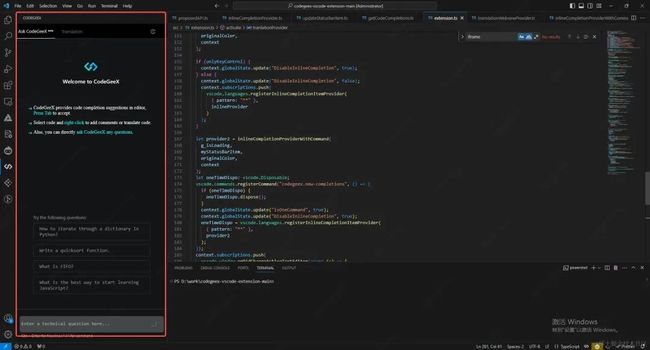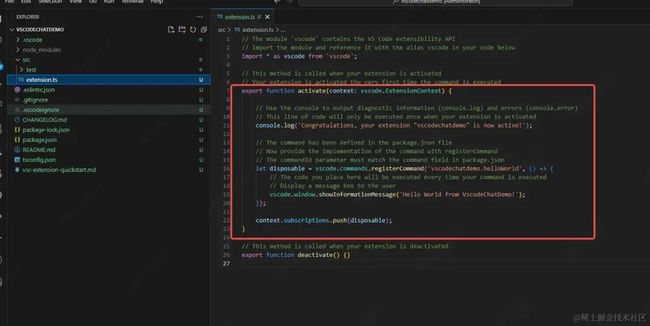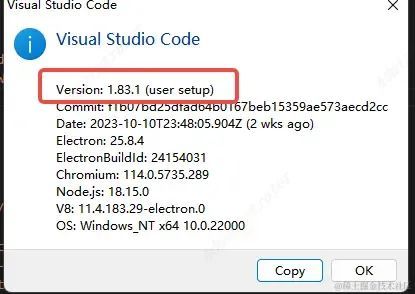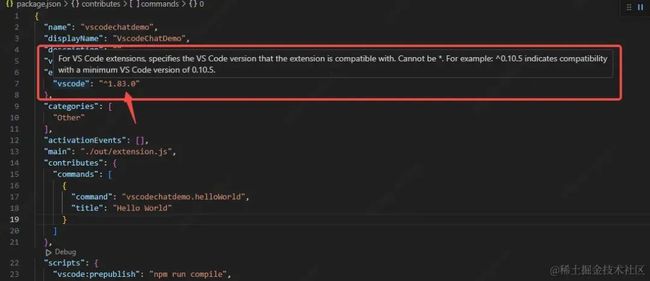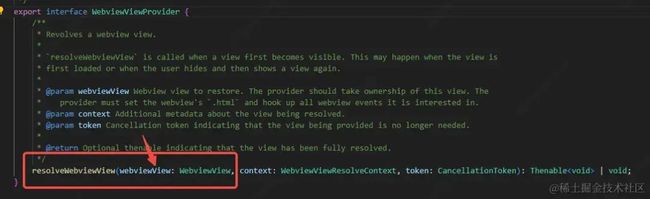Vue3+NodeJS 接入文心一言, 发布一个 VSCode 大模型问答插件
目录
一:首先明确插件开发方式
二:新建一个Vscode 插件项目
1. 官网教程地址
2. 一步一步来创建
3. 分析目录结构以及运行插件
三:新建一个Vue3 项目,在侧边栏中展示,实现vscode插件 <=> vue项目 双向消息传递
1. 新建vue3+vite+ts项目
2. 将web页面展示在vscode侧边栏
(1) 插件项目修改,把视图注册到侧边栏,完成消息传递
(2) web项目修改,增加事件监听
四:接入大模型对话能力,实现ChatUI
1. 大模型接入准备
2. nodejs调用api
3. 前端接口调试
五:注册开发者账号并发布插件
1. 推荐教程
2. 增加插件商店图标
3. 前端资源的缓存策略会影响插件web页面的实时更新
六:实战能力探讨(会持续更新,欢迎探讨)
1. 行内提示功能的设计与实现(InlineCompletionItemProvider[9])
2. SSH 远程打开文件能力(使用 remote-ssh 插件提供的命令)
3. Json 文件可视化编辑(JsonToHtml)
随着大模型能力越来越卷,在垂直领域的落地也在加快,对于大模型代码生成能力而言,最简洁高效的方式就是集成为常用IDE的插件,在vscode的插件战场中,比较知名的就有 GitHub Copilot, 智谱清言的codegeex, 讯飞星火的iFlyCode。
那么我们就以开发一个简易的大模型对话插件,来探究一下vscode插件开发到发布的流程,研究一下文心一言大模型api的接入
跟着操作大约30-60分钟,你需要
-
安装vscode,npm/yarn等,node版本 >12.0
-
最好有时间提前看一看 vscode 官网api开发文档[1]
万字长文 Action!
一:首先明确插件开发方式
-
如果你的插件只提供原生vscode能力,没有复杂的UI需求,只需要在
vscode插件项目上开发即可,类似插件比如VolarGit HistoryEslint -
如果提供复杂UI交互,定制化界面,就需要在vscode插件内嵌iframe页面(用iframe展示线上web地址与使用vscode提供的一套UI组件皆可,详见第三节),我这里选择访问线上地址,因此需要
开发一个vscode插件项目与一个vue3项目(其他框架亦可),类似的复杂插件比如CodeGeeXiFlyCode,会将web页面展示在侧边栏中。
image.png
本文主要讲解 如何在vscode插件中通过iframe展示web页面,获得更好的拓展性与可维护性
二:新建一个Vscode 插件项目
1. 官网教程地址
开始你的第一个插件项目[2]
2. 一步一步来创建
-
找到一个比较舒服的文件夹,打开cmd,通过以下命令安装 vscode项目脚手架,取的是 registry.npmjs.org[3] 镜像源,因此可能会有科学问题
npm install -g yo generator-code
-
安装完成后,直接用命令创建新的插件项目
yo code
3. 分析目录结构以及运行插件
目录结构就很清晰了,我们主要涉及修改 extension.ts 以及 package.json文件
上图中,extension.ts 中 activate() 方法就是插件的入口函数,每次插件启动都会执行此函数,当前代码是注册了一个hello world命令,当你在vscode中通过 ctrl+shift+p 调出输入框并输入hello world,就会执行此注册命令的回调,弹出一个message框,下面我们来试一下
在当前项目中,直接按F5,会启动一个扩展开发宿主,你的插件就运行在这个vscode窗口上啦 下面我们调出命令输入框ctrl+shift+p ,输入 hello world, 会提示命令,选中执行,右下角会发现弹了一个message!!!
什么?你的没弹出?那你岂不是和我当时一样倒霉,但你不需要花时间去挖这个奇怪的~bug !
首先看一下你的vscode版本
image.png
当前vscode版本不能低于 package.json 中的最低版本要求!
这样写表示最低支持到1.83.0版本!改一下重新reload一下宿主插件,再试试命令就可以弹出啦!到此我们的插件侧项目就搭建好了,下面我们简单建一个vue项目,嵌入到侧边栏中
三:新建一个Vue3 项目,在侧边栏中展示,实现vscode插件 <=> vue项目 双向消息传递
文章开头我们提到,插件内展示丰富的UI,既可以用iframe展示线上web网页,也可以在插件内部用vsode ui实现。下面我主要演示用iframe的方式,另一种嵌入方式推荐大家去看一下 CodeGeeX 插件[4]源码如何做的,引入了一套vscode风格的UI组件@vscode/webview-ui-toolkit,源码里面的webviewUI文件夹与translationWebviewProvider.ts文件都是相关代码。
1. 新建vue3+vite+ts项目
找一个舒服的文件夹,打开cmd
npm init vite
执行后按需选择自己的框架与开发环境,然后run dev一下子,拿到地址, 比如 http://localhost:5173/
2. 将web页面展示在vscode侧边栏
(1) 插件项目修改,把视图注册到侧边栏,完成消息传递
第一步当然是先建一个iframe把我们的web项目的地址填进去呗,开始。
vscode 提供了两种创建iframe的方法,WebviewViewProvider 和 createWebviewPanel,选其一即可,这里我们介绍一下WebviewViewProvider如何使用
首先在extension.ts 同级目录下新建 chatWebview.ts
-
WebviewViewProvider 是一个接口,因此建一个自己的类实现它的方法即可
下面我们创建一个实现WebviewViewProvider接口的类:ChatWebview
chatWebview.ts 文件: (可直接运行)
具体代码作用看注释
import { window, Position, WebviewView, WebviewViewProvider } from "vscode";
export class ChatWebview implements WebviewViewProvider {
// 写一个public变量,方便对象引用创建后的webview实例,但是可能存在还未完全解析完成时,访问值为null
// 看了vscode api发现,resolveWebView 返回一个 Thenable,可以在解析完成后拿到webview实例
// 但是这个函数是在webview容器第一次显示时自动执行,不需要手动调用,不知道怎么拿到Thenable
public webview: WebviewView | null = null;
resolveWebviewView(webviewView: WebviewView): void | Thenable {
this.webview = webviewView;
webviewView.webview.options = {
enableScripts: true,
};
// 监听web端传来的消息
webviewView.webview.onDidReceiveMessage((message) => {
switch (message.command) {
case "WebSendMesToVscode":
// 实现一个简单的功能,将web端传递过来的消息插入到当前活动编辑器中
let editor = window.activeTextEditor;
editor?.edit((edit) => {
let position = editor?.selection
? editor?.selection.start
: new Position(0, 0);
edit.insert(position, message.data);
});
return;
}
}, undefined);
// webview 展示的内容本身就是嵌套在一个iframe中,因此在此html中再嵌套一个iframe时,需要传递两次postMessage
webviewView.webview.html = `