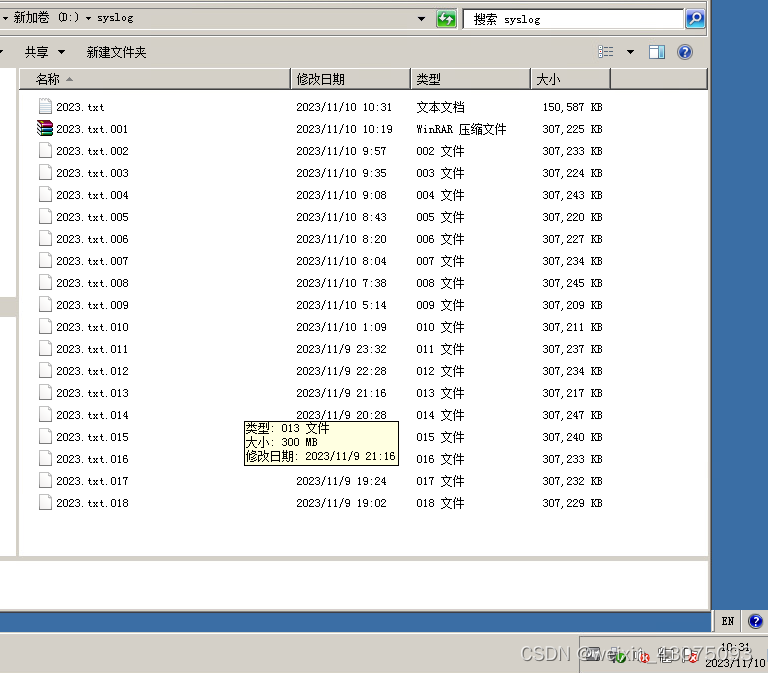虚拟化服务器+华为防火墙+kiwi_syslog访问留痕
一、适用场景
1、大中型企业需要对接入用户的访问进行记录时,以前用3CDaemon时,只能用于小型网络当中,记录的数据量太大时,本例采用破解版的kiwi_syslog。
2、当网监、公安查到有非法访问时,可提供基于五元组的外网访问日志记录作为依据。
3、内网的用户量大,在访问外网情况复杂的情况下,保留一定时间内访问的电子记录。
二、拓扑图与思路
(一)前提
1、各设备之间的区域安全策略放行,路由打通
2、内网到DMZ,DMZ到内网,内网到外网,外网回内网,均能互通
3、虚拟化的部署已完成,vm server与内网之间能正常通信,对虚拟化部署不熟悉的,可以从前面写的文章中了解。
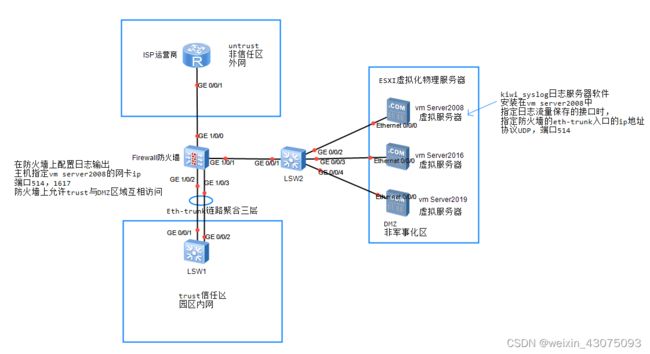
4、在vm server 2008上配置wiki_syslog服务时,指定接收日志的ip地址,为防火墙到LSW1的G1/02与G1/0/3绑定的逻辑链路接口Eth-trunk上配置的ip地址,即该Eth-trunk是三层接口(注意实战操作时,防火墙上的接口配置为二层模式,加入到Eth-trunk链路聚合后,再把Eth-trunk逻辑接口配置为三层模式,然后再给三层模式的Eth-trunk接口配置ip地址)。
(二)思路
1、在日志服务器wiki_syslog上配置接收日志的接口时,指定上述Eth-trunk接口的ip地址,既能接收内网访问服务器的网络流量日志,又能接收内网访问外网的网络流量日志。
2、使用1台物理服务器,虚拟化成多台vm server后,可以在1台虚拟化的物理服务器上跑多种不同的业务,而且业务独立运行,各业务之间的端口不会出现冲突。
3、防火墙与内网区域之间的链路采用Eth-trunk的双链路聚合,既能让网络流量负载均衡在2条链路上跑,又能起到冗余的作用,当1条链路故障后,另1条链路仍然可正常运行,确保业务不中断。
三、配置过程(本例以wiki_syslog为主)
(一)华为防火墙配置
1、登录到华为防火墙后,从上方点系统,然后左侧选日志配置、日志配置

2、华为防火墙安全策略配置(略)
3、路由配置(略)
第2、3步是根据具体的实际环境,打通网络完成的操作,具体的命令可参考之前写的文章
(二)vm server 2008上安装wiki_syslog
下载地址:链接:http://pan.baidu.com/s/1mhVr84S 密码:ptas
1、解压后,执行kiwi_syslog_server_9.5.0.setup.exe

2、同意协议,如下图:

3、安装能以服务的方式进行,也能以应用程序的方式进行,本例选服务的方式如下图:
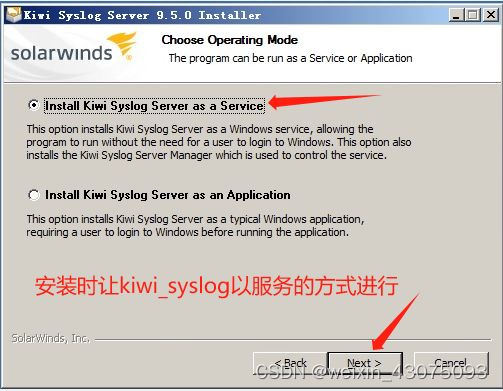
4、可以手动指定一个统计管理员,也能用本地系统统计,此处本例选默认本地,如下图:

5、选择安装kiwi_syslog的WEB访问方式,勾选即可,如下图:
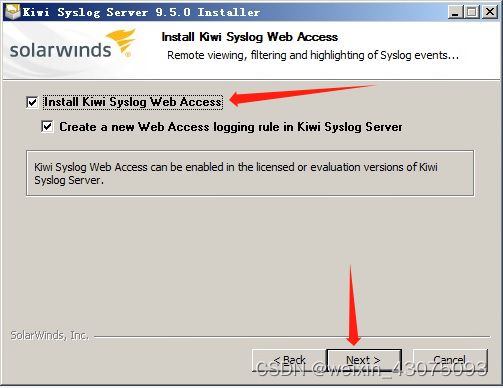
6、选安装的组件时,我们选NORMAL正常的默认选项即可,如下图:

7、指定 安装的路径,此处我们默认安装C盘的路径下,若要修改安装路径点browse浏览按钮,如下图。(但是后面日志保存的路径设置,我们放在别的磁盘中,后面的步骤中会指出日志文件保存在哪个路径下)

8、安装的过程中,会提示需要安装.net Framework 3.5,是否下载安装,如下图:(本例我们手动已经下载好了一个.net Framework4.5.2,所以只要安装即可。)
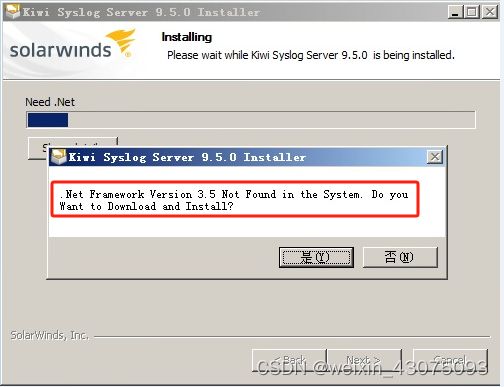
9、等待dotnetfx35.exe安装结束,如下图:
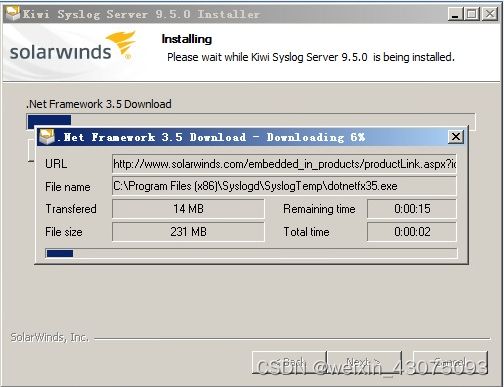
10、等待完成组件的安装,如下图:
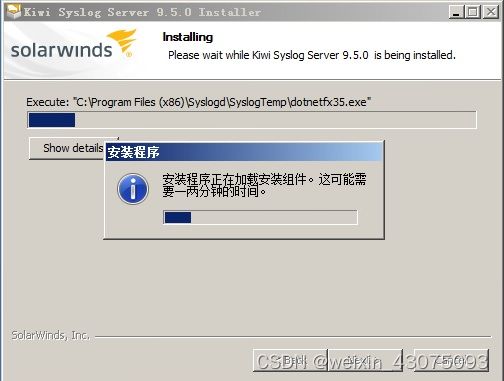
11、进入到WEB方式访问服务的安装,如下图,点next进行下一步
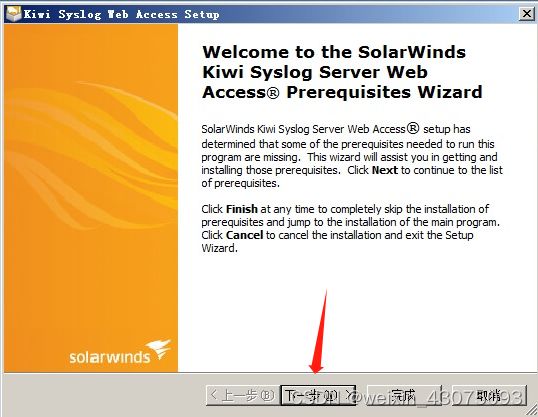
12、需要安装以下组件,其中第一项skip跳过了,找到了别的版本,如下图:
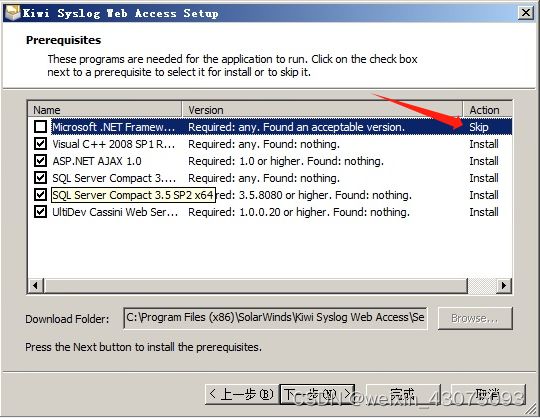
13、在完成所需的先决条件之后自动开始安装主应用程序,如下图:

14、等待先决条件的安装,如下图:
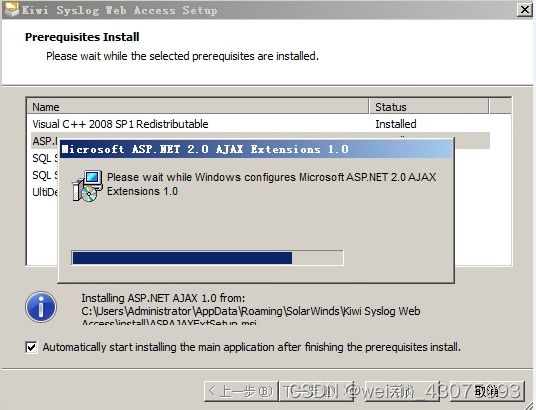
15、进入到kiwi_syslog的WEB访问安装向导,如下图:

16、accept接受协议,点next安装下一步

17、安装完成后,让桌面、开始菜单、快速启动栏显示kiwi_syslog的程序图标,如下图:
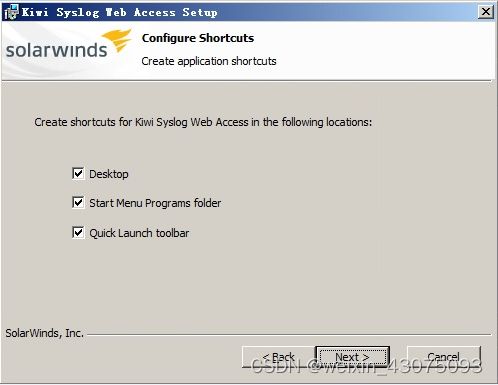
18、指定安装的路径,如下图:

19、指定站点的根路径和访问的端口号,如下图:

20、指定WEB方式访问kiwi_syslog的用户名和密码,如下图:
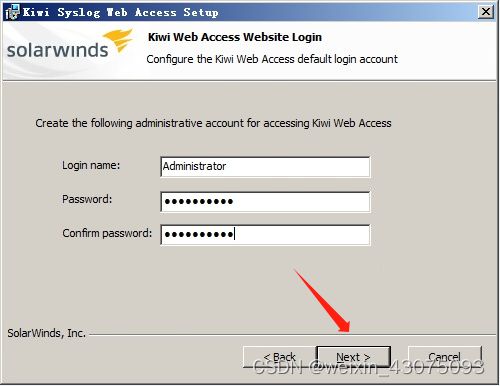
21、可以back返回修改,也可以点install开始安装,如下图:
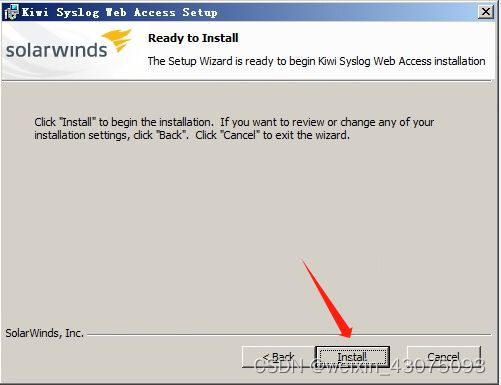
22、等待安装完成,如下图:

23、点finisth完成安装,如下图:
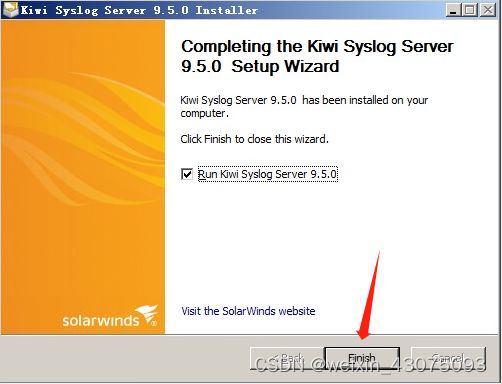
24、打开时可以看到,运行试用期14天,如下图,所以接下来要完成破解的过程
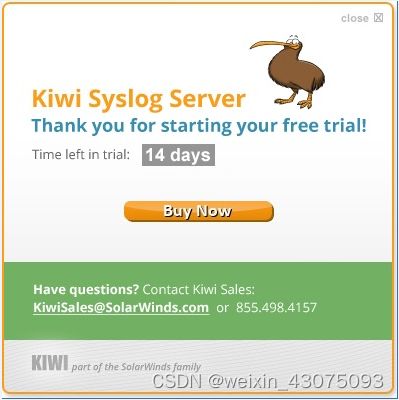
25、打开 任务管理器,从进程中,找到syslog开头的3个进程,逐一结束进程,如下图:
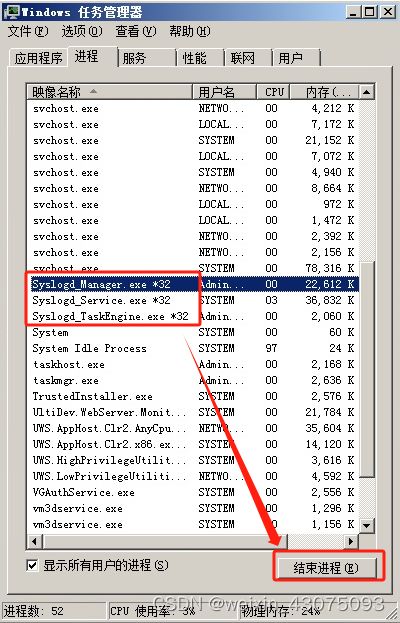
26、把注册机文件夹下的2个文件,替换到安装目录中,如下图:
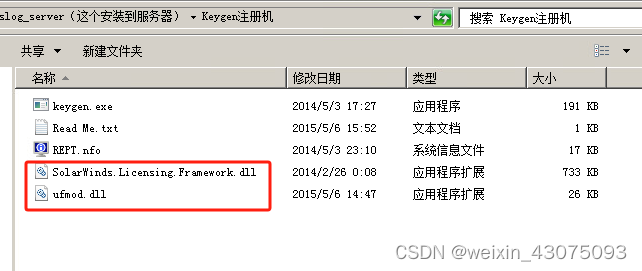
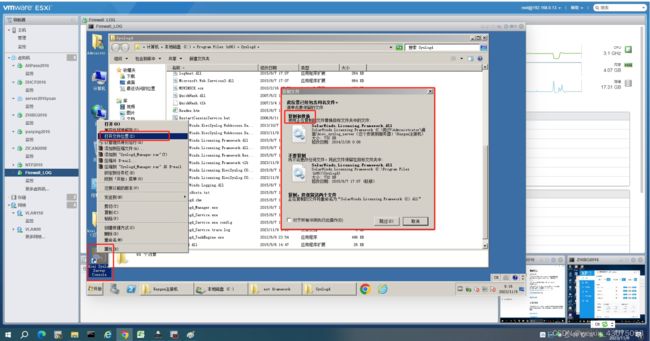
27、替换2个文件之后,打开kiwi_syslog,执行help菜单中的enter license details,输入许可协议
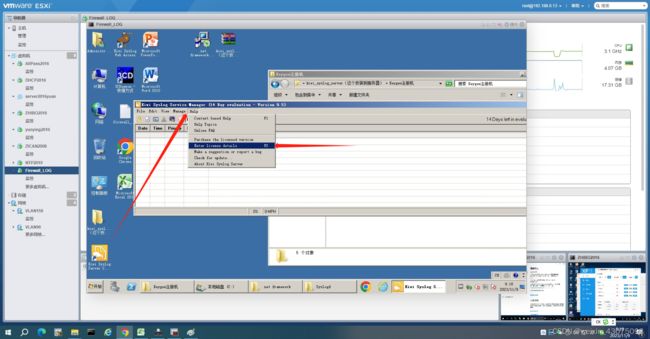
28、选择非internet注册,采用线下注册的方式,点next,如下图:

29、点copy unique Machine ID按钮,复制机器码,如下图:
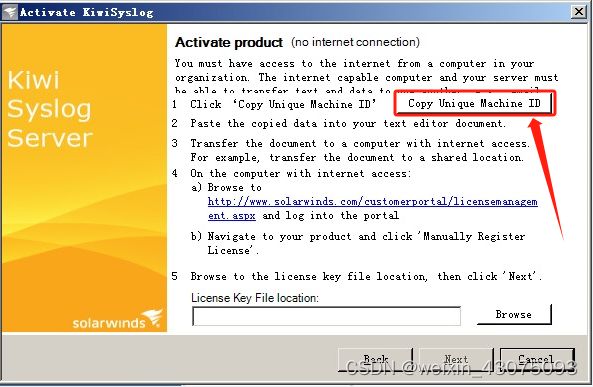
30、提示机器码已经被复制到剪贴板,点确定,如下图:

31、运行算号器时,提示需要安装.net framework4.0以上的版本,所以我们下载了一个.net framework4.5.2

32、安装.net framework4.5.2,开始解压,如下图:

33、进入安装程序,如下图:

34、接受协议,安装,如下图:

35、等待安装进度,如下图:

36、完成.net framework4.5.2的安装后,再执行算号器,就可以打开了

37、把前面第30步复制的机器码,粘贴到Enter your Unique Machine ID:的位置后,输入用户名,再指定一个靠后一点的过期日期(即该kiwi_syslog运行到哪天过期),点gernerate!,生成一个许可协议文件
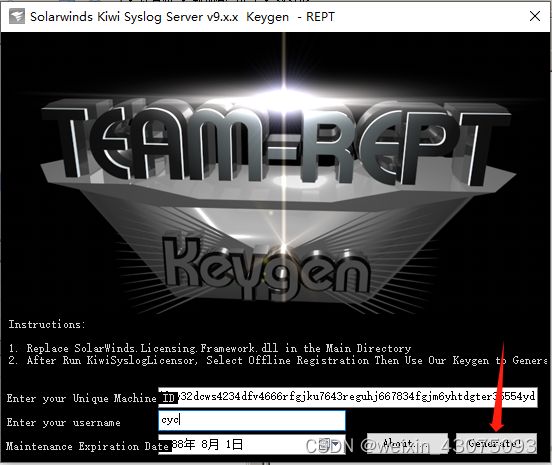
38、把生成的许可协议文件REPT.lic.lic保存到桌面上,如下图:
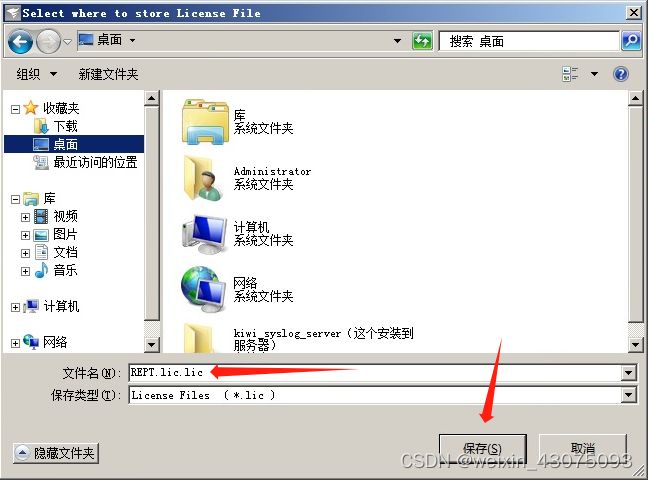
39、回到kiwi_syslog软件中,点browse浏览按钮,把刚才保存到桌面的REPT.lic.lic指定为了许可协议,点next,如下图:
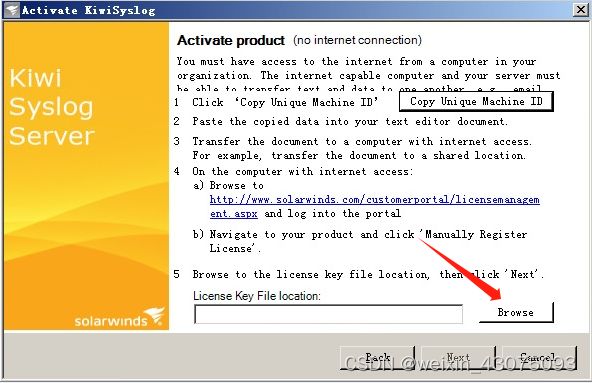
40、导入许可协议文件后,kiwisyslog 协议被激活,如下图,
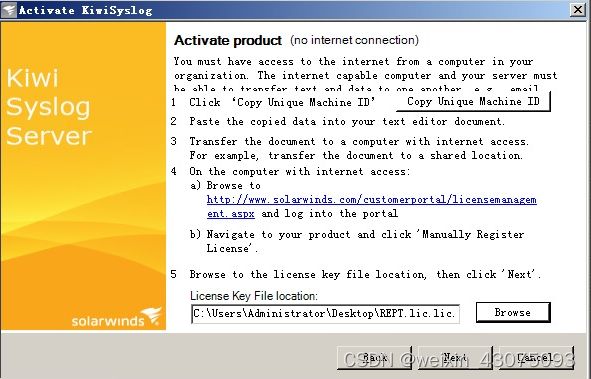
41、点finish完成kiwi_syslog的激活

42、打开kiwi_syslog后,从help菜单执行about kiwi syslog server后,可以看到过期日期是我们设置的2088年8月1日,说明激活成功。
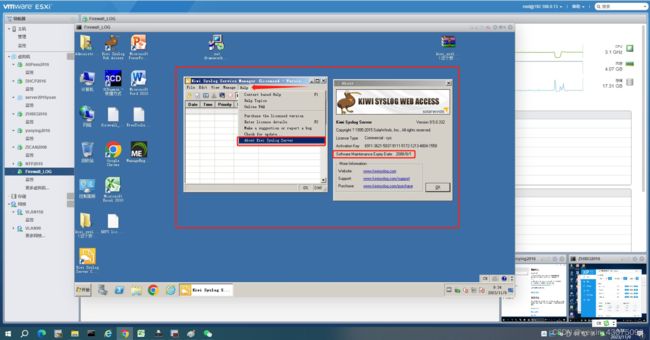
(三)配置wiki_syslog
1、配置wiki_syslog的日志文件保存的文件名称、路径、保存的单个日志文件的大小
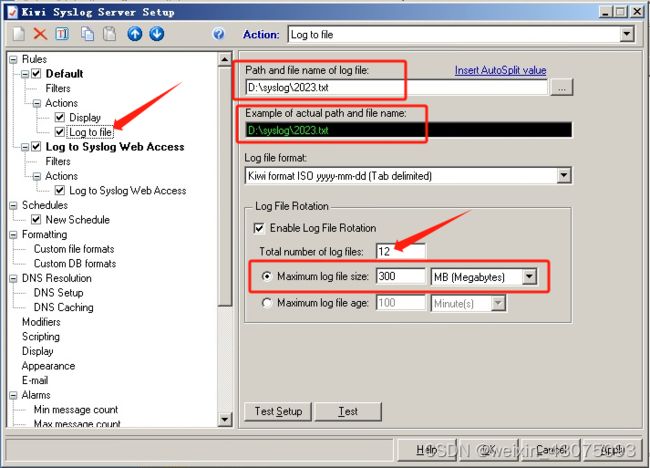
注:上图中的12,是指配置保存在日志服务器中的文件数量,最大可配置1000,可根据实际网络的流量情况配置,一般保存半年到一年,观察峰值时间段的流量计算一下。本次实战中,20分钟需要300MB的日志文件容量,即半年大概4TB。
2、新建计划任务,
(1)右击schedule,add new schedule,新建计划任务,如下图:
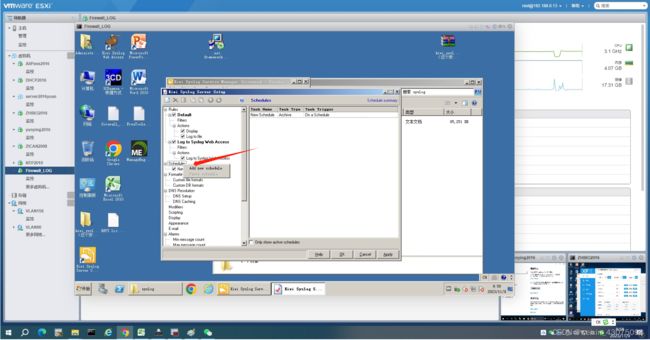
(2)以天day为单位,每隔7天记录一次。
Source字段(设置临时存储日志的路径)
Destination字段(设置最终日志存储目录)
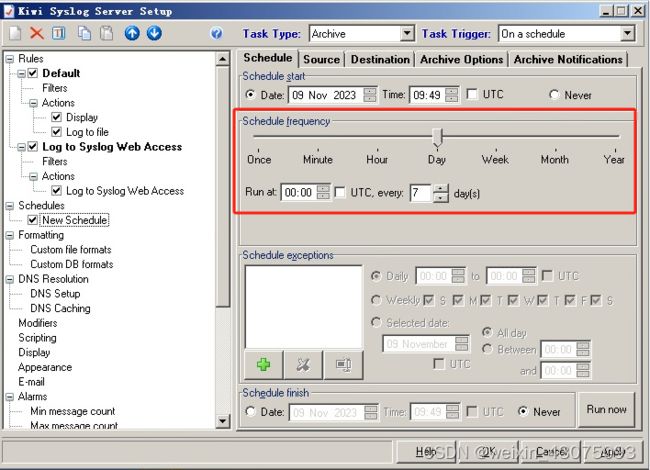
设置完成后,点apply应用,再点OK退出,重启kiwi_syslog让设置生效。
(3)设置日志文件永久保存的路径 ,本例选择D盘保存,因为C是系统盘,要是日志文件存储的时间长一点之后,可能会满,导致操作系统和日志服务系统无法正常运行,如下图:
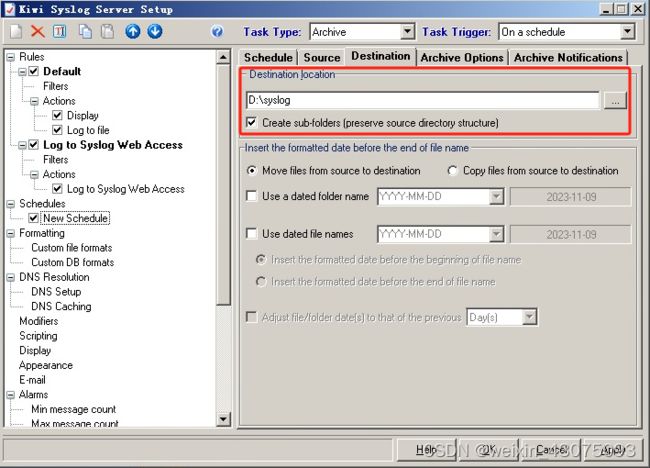
3、配置kiwi_syslog接收日志的协议和端口号,如下图:
本次实战中,我们使用的是华为防火墙,UDP协议,514端口,并输入防火墙的内网ip地址

data encoding:选UTF-8,防止有些中文的输出变乱码。
四、结果验证
(一)生成的文件
文件名称与大小,每个文件以300MB的大小分开,若生成的文件太大,打开时所需占用的内存较多,打开的时间长,所以我们本次实战配置300MB的日志文件大小,就分隔到下一个文件,如下图:
(二)用记事本打开某个日志文件的内容如下图:
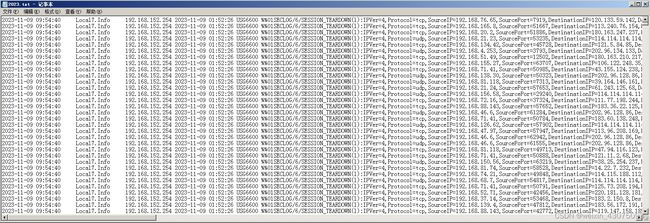
(三)以WEB方式访问kiwi_syslog服务器,服务器的ip+端口号,查看即时的数据,如下图:
本例访问地址:
http://192.168.0.21:8088
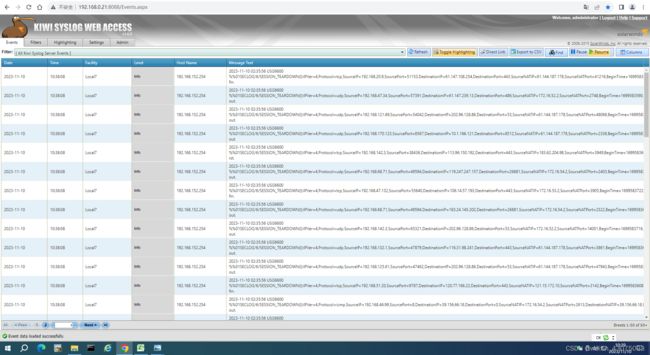
本文至此结束,kiwi_syslog的具体参数设置还望多多交流。