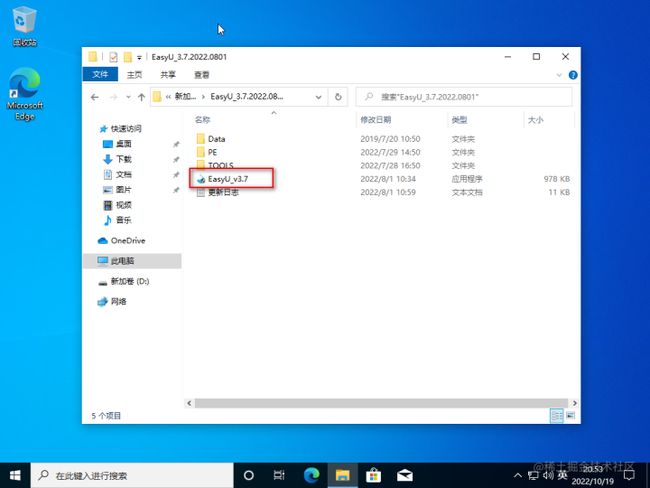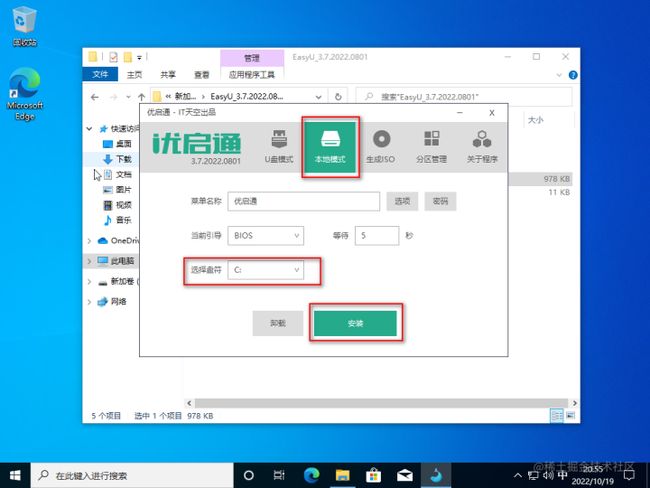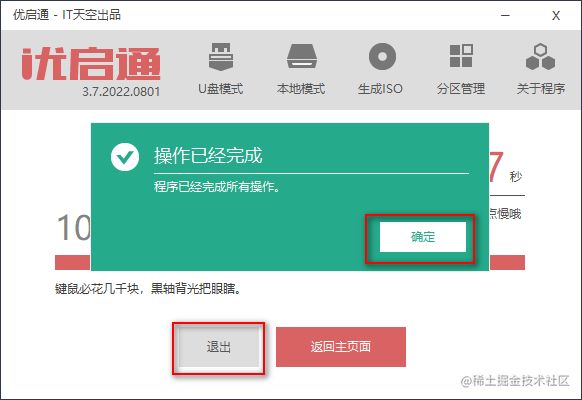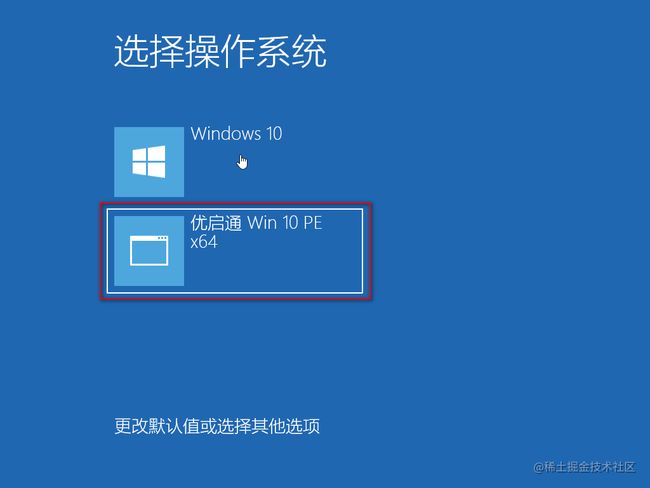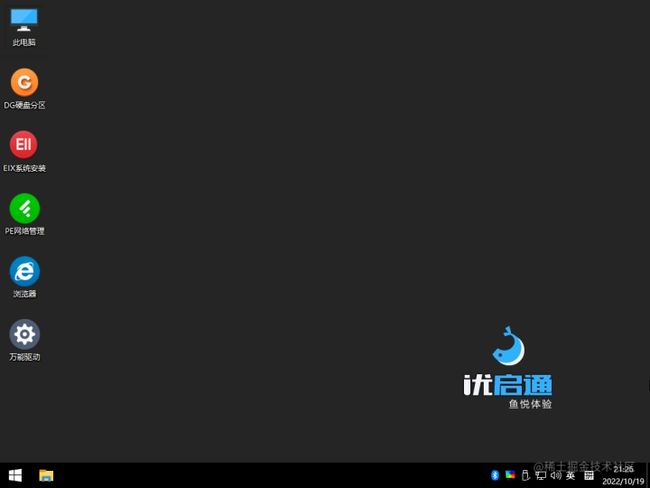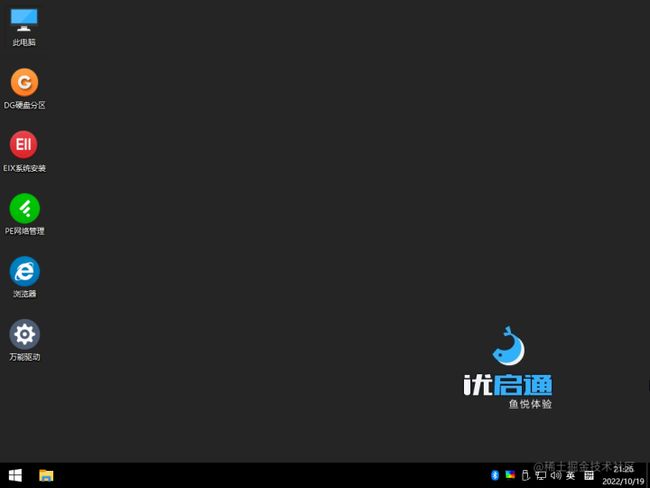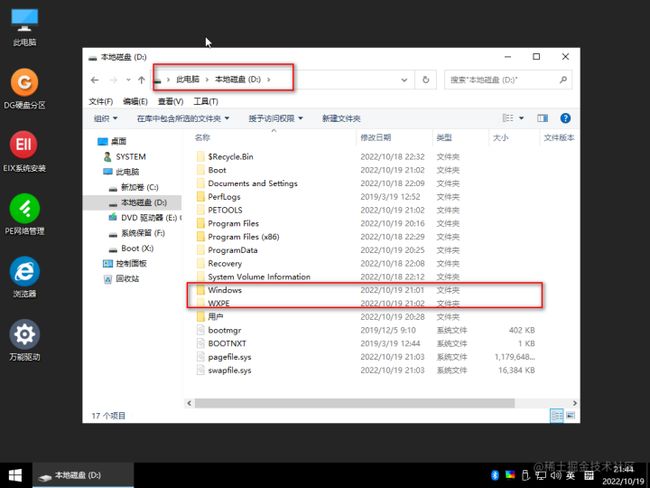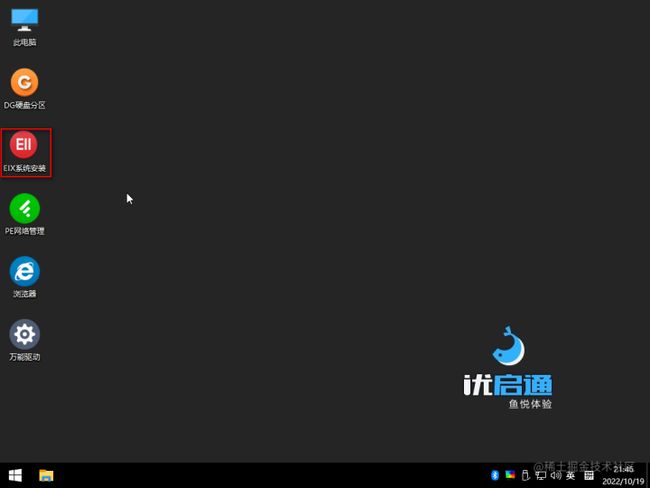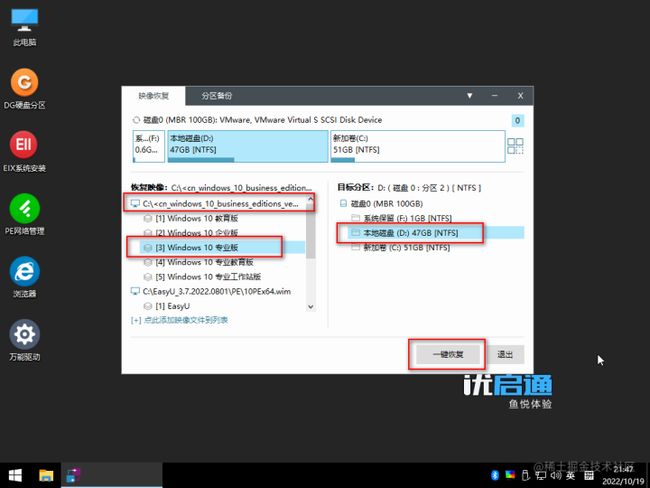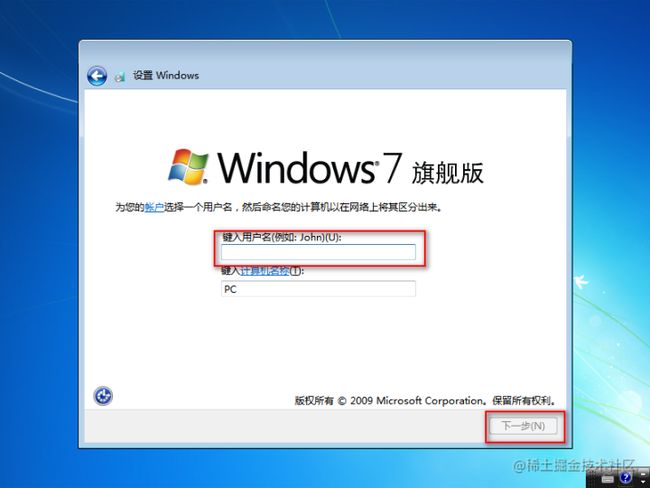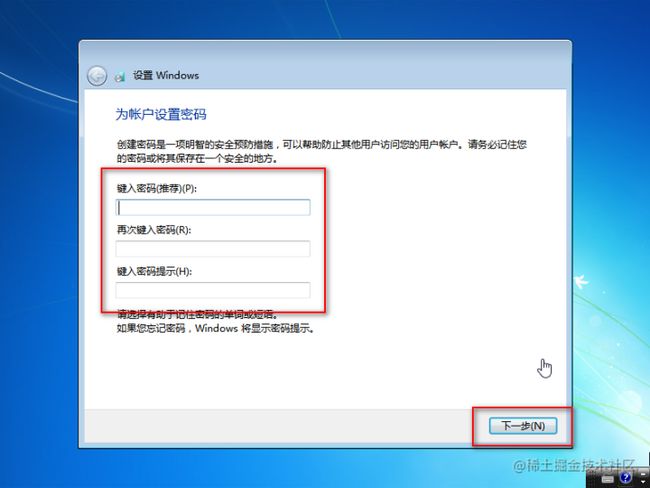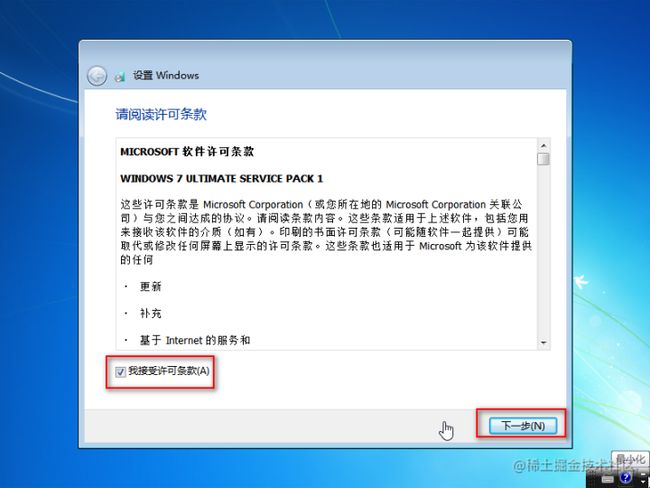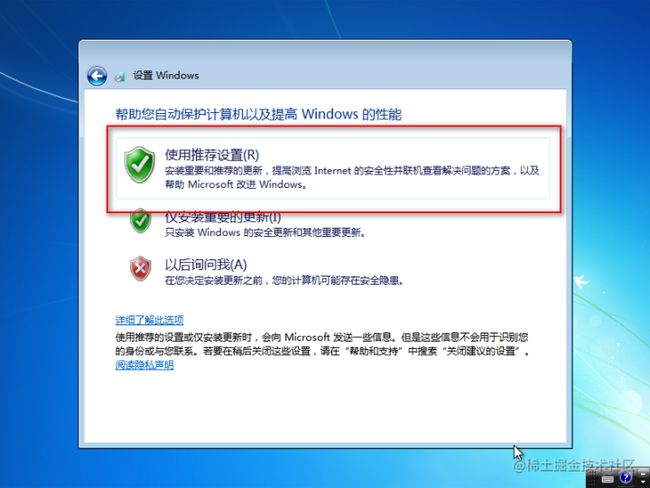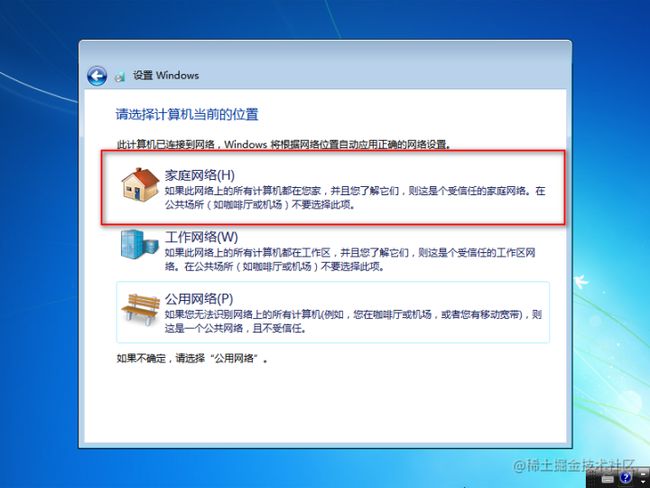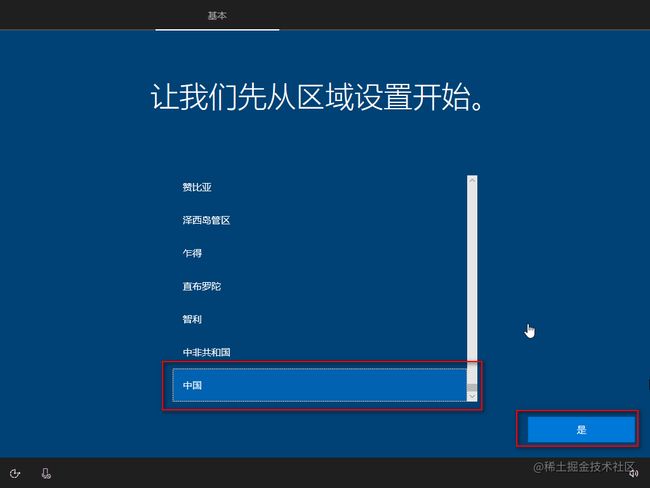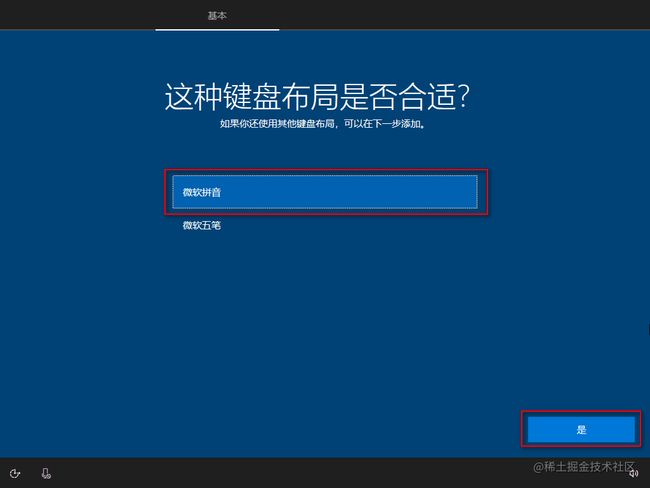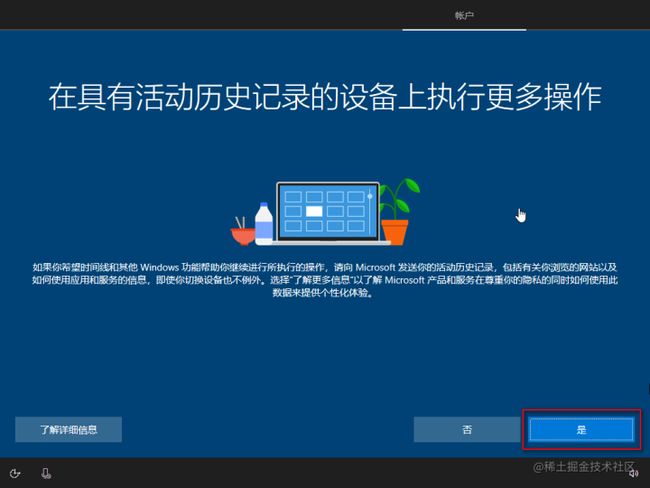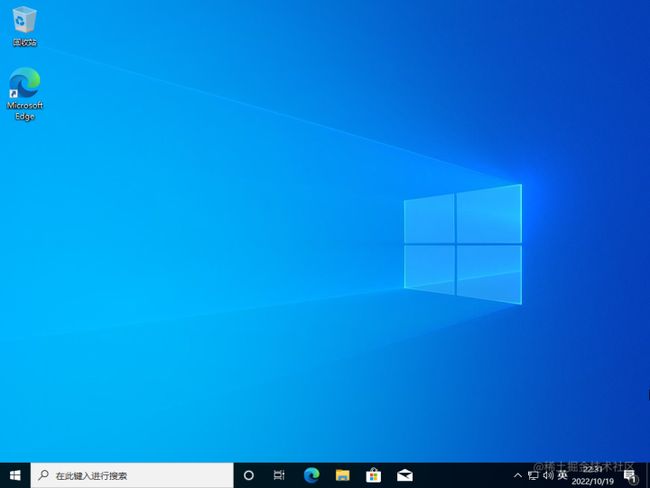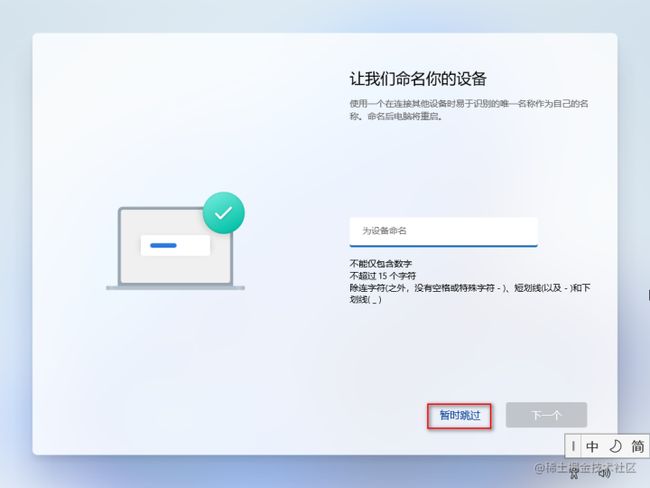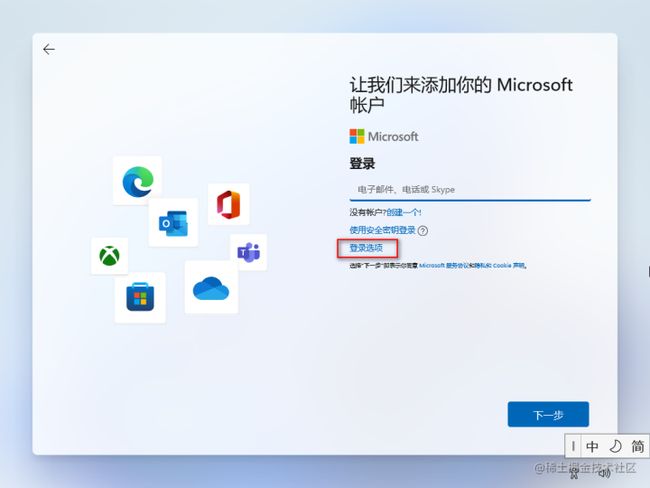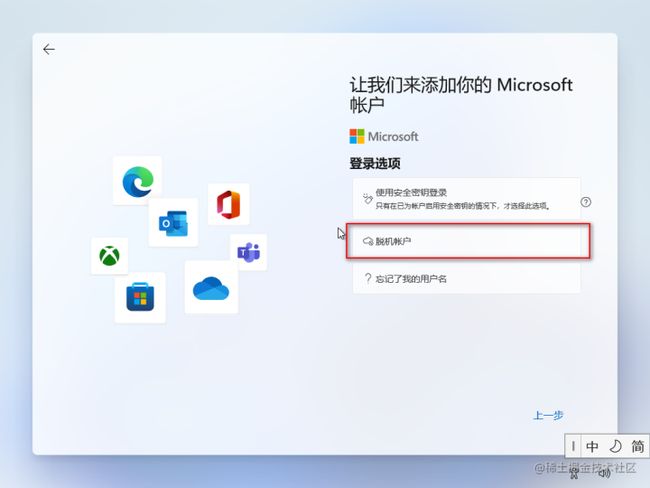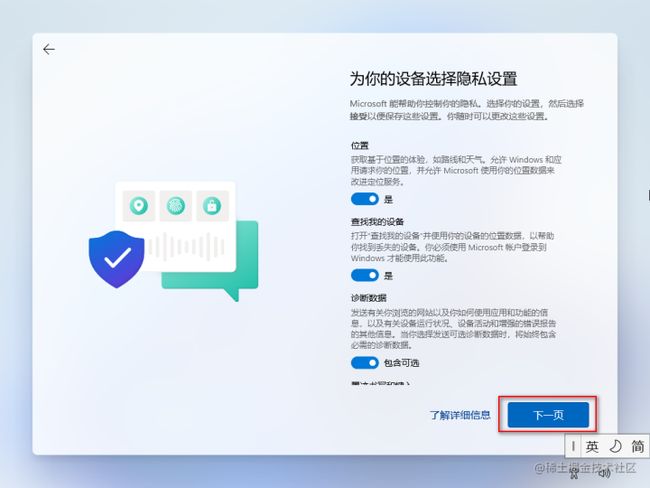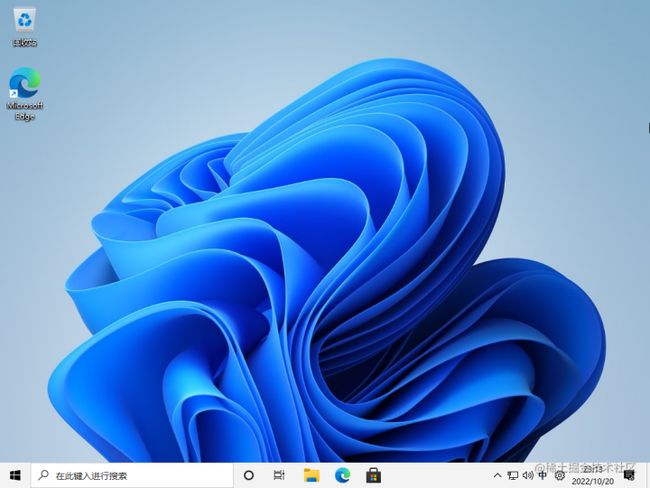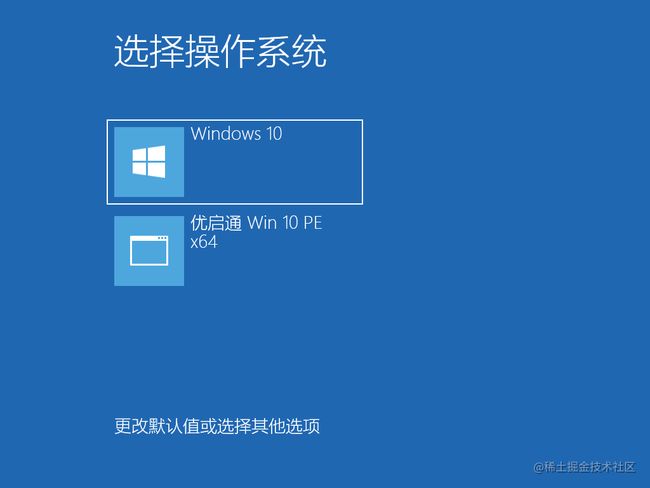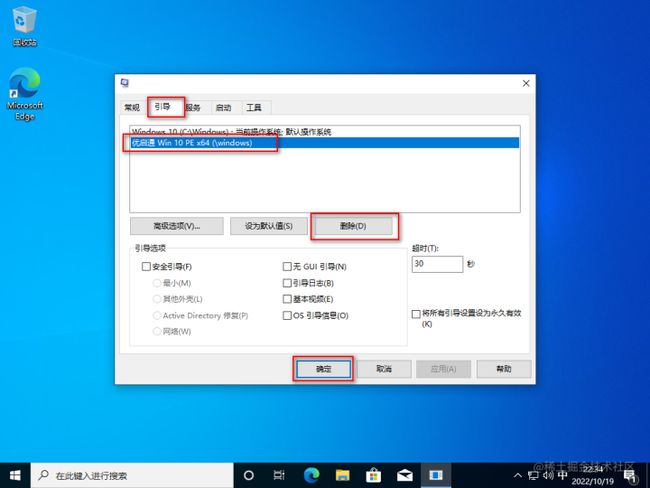最完整的Windows系统安装教程(Win7、Win10、Win11)
安装步骤
-
准备iso纯净系统
-
【无U盘PE系统安装】【U盘PE系统安装】
-
【无U盘PE系统启动】【U盘PE系统启动】
-
Windows系统安装
-
【Windows7系统配置】【Windows10系统配置】【Windows11系统配置】
-
删除PE系统引导
准备iso纯净系统
下载Windows系统,iso文件,不要存放在系统盘(一般是C盘)(下载地址在文末有提供)
无U盘PE系统安装
下载【优启通PE系统】,不要存放在系统盘(一般是C盘),解压,双击打开(下载地址在文末有提供)
在制作无U盘PE系统之前,先确认自己原来的系统是安装在哪个盘,系统盘都会有一个Windows文件夹,一般都在C盘
在优启通中选择本地模式,选择本机原来的系统盘(一般是C盘),点击安装
等待安装过程
安装完成,点击确定,在点击退出,无U盘PE系统安装完成
U盘PE系统安装
下载【优启通PE系统】,解压,双击打开(下载地址在文末有提供)
在优启通中选择U盘模式,选择插入电脑的U盘,点击全新制作
安装U盘PE系统会删除U盘上的全部数据,请做好U盘数据备份,点击确定
等待U盘PE系统安装
安装完成,点击确定,在点击退出,U盘PE系统安装完成
无U盘PE系统启动
重启电脑,来到如下界面,选择优启通 Win 10 PE x64,直接按下回车键
等待PE系统加载,正常进入PE系统,无U盘PE系统启动完成
U盘PE系统启动
U盘PE系统启动稍许复杂,在不同品牌的电脑上的启动按键是有区别的,重启电脑,在重启过程中连续不停的按下启动按键(不是按住),下面是一些品牌的启动按键表,请根据自己实际情况来操作
启动按键正确连续不停的按下之后就会出现如下界面,这里是选择启动方式,我们选择从U盘启动,一般上面的文字带有USB的基本就可以判断是U盘了(也有可能不是的,只能自己每一个测试了),选择那一项,直接按下回车键
等待PE系统加载,正常进入PE系统,U盘PE系统启动完成
Windows系统安装
在PE系统中,双击此电脑,打开文件管理器
在文件管理器中,查找哪一个是原来的系统盘
系统盘中会有两个文件夹,Windows和WXPE
确认了系统盘,双击打开EIX系统安装
在EIX系统安装软件中,左边框选择之前下载好的系统iso文件(Win7、Win10、Win11),右边框选择上面确认好的系统盘,点击一键恢复
Windows7
Windows10
Windows11
在确认执行框中,只有Windows7需要勾选驱动调用,Windows10和Windows11不需要勾选,因为Windows7系统不会自动安装驱动,点击确认
等待系统安装完成,电脑会自动重启
Windows7系统配置
系统安装完成重启之后,就会出现系统配置界面,点击下一步
设置用户名,自己随意起名字就可以了,点击下一步
设置电脑开机密码,也可以不设置,点击下一步
点击跳过
勾选我接受许可条款,点击下一步
点击使用推荐设置
点击下一步
点击家庭网络
系统配置完成
Windows10系统配置
系统安装完成重启之后,就会出现系统配置界面,选择中国,点击是
选择微软拼音,点击是
点击跳过
点击接受
设置用户名,自己随意起名字就可以了,点击下一步
设置电脑开机密码,也可以不设置,点击下一步
点击是
点击接受
点击接受
等待系统配置
系统配置完成
Windows11系统配置
系统安装完成重启之后,就会出现系统配置界面,选择中国,点击是
选择微软拼音,点击是
点击跳过
点击接受
这里是设置设备名称,直接点击暂时跳过
选择针对个人使用进行设置,点击下一步
这里我们不使用微软的账号来登录,创建一个本地账号登录电脑,点击登录选项
点击脱机账户
点击暂时跳过
设置用户名,自己随意起名字就可以了,点击下一页
设置电脑开机密码,也可以不设置,点击下一页
点击下一页
点击接受
系统配置完成
删除PE系统引导
系统配置完成后,每次开机都不会直接进入系统,而是弹出系统选择界面,我可以在系统中删除优启通的引导
按下Win+R按键(Win键就是左下角Ctrl和Alt之间的那个按键),弹出运行窗口,在在运行窗口中输入msconfig,点击确定
点击引导,选择优启通,点击删除,点击确定
点击重启启动,优启通的引导就被删除了,电脑启动就可以之间进入系统了
文章软件资源获取![]() https://blog.csdn.net/StringBOX/article/details/127562287
https://blog.csdn.net/StringBOX/article/details/127562287