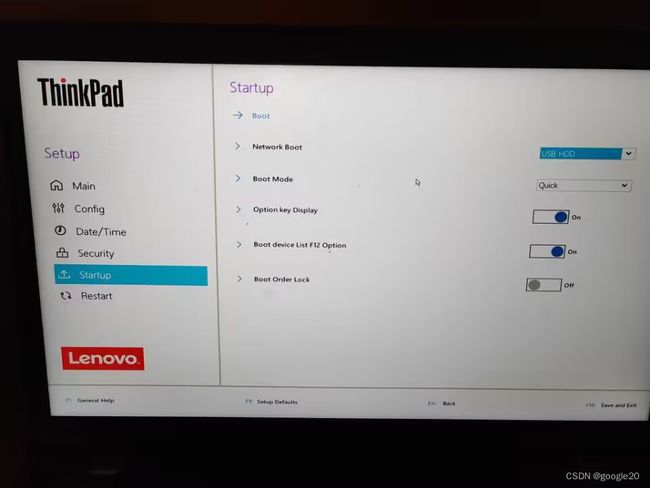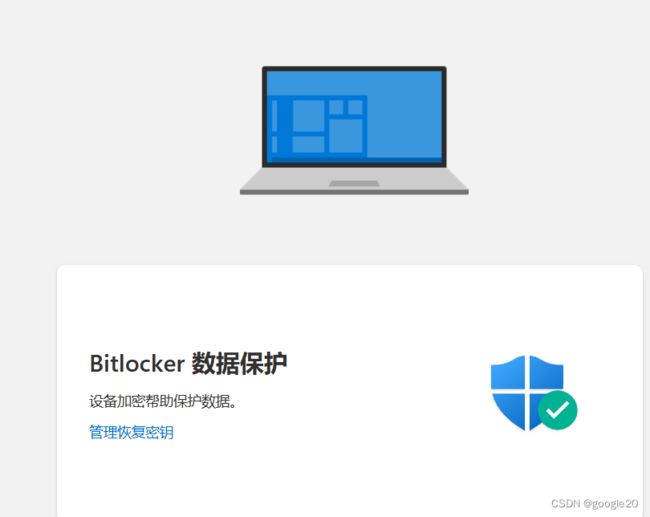- linux sdl windows.h,Windows下的SDL安装
奔跑吧linux内核
linuxsdlwindows.h
首先你要下载并安装SDL开发包。如果装在C盘下,路径为C:\SDL1.2.5如果在WINDOWS下。你可以按以下步骤:1.打开VC++,点击"Tools",Options2,点击directories选项3.选择"Includefiles"增加一个新的路径。"C:\SDL1.2.5\include"4,现在选择"Libaryfiles“增加"C:\SDL1.2.5\lib"现在你可以开始编写你的第
- 将cmd中命令输出保存为txt文本文件
落难Coder
Windowscmdwindow
最近深度学习本地的训练中我们常常要在命令行中运行自己的代码,无可厚非,我们有必要保存我们的炼丹结果,但是复制命令行输出到txt是非常麻烦的,其实Windows下的命令行为我们提供了相应的操作。其基本的调用格式就是:运行指令>输出到的文件名称或者具体保存路径测试下,我打开cmd并且ping一下百度:pingwww.baidu.com>./data.txt看下相同目录下data.txt的输出:如果你再
- PHP环境搭建详细教程
好看资源平台
前端php
PHP是一个流行的服务器端脚本语言,广泛用于Web开发。为了使PHP能够在本地或服务器上运行,我们需要搭建一个合适的PHP环境。本教程将结合最新资料,介绍在不同操作系统上搭建PHP开发环境的多种方法,包括Windows、macOS和Linux系统的安装步骤,以及本地和Docker环境的配置。1.PHP环境搭建概述PHP环境的搭建主要分为以下几类:集成开发环境:例如XAMPP、WAMP、MAMP,这
- Python 实现图片裁剪(附代码) | Python工具
剑客阿良_ALiang
前言本文提供将图片按照自定义尺寸进行裁剪的工具方法,一如既往的实用主义。环境依赖ffmpeg环境安装,可以参考我的另一篇文章:windowsffmpeg安装部署_阿良的博客-CSDN博客本文主要使用到的不是ffmpeg,而是ffprobe也在上面这篇文章中的zip包中。ffmpy安装:pipinstallffmpy-ihttps://pypi.douban.com/simple代码不废话了,上代码
- 2023最详细的Python安装教程(Windows版本)
程序员林哥
Pythonpythonwindows开发语言
python安装是学习pyhon第一步,很多刚入门小白不清楚如何安装python,今天我来带大家完成python安装与配置,跟着我一步步来,很简单,你肯定能完成。第一部分:python安装(一)准备工作1、下载和安装python(认准官方网站)当然你不想去下载的话也可以分享给你,还有入门学习教程,点击下方卡片跳转进群领取(二)开始安装对于Windows操作系统,可以下载“executableins
- windows下python opencv ffmpeg读取摄像头实现rtsp推流 拉流
图像处理大大大大大牛啊
opencv实战代码讲解视觉图像项目windowspythonopencv
windows下pythonopencvffmpeg读取摄像头实现rtsp推流拉流整体流程1.下载所需文件1.1下载rtsp推流服务器1.2下载ffmpeg2.开启RTSP服务器3.opencv读取摄像头并调用ffmpeg进行推流4.opencv进行拉流5.opencv异步拉流整体流程1.下载所需文件1.1下载rtsp推流服务器下载RTSP服务器下载页面https://github.com/blu
- 编译Windows平台的Nginx+ngx_http_proxy_connect_module
Grovvy_Deng
windowsnginxhttp
编译Windows平台的Nginx+ngx_http_proxy_connect_module背景:由于公司的正向出局代理是windows机器。机器上的Squid不稳定,打算替换成nginx+ngx_http_proxy_connect_module实现。通过几天痛苦的尝试,最后参考了github大神项目通过在线CICD工具编译window平台可用的ng。步骤:获取git可识别的patch由于CI
- 关闭Windows自动更新的6种方法
Gemini1995
windows
在Windows操作系统中,可以使用多种方法来关闭自动更新。以下是其中一些常用的方法:使用设置应用:打开“设置”应用(Win+I),选择“更新和安全”。在左侧菜单中选择“Windows更新”。点击“更改活动时间”或“高级选项”。在“更新选项”下拉菜单中选择“通知我但不自动下载或安装”或“从不检查更新”。通过服务管理器:打开“服务”管理器,可以通过在运行对话框中输入services.msc来打开。找
- 【nginx】ngx_http_proxy_connect_module 正向代理
等风来不如迎风去
网络服务入门与实战nginxhttp运维
50.65无法访问服务器,(403错误)50.196可以访问服务器。那么,配置65通过196访问。需要一个nginx作为代理【nginx】搭配okhttp配置反向代理发送原生的nginx是不支持okhttp的CONNECT请求的。大神竟然给出了一个java工程GINX编译ngx_http_proxy_connect_module及做正向代理是linux构建的。是windows构建的:编译Windo
- Windows安装ciphey编码工具,附一道ciscn编码题例
im-Miclelson
CTF工具网络安全
TA是什么一款智能化的编码分析解码工具,对于CTF中复杂性编码类题目可以快速攻破。编码自动分析解码的神器。如何安装Windows环境Python3.864位(最新的版本不兼容,32位的也不行)PIP直接安装pipinstallciphey-ihttps://pypi.mirrors.ustc.edu.cn/simple/安装后若是出现报错请根据错误代码行数找到对应文件,r修改成rb即可。使用标准语
- Python程序打包指南:手把手教你一步步完成
Python_P叔
python数据库开发语言
最近感兴趣想将开发的项目转成Package,研究了一下相关文章,并且自己跑通了,走了一下弯路,这里记录一下如何打包一个简单的Python项目,展示如何添加必要的文件和结构来创建包,如何构建包,以及如何将其上传到Python包索引(PyPI)。首先要确保安装最新版本:#Unix/macOSpython3-mpipinstall--upgradepip#windowspy-mpipinstall--u
- 管理员权限的软件不能开机自启动的解决方法
ss_ctrl
这是几种解决方法:1.将启动参数写入到32位注册表里面去在64位系统下我们64位的程序访问此HKEY_LOCAL_MACHINE\SOFTWARE\Microsoft\Windows\CurrentVersion\Run注册表路径,是可以正确访问的,32位程序访问此注册表路径时,默认会被系统自动映射到HKEY_LOCAL_MACHINE\SOFTWARE\WOW6432Node\Microsoft
- matlab游标标注移动,matlab实现图形窗口的数据游标
莫白想
matlab游标标注移动
DatacursorsforfigurewindowSeveralrelatedfunctions:CreateCursorsetsupaverticalcursoronallaxesinafigure.Thecursorscanbemovedaroundusingthemouse.MultiplecursorsaresupportedineachfigureGetCursorLocationre
- TA-Lib Python 库 Windows 64位安装包
黄桥壮Quinn
TA-LibPython库Windows64位安装包TA.rar项目地址:https://gitcode.com/open-source-toolkit/3ff39简介本仓库提供了一个适用于Windows64位系统的TA-LibPython库安装包。TA-Lib是一个广泛用于金融技术分析的库,支持多种技术指标的计算。资源文件文件名TA-Lib-0.4.29-cp312-win-amd64.whl描
- 【Python爬虫】百度百科词条内容
PokiFighting
数据处理python爬虫开发语言
词条内容我这里随便选取了一个链接,用的是FBI的词条importurllib.requestimporturllib.parsefromlxmlimportetreedefquery(url):headers={'user-agent':'Mozilla/5.0(WindowsNT6.1;Win64;x64)AppleWebKit/537.36(KHTML,likeGecko)Chrome/80.
- 如何避免学习linux必然会遇到的几个问题
twintwin
相信在看这篇文章的都是对linux系统所迷的志同道合的人,不管你是刚开始学,还是已经接触过一些linux的知识,下面的问题是你在学习linux所必须遇到的,若是没有的话那我只能说大神我服你了。下面我就作为一个过来人分享下我学习后的经验。一、无法摆脱Windows的思维方式相信大家接触电脑的时候都是从windows开始,windows的思维方式已经根深蒂固。不过现在你已经打算开始学习linux了,就
- 两种方法判断Python的位数是32位还是64位
sanqima
Python编程电脑python开发语言
Python从1991年发布以来,凭借其简洁、清晰、易读的语法、丰富的标准库和第三方工具,在Web开发、自动化测试、人工智能、图形识别、机器学习等领域发展迅猛。 Python是一种胶水语言,通过Cython库与C/C++语言进行链接,通过Jython库与Java语言进行链接。 Python是跨平台的,可运行在多种操作系统上,包括但不限于Windows、Linux和macOS。这意味着用Py
- python logging模块默认日志级别_一看就懂,Python 日志 logging 模块详解及应用
路易·罗莎
pythonlogging模块默认日志级别
日志概述百度百科的日志概述:Windows网络操作系统都设计有各种各样的日志文件,如应用程序日志,安全日志、系统日志、Scheduler服务日志、FTP日志、WWW日志、DNS服务器日志等等,这些根据你的系统开启的服务的不同而有所不同。我们在系统上进行一些操作时,这些日志文件通常会记录下我们操作的一些相关内容,这些内容对系统安全工作人员相当有用。比如说有人对系统进行了IPC探测,系统就会在安全日志
- 《黑神话:悟空》游戏AkExpander.dll文件缺失,使用工具修复更快捷
李秋秋啊
游戏
在Windows操作系统中,当遇到“黑神话:悟空”游戏中的AkExpander.dll文件丢失问题时,用户可能会经历游戏启动失败或运行中断的情况。这个DLL文件是游戏正常运行所必需的,缺失或损坏会导致关键功能无法执行,影响游戏体验。针对《黑神话:悟空》游戏中AkExpander.dll文件缺失的问题,您可以尝试以下几种解决方法:一、重新安装游戏首先,考虑卸载当前安装的游戏版本,并从官方渠道重新下载
- MySQL数据库全面学习之(上篇)
一心只为学
数据库mysql学习
Windows服务--启动MySQLnetstartmysql--创建Windows服务sccreatemysqlbinPath=mysqld_bin_path(注意:等号与值之间有空格)连接与断开服务器mysql-h地址-P端口-u用户名-p密码SHOWPROCESSLIST--显示哪些线程正在运行SHOWVARIABLES--显示系统变量信息数据库操作--查看当前数据库SELECTDATABA
- 技术周总结 09.09~09.15周日(C# WinForm WPF)
打破砂锅问到底007
wpfc#WinForm
文章目录一、09.09周一1.1)问题01:Windows桌面开发中,WPF和WinForm的区别和联系?联系:区别:二、09.12周四2.1)问题01:visualstudio的相关快捷键有哪些?通用快捷键编辑导航调试窗口管理2.2)问题02:publicpartialclassChoosePLReason:CommonBaseForm2.3)问题03:介绍WindowsForms中的Syste
- xp系统打开计算机硬盘分区,详解WindowsXP硬盘分区步骤
随缘惜情
xp系统打开计算机硬盘分区
有许多游戏玩家对经典的WinXP系统非常忠实,即使重新购买了一台超强配置的电脑,依然选择安装WinXP系统,因为WinXP对很多老游戏兼容性更强,游戏玩家也对硬盘的分配非常讲究,因为每一款好玩的游戏容量都是非常庞大,而如果硬盘容量太小的话就装不了几款游戏了,所以许多用户喜欢将其它硬盘容量都分配到一个比较大的分区内,若是Win7就可以非常直观的自动分配,而在WinXP系统下该如何实现呢?下面一起来认
- 什么是 PHP? 为什么用 PHP? 谁在用 PHP?
m0_37438181
永远学习php开发语言
一、什么是PHP?PHP(HypertextPreprocessor,超文本预处理器)是一种广泛应用于Web开发的通用开源脚本语言。PHP主要用于服务器端编程,可以嵌入HTML中,与数据库进行交互,生成动态网页内容。它具有以下特点:简单易学:语法相对简单,容易上手,对于初学者来说是一个不错的选择。跨平台性:可以在多种操作系统上运行,如Windows、Linux、Unix等。丰富的函数库:提供了大量
- Windows多版本python共存
翟光
PythonPython
1.简介Python自从进入3.x版本后,与2.x的版本发生了许多变化,3.x对2.x也不兼容。在实际应用中,可能会2.x和3.x的版本交叉应用,因此,需要在本地安装多个版本的Python。本处介绍一种在Windows系统下安装多个不同版本的python的方法,安装后无需进行任何特殊的处理(例如将python.exe更名为python2.exe什么的)即可使用。2.安装环境本人的安装环境如下:系统
- gs3101光猫改桥接及路由器pppie拨号设置
xing2zhe3wujiang1
路由器网络
1)改桥接1连接光猫发出的WiFi,并访问192.168.1.1输入光猫背面提供的账号密码,保持登录。2打开新页面并访问192.168.1.1/cgi-bin/getGateWay.cgiFamilyGateWayYes/No#如果第二行显示No,再次刷新浏览器就可以了3在控制面板-程序和功能-启动或关闭Windows功能选中Telnet4输入telnet192.168.1.1tclogin:ad
- 操作系统简介
像风一样自由2020
操作系统linuxubuntuwindowsharmonyos
操作系统简介操作系统(OperatingSystem,简称OS)是管理计算机硬件和软件资源的系统软件,为用户和应用程序提供接口。现今,操作系统种类繁多,主要分为桌面操作系统、服务器操作系统和移动操作系统等。以下是对目前存在的主要操作系统的详细介绍。1.Windows简介:Windows是由微软公司开发的系列图形界面操作系统,是全球使用最广泛的桌面操作系统之一。最新版本:截至2023年10月,最新版
- ios私钥证书(p12)导入失败,Windows OpenSSl 1.1.1 下载
书边事.
其他
ios私钥证书(p12)导入失败如果你用的OpenSSL版本是v3那么恭喜你V3必然报这个错,解决办法将OpenSSL3降低成v1。WindowsOpenSSl1.1.1下载阿里云网盘下载地址:OpenSSLV1
- (小白入门)Windows环境下搭建React Native Android开发环境
码农老黑
前端ReactNative移动开发Androidstudio
ReactNative(简称RN)是Facebook于2015年4月开源的跨平台移动应用开发框架,是Facebook早先开源的UI框架React在原生移动应用平台的衍生产物,目前支持iOS和Android两大平台。RN的环境搭建在RN的中文社区有所介绍,但是对于小白来说还是有些太过简略了。RN中文社区详见参考,本文不涉及的问题也许在其中能够有所解答。ReactNative思想底层引擎是JavaSc
- 讲解Linux内核操作系统——进程状态与转换
Linux加油站
网络服务器运维
一.进程控制进程控制的主要功能是对系统中的所有进程实施有效的管理,它具有创建新进程、撤销已有进程、实现进程状态转换等功能。在操作系统中,一般把进程控制用的程序段称为原语,原语的特点是执行期间不允许中断,它是一个不可分割的基本单位。1.1创建进程UNIX中进程为树状层次结构,Windows下所有进程没有层次结构允许一个进程创建另一个进程,创建者称为父进程,被创建的进程称为子进程。子进程可以继承父进程
- Error - cannot open input file /postproc/nlscfg.inf 错误解决
技术无疆
WindowsCEinputfilecommandwindows
执行makeimg命令的时候出现一下错误:makeimg:Creatingnlscfg.outbecausenlscfg.infdoesn'texist.makeimg:runcommand:fmerge-nlsnlscfg.outnlscfg.infError-cannotopeninputfile/postproc/nlscfg.inffmergeforWindowsCE(Release)(B
- HQL之投影查询
归来朝歌
HQLHibernate查询语句投影查询
在HQL查询中,常常面临这样一个场景,对于多表查询,是要将一个表的对象查出来还是要只需要每个表中的几个字段,最后放在一起显示?
针对上面的场景,如果需要将一个对象查出来:
HQL语句写“from 对象”即可
Session session = HibernateUtil.openSession();
- Spring整合redis
bylijinnan
redis
pom.xml
<dependencies>
<!-- Spring Data - Redis Library -->
<dependency>
<groupId>org.springframework.data</groupId>
<artifactId>spring-data-redi
- org.hibernate.NonUniqueResultException: query did not return a unique result: 2
0624chenhong
Hibernate
参考:http://blog.csdn.net/qingfeilee/article/details/7052736
org.hibernate.NonUniqueResultException: query did not return a unique result: 2
在项目中出现了org.hiber
- android动画效果
不懂事的小屁孩
android动画
前几天弄alertdialog和popupwindow的时候,用到了android的动画效果,今天专门研究了一下关于android的动画效果,列出来,方便以后使用。
Android 平台提供了两类动画。 一类是Tween动画,就是对场景里的对象不断的进行图像变化来产生动画效果(旋转、平移、放缩和渐变)。
第二类就是 Frame动画,即顺序的播放事先做好的图像,与gif图片原理类似。
- js delete 删除机理以及它的内存泄露问题的解决方案
换个号韩国红果果
JavaScript
delete删除属性时只是解除了属性与对象的绑定,故当属性值为一个对象时,删除时会造成内存泄露 (其实还未删除)
举例:
var person={name:{firstname:'bob'}}
var p=person.name
delete person.name
p.firstname -->'bob'
// 依然可以访问p.firstname,存在内存泄露
- Oracle将零干预分析加入网络即服务计划
蓝儿唯美
oracle
由Oracle通信技术部门主导的演示项目并没有在本月较早前法国南斯举行的行业集团TM论坛大会中获得嘉奖。但是,Oracle通信官员解雇致力于打造一个支持零干预分配和编制功能的网络即服务(NaaS)平台,帮助企业以更灵活和更适合云的方式实现通信服务提供商(CSP)的连接产品。这个Oracle主导的项目属于TM Forum Live!活动上展示的Catalyst计划的19个项目之一。Catalyst计
- spring学习——springmvc(二)
a-john
springMVC
Spring MVC提供了非常方便的文件上传功能。
1,配置Spring支持文件上传:
DispatcherServlet本身并不知道如何处理multipart的表单数据,需要一个multipart解析器把POST请求的multipart数据中抽取出来,这样DispatcherServlet就能将其传递给我们的控制器了。为了在Spring中注册multipart解析器,需要声明一个实现了Mul
- POJ-2828-Buy Tickets
aijuans
ACM_POJ
POJ-2828-Buy Tickets
http://poj.org/problem?id=2828
线段树,逆序插入
#include<iostream>#include<cstdio>#include<cstring>#include<cstdlib>using namespace std;#define N 200010struct
- Java Ant build.xml详解
asia007
build.xml
1,什么是antant是构建工具2,什么是构建概念到处可查到,形象来说,你要把代码从某个地方拿来,编译,再拷贝到某个地方去等等操作,当然不仅与此,但是主要用来干这个3,ant的好处跨平台 --因为ant是使用java实现的,所以它跨平台使用简单--与ant的兄弟make比起来语法清晰--同样是和make相比功能强大--ant能做的事情很多,可能你用了很久,你仍然不知道它能有
- android按钮监听器的四种技术
百合不是茶
androidxml配置监听器实现接口
android开发中经常会用到各种各样的监听器,android监听器的写法与java又有不同的地方;
1,activity中使用内部类实现接口 ,创建内部类实例 使用add方法 与java类似
创建监听器的实例
myLis lis = new myLis();
使用add方法给按钮添加监听器
- 软件架构师不等同于资深程序员
bijian1013
程序员架构师架构设计
本文的作者Armel Nene是ETAPIX Global公司的首席架构师,他居住在伦敦,他参与过的开源项目包括 Apache Lucene,,Apache Nutch, Liferay 和 Pentaho等。
如今很多的公司
- TeamForge Wiki Syntax & CollabNet User Information Center
sunjing
TeamForgeHow doAttachementAnchorWiki Syntax
the CollabNet user information center http://help.collab.net/
How do I create a new Wiki page?
A CollabNet TeamForge project can have any number of Wiki pages. All Wiki pages are linked, and
- 【Redis四】Redis数据类型
bit1129
redis
概述
Redis是一个高性能的数据结构服务器,称之为数据结构服务器的原因是,它提供了丰富的数据类型以满足不同的应用场景,本文对Redis的数据类型以及对这些类型可能的操作进行总结。
Redis常用的数据类型包括string、set、list、hash以及sorted set.Redis本身是K/V系统,这里的数据类型指的是value的类型,而不是key的类型,key的类型只有一种即string
- SSH2整合-附源码
白糖_
eclipsespringtomcatHibernateGoogle
今天用eclipse终于整合出了struts2+hibernate+spring框架。
我创建的是tomcat项目,需要有tomcat插件。导入项目以后,鼠标右键选择属性,然后再找到“tomcat”项,勾选一下“Is a tomcat project”即可。具体方法见源码里的jsp图片,sql也在源码里。
补充1:项目中部分jar包不是最新版的,可能导
- [转]开源项目代码的学习方法
braveCS
学习方法
转自:
http://blog.sina.com.cn/s/blog_693458530100lk5m.html
http://www.cnblogs.com/west-link/archive/2011/06/07/2074466.html
1)阅读features。以此来搞清楚该项目有哪些特性2)思考。想想如果自己来做有这些features的项目该如何构架3)下载并安装d
- 编程之美-子数组的最大和(二维)
bylijinnan
编程之美
package beautyOfCoding;
import java.util.Arrays;
import java.util.Random;
public class MaxSubArraySum2 {
/**
* 编程之美 子数组之和的最大值(二维)
*/
private static final int ROW = 5;
private stat
- 读书笔记-3
chengxuyuancsdn
jquery笔记resultMap配置ibatis一对多配置
1、resultMap配置
2、ibatis一对多配置
3、jquery笔记
1、resultMap配置
当<select resultMap="topic_data">
<resultMap id="topic_data">必须一一对应。
(1)<resultMap class="tblTopic&q
- [物理与天文]物理学新进展
comsci
如果我们必须获得某种地球上没有的矿石,才能够进行某些能量输出装置的设计和建造,而要获得这种矿石,又必须首先进行深空探测,而要进行深空探测,又必须获得这种能量输出装置,这个矛盾的循环,会导致地球联盟在与宇宙文明建立关系的时候,陷入困境
怎么办呢?
- Oracle 11g新特性:Automatic Diagnostic Repository
daizj
oracleADR
Oracle Database 11g的FDI(Fault Diagnosability Infrastructure)是自动化诊断方面的又一增强。
FDI的一个关键组件是自动诊断库(Automatic Diagnostic Repository-ADR)。
在oracle 11g中,alert文件的信息是以xml的文件格式存在的,另外提供了普通文本格式的alert文件。
这两份log文
- 简单排序:选择排序
dieslrae
选择排序
public void selectSort(int[] array){
int select;
for(int i=0;i<array.length;i++){
select = i;
for(int k=i+1;k<array.leng
- C语言学习六指针的经典程序,互换两个数字
dcj3sjt126com
c
示例程序,swap_1和swap_2都是错误的,推理从1开始推到2,2没完成,推到3就完成了
# include <stdio.h>
void swap_1(int, int);
void swap_2(int *, int *);
void swap_3(int *, int *);
int main(void)
{
int a = 3;
int b =
- php 5.4中php-fpm 的重启、终止操作命令
dcj3sjt126com
PHP
php 5.4中php-fpm 的重启、终止操作命令:
查看php运行目录命令:which php/usr/bin/php
查看php-fpm进程数:ps aux | grep -c php-fpm
查看运行内存/usr/bin/php -i|grep mem
重启php-fpm/etc/init.d/php-fpm restart
在phpinfo()输出内容可以看到php
- 线程同步工具类
shuizhaosi888
同步工具类
同步工具类包括信号量(Semaphore)、栅栏(barrier)、闭锁(CountDownLatch)
闭锁(CountDownLatch)
public class RunMain {
public long timeTasks(int nThreads, final Runnable task) throws InterruptedException {
fin
- bleeding edge是什么意思
haojinghua
DI
不止一次,看到很多讲技术的文章里面出现过这个词语。今天终于弄懂了——通过朋友给的浏览软件,上了wiki。
我再一次感到,没有辞典能像WiKi一样,给出这样体贴人心、一清二楚的解释了。为了表达我对WiKi的喜爱,只好在此一一中英对照,给大家上次课。
In computer science, bleeding edge is a term that
- c中实现utf8和gbk的互转
jimmee
ciconvutf8&gbk编码
#include <iconv.h>
#include <stdlib.h>
#include <stdio.h>
#include <unistd.h>
#include <fcntl.h>
#include <string.h>
#include <sys/stat.h>
int code_c
- 大型分布式网站架构设计与实践
lilin530
应用服务器搜索引擎
1.大型网站软件系统的特点?
a.高并发,大流量。
b.高可用。
c.海量数据。
d.用户分布广泛,网络情况复杂。
e.安全环境恶劣。
f.需求快速变更,发布频繁。
g.渐进式发展。
2.大型网站架构演化发展历程?
a.初始阶段的网站架构。
应用程序,数据库,文件等所有的资源都在一台服务器上。
b.应用服务器和数据服务器分离。
c.使用缓存改善网站性能。
d.使用应用
- 在代码中获取Android theme中的attr属性值
OliveExcel
androidtheme
Android的Theme是由各种attr组合而成, 每个attr对应了这个属性的一个引用, 这个引用又可以是各种东西.
在某些情况下, 我们需要获取非自定义的主题下某个属性的内容 (比如拿到系统默认的配色colorAccent), 操作方式举例一则:
int defaultColor = 0xFF000000;
int[] attrsArray = { andorid.r.
- 基于Zookeeper的分布式共享锁
roadrunners
zookeeper分布式共享锁
首先,说说我们的场景,订单服务是做成集群的,当两个以上结点同时收到一个相同订单的创建指令,这时并发就产生了,系统就会重复创建订单。等等......场景。这时,分布式共享锁就闪亮登场了。
共享锁在同一个进程中是很容易实现的,但在跨进程或者在不同Server之间就不好实现了。Zookeeper就很容易实现。具体的实现原理官网和其它网站也有翻译,这里就不在赘述了。
官
- 两个容易被忽略的MySQL知识
tomcat_oracle
mysql
1、varchar(5)可以存储多少个汉字,多少个字母数字? 相信有好多人应该跟我一样,对这个已经很熟悉了,根据经验我们能很快的做出决定,比如说用varchar(200)去存储url等等,但是,即使你用了很多次也很熟悉了,也有可能对上面的问题做出错误的回答。 这个问题我查了好多资料,有的人说是可以存储5个字符,2.5个汉字(每个汉字占用两个字节的话),有的人说这个要区分版本,5.0
- zoj 3827 Information Entropy(水题)
阿尔萨斯
format
题目链接:zoj 3827 Information Entropy
题目大意:三种底,计算和。
解题思路:调用库函数就可以直接算了,不过要注意Pi = 0的时候,不过它题目里居然也讲了。。。limp→0+plogb(p)=0,因为p是logp的高阶。
#include <cstdio>
#include <cstring>
#include <cmath&
 USB HDD拖到第二优先级(如果已经是了就不管)标题
USB HDD拖到第二优先级(如果已经是了就不管)标题