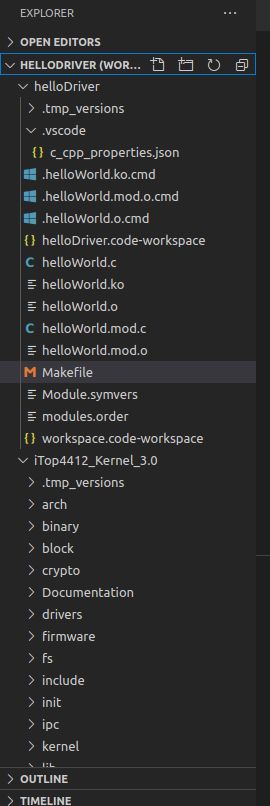使用IDE(vs code)进行嵌入式linux驱动开发
目录
- 背景
- 系统版本
- vs code的安装和使用
-
- 1.安装
- 2.新建工程
- 3.设置vs code工程的头文件查找路径及编译器路径
- 4.Intelli Sense Engine Fallback设置为ENABLE
- 编辑驱动文件和Makefile
背景
早期的ubuntu版本上没有好的可用的IDE,那个时候嵌入式linux驱动开发人员多使用vim进行编码;而对于没有图像界面的linux服务器,开发人员更是只能选择vim这一编辑工具。但是,接触过IDE的人会感觉到vim的不方便:需要记一些指令,而且没有代码自动补全,没有代码提示,没有括号自动补全,没有回车后自动缩进等等。
后来ubuntu上有了gedit这个好了许多的编辑工具,使开发人员有了在windows上编辑文本文档的感觉,但它仍然缺乏IDE拥有的代码自动补全等功能。
虽然真正的linux开发大神们都是号称使用vim或者gedit加上插件(如代码自动补全插件,关键词高亮插件,括号自动补全插件)的方式来编程的,但在选择更为丰富的现在,选择一款界面漂亮、支持各种友好操作(如代码自动补全)的IDE也是一个不错的选择,它能大大提升嵌入式linux驱动人员的编码体验。而对于没有图像界面的linux服务器,我们也可以选择先在本地用IDE交叉编译好了,然后再上传到服务器上。
本文主要介绍visual studio code(vs code)这款IDE在嵌入式linux驱动开发中的使用。其他可能也能用于嵌入式linux驱动开发的IDE,还有eclipse。
本文所有操作是建立在你的开发环境已经搭建好了的前提下的。如果你的开发环境没有搭建好,可以参考我另一篇博客《ubuntu20.04.1 64位搭建嵌入式linux开发环境》。
下面总结下VS CODE能帮我们做什么:
- 提供函数名的自动补全以及参数的提示
- 提供已存在变量名的自动补全
- 换行自动对齐
- 输入左括号时自动补齐右括号
- 可以用于阅读linux源码,因为他有很方便的查找功能:菜单栏中Edit->Find以及Edit->Find in Files;Ctrl+左键也可以尝试查找函数和变量定义的位置(列出来很多地方让你自己看,准确率挺高)。
- 可以自定义快捷键,比如我不想用键盘上的上下左右来进行光标移动,可以将他们用更方便的快捷键替代(如Alt+w,a,s,d)。
目前发现的VS CODE不能做的事情:
暂时没有,我需要的功能他都有提供。
原本以为VS CODE无法自动补全结构体名和结构体变量名,也无法自动补全结构体的成员名。后来发现是没有正确设置"compilerPath"导致的。见“设置vs code工程的头文件查找路径及编译器路径”一节中最后部分。
另外IDE本身也有点问题:当定义一个结构体变量时,输入struct xxx aaa;时,结构体名xxx不会自动补全;但是当你不输入struct,而是直接输入xxx时又会自动补全。
我猜测这是IDE认为你输入struct后可能会定义一个结构体,此时确实是不需要代码补全的。代码补全只有在定义结构体变量的时候才需要。不过我们也不用担心,我们可以通过按键Ctrl+Space强制弹出代码提示。在一些自动补全突然不好使的情况下,这种强制的方法挺好用的。
系统版本
我是通过在win10系统上安装vmware workstation pro 15,然后在上面安装ubuntu20.04.1 64位虚拟机来建立开发环境的。
之所以选择20.04.1这么高的版本,是因为我平时还会做opencv的开发,较高版本的opencv需要较高版本的ubuntu来支持,否则会有各种麻烦的问题。选择这种高版本的ubuntu的话,我就不用建立各种版本的虚拟机,只需要一个虚拟机就能搞定所有开发。arm linux开发板厂商的提供给我们的开发环境总是低版本的vmware加低版本的ubuntu(虽然也是64位),高版本的开发环境的搭建需要我们自己去探索。我的这番尝试也证实了高版本的ubuntu也是能胜任开发环境的。
vs code的安装和使用
1.安装
Visual Studio Code是微软开发的一款可以用于Linux平台的免费IDE。我们可以在vs code的官网上下载,也可以在ubuntu software软件中心下载。我是从后者下载的。安装完之后,点击ubuntu界面的左上角的activity,在搜索框中输入visual studio code,打开vs code并将其添加到favorite中,方便以后使用。
2.新建工程
vs code是基于文件夹进行工程管理的。
如果你只需要用到一个文件夹,那么直接在你的目录中(比如Home)创建一个新文件夹,然后点击vs code菜单栏的File->Open Folder,打开你刚刚新建的文件夹就完成了工程的建立,接下来你就可以往里面添加文件了:如下图,点击左侧工程栏,新建的文件夹(我这里是HELLODRIVER)的右侧的红圈部分。这里我添加了helloWorld.c文件和Makefile文件,用于编写之后的驱动程序。注意第一次使用vs code时,此时它会要求你安装C/C++ for Visual Studio Code。
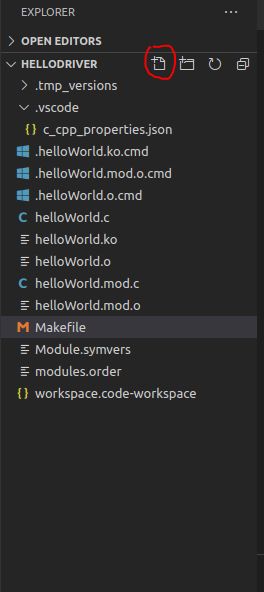
如果你需要同时管理多个文件夹,vs code的workspace机制会帮助到你。此时,除了要新建一个文件夹外,还需要点击菜单栏File->Add Folder to Workspace添加你要管理的第二个文件夹到你的workspace中。接着保存你的workspace并为其命名:File->Save Workspace As。这样,你就得到如下图所示的界面(我的workspace名为HELLODRIVER,下面有两个文件夹:helloDriver和iTop4412_Kernel_3.0)。
以后使用的时候,你就只需要打开这个工作空间了。
3.设置vs code工程的头文件查找路径及编译器路径
我们使用vs code,是希望能使用“代码自动补全”这一功能。要想实现这一点,IDE自然要知道包含那些函数、变量声明的头文件所在的路径。
vs code的每一个工程都需要我们自己设置头文件的查找路径,我们也可以保存一份配置文件,新建工程时把它复制过来再改改。
vs code配置头文件查找路径以及宏定义的文件叫做c_cpp_properties.json,打开它的方法如下:在菜单栏View->Command Palette,然后在出现的搜索框中输入“edit”,注意搜索框中本身有一个“>”,这样搜索框里的内容就是“>edit”,之后在搜索提示列表中选择 c/c++:Edit Configurations(JSON),这样就打开了c_cpp_properties.json这个配置文件。
{
"configurations": [
{
"name": "Linux",
"includePath": [
"${workspaceFolder}/**",
"/home/liyu/iTop4412_Kernel_3.0/include",
"/home/liyu/iTop4412_Kernel_3.0/arch/arm/include",
"/home/liyu/iTop4412_Kernel_3.0/arch/arm/mach-exynos/include"
],
"defines": [],
"compilerPath": "/usr/local/arm/gcc-4.6.2-glibc-2.13-linaro-multilib-2011.12/fsl-linaro-toolchain/bin/arm-none-linux-gnueabi-gcc",
"cStandard": "c11",
"cppStandard": "c++17",
"intelliSenseMode": "gcc-x64"
}
],
"version": 4
}
如上面代码块所示,我们需要在“includePath”中填写需要包含的头文件路径,用于让IDE知道如何补全代码。"${workspaceFolder}/**"这一条是默认就有的。我们还需要添加linux源码的通用头文件包含路径:"/home/liyu/iTop4412_Kernel_3.0/include"以及具体平台的头文件包含路径:"/home/liyu/iTop4412_Kernel_3.0/arch/arm/include"和 "/home/liyu/iTop4412_Kernel_3.0/arch/arm/mach-exynos/include" 。
除此之外,我们还需要在 "compilerPath"中填写我们使用的交叉编译工具中的具体编译器的路径,如"compilerPath": "/usr/local/arm/gcc-4.6.2-glibc-2.13-linaro-multilib-2011.12/fsl-linaro-toolchain/bin/arm-none-linux-gnueabi-gcc"。把鼠标放在 "compilerPath"上,会提示:Full path of the compiler being used, e.g. /usr/bin/gcc, to enable more accurate IntelliSense. 可见虽然我们直接用他进行编译工作,但是他直接影响到我们的代码补全(IntelliSense),实测具体表现为:结构体名不会自动补全,成员名也不会自动补全。另外,如果不设置正确的编译器路径,当需要使用一些标准库时,如stdlib.h,IDE定位到的标准库就不是你的交叉编译工具中的标准库,而是你的PC上自带的标准库了,这会带来一些错误。
至于宏定义“defines”,我目前还没用到,以后可能会用到。
4.Intelli Sense Engine Fallback设置为ENABLE
有时候IDE的自动补全功能会失效(包括函数名和变量名等),我猜测这种情况会在找不到头文件时出现。
为了解决这个问题,选择菜单栏File->Preferences->Settings,在弹出的窗口中选择User->Extensions->C/C++,然后再上方的搜索栏中输入“Intelli Sense Engine Fallback”,将其设置为ENABLE即可。
他的英文描述我不是太懂,感觉意思是当包含头文件出现错误时,IDE仍能正常智能解析和提示(自动补全)。
编辑驱动文件和Makefile
“新建工程”一节中提到的helloWorld.c和Makefile内容如下:
//helloWorld.c
#include //Makefile
obj-m += helloWorld.o
KDIR := /home/liyu/iTop4412_Kernel_3.0
PWD ?= $(shell pwd)
all:
make -C $(KDIR) M=$(PWD) modules
clean:
rm -rf *.o
rm -rf *.ko
rm -rf *.mod.c
rm -rf *.symvers
rm -rf *.order
在敲上述代码的时候,头文件名是自动补全的,MODULE_LICENSE这些也是可以自动补全的,还能看到函数允许填写的参数;括号自动补全、回车自动缩进也都是有的,可谓友好极了。这里就不解释代码了,毕竟我们的重心不在这里,只要证明可行就行了。
需要注意的是,helloWorld.c文件里会有报错,比如包含头文件时,说找不到一些头文件里面包含的头文件:cannot open source file "asm/rwsem.h" (dependency of "linux/module.h")C/C++(1696)。这是正常的,并且不影响我们使用Makefile构建驱动模块。因为我们仅仅使用IDE进行编辑工作,并不用它来进行编译。
最后,我们点击vs code下方的terminal或者菜单栏Terminal->New Terminal来使用内置的终端,在里面输入make,出现下面的结果表示编译成功。此时你的目录下也会多出来很多文件,当然也包含你的.ko文件。
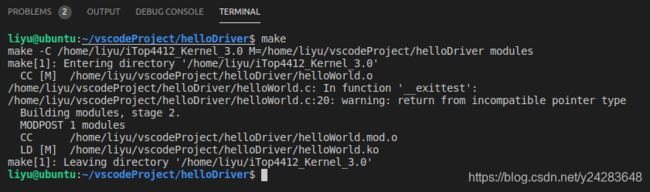
将该.ko文件拷贝到开发板,运行insmod helloWorld.ko,系统打印出hello world enter!,证明驱动模块编译成功。