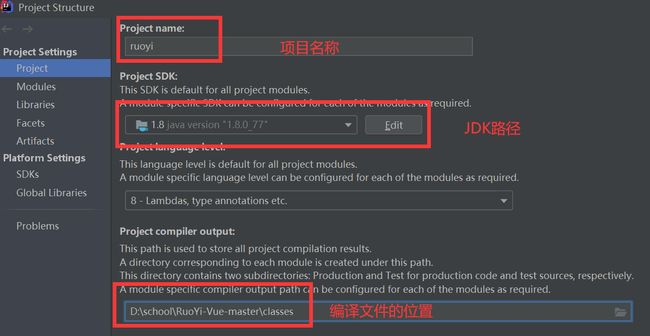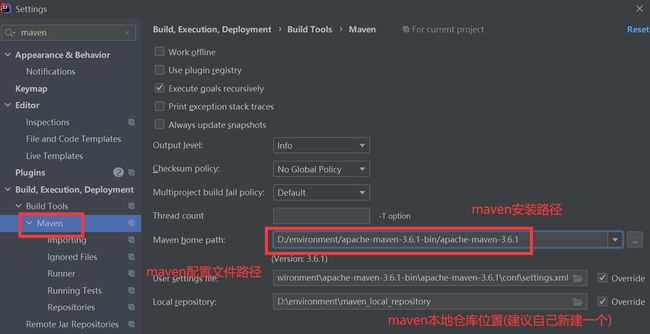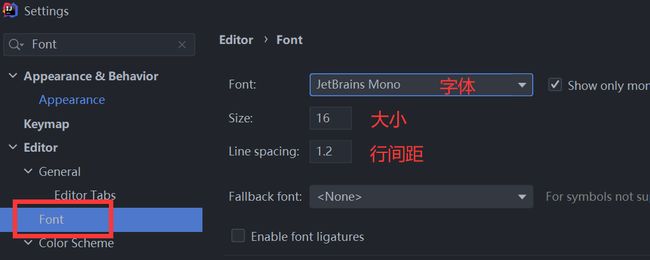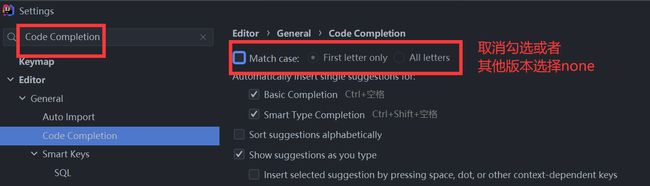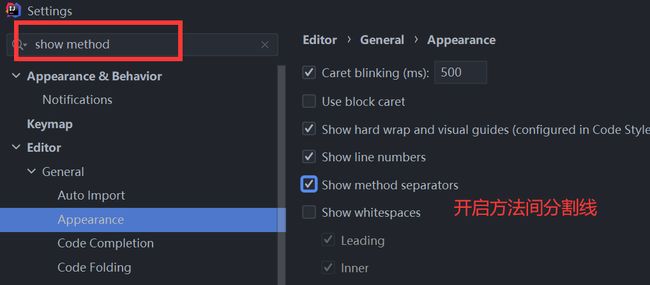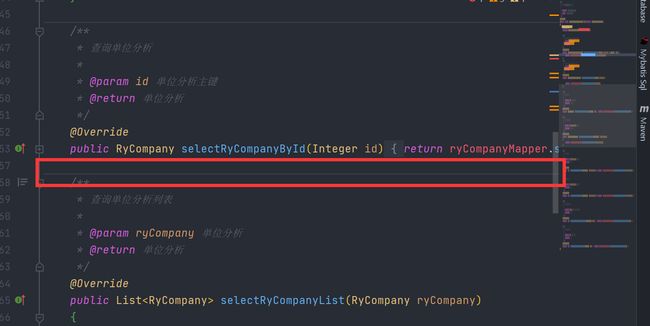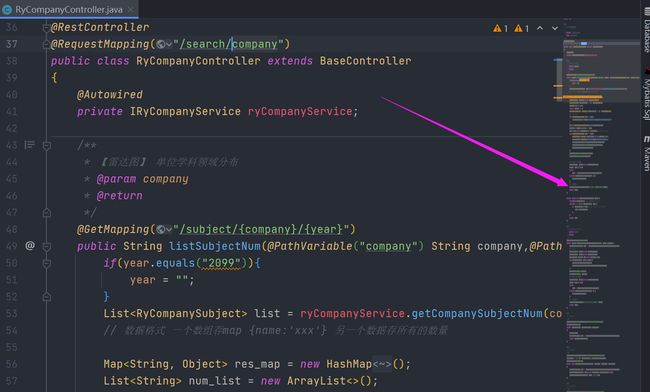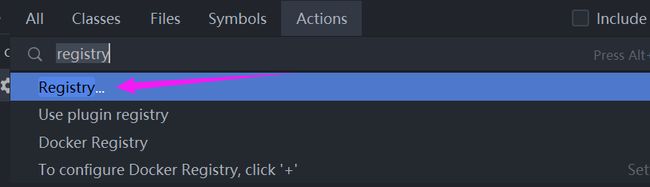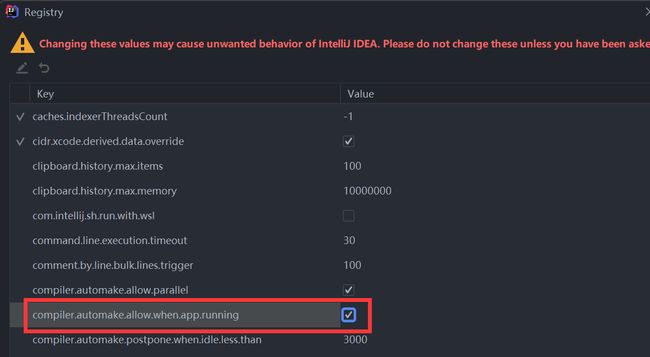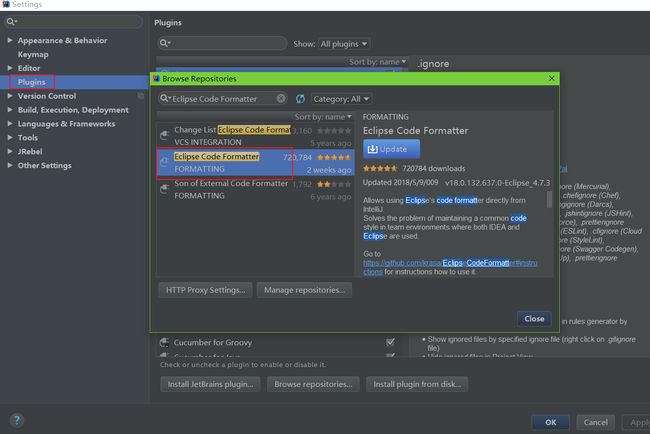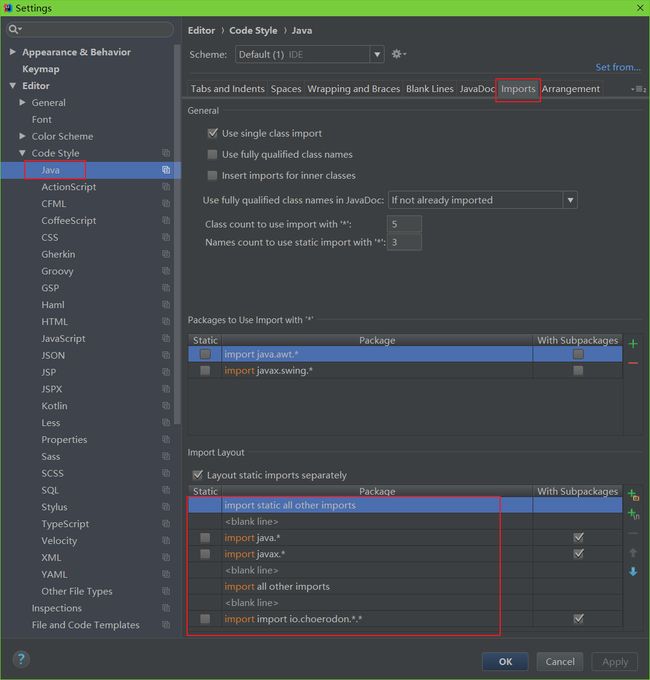IntelliJ IDEA一站式配置【全】(提高开发效率)
IDEA常用设置(提高开发效率)
IDEA是一款当前比较主流的编译器,我个人也用的比较多,但是有时出于各种原因,比如更换设备等等,IDEA总是需要重新安装配置。这就让我比较苦恼,因为总是记不全自己之前都修改了哪些地方(原谅脑子不好使hh),所以就以此篇文章记录一下目前我的IDEA的设置情况。可能依旧不太全(后续会持续修改更新),但至少比我用脑子记要好得多了。
以下内容是集大家之所长,但也有部分设置是个人习惯,各位视情况自取。
1、基础设置
1.1、JDK配置
配置JDK安装路径。
File ➡ Project Structure
1.2、maven配置
File ➡ Setrings 搜索maven,如图所示:
2、显示设置
2.1、主题设置
File ➡ Setrings 搜索Theme,如图所示:
支持自定义主题(插件商店下载),我使用的是One Dark这款,类似 VS Code 风格。
One Dark 主题效果如图:
2.2、字体样式设置
2.2.1、非代码字体
非代码字体样式设置:File ➡ Setrings 搜索 UI Options
2.2.2、代码字体
代码字体样式设置:File–>Settings–>Editor–>Font
字体样式可以在插件商店自由定制,我使用的是JetBrains Mono字体主题。
行间距建议1.2,字体大小看个人习惯。
2.2.3、控制台字体
控制台也是开发人员非常关注的一个界面了,控制台的样式设置如下:File–>Settings 搜索Color Scheme,选择Console Font。
如图所示:
2.2.4、编码格式设置
File–>Settings 搜索 File Encodings 如图所示:
着重介绍一下properties files编码设置,我们可以看到后面的复选框内容为:Transparent native-to-ascii conversion,直译过来就是,透明地将本地编码转换成ascii编码。解释一下这个选项的作用:
如果没有勾选,当我们以GBK模式编辑了一个.properties文件之后,其他人用UTF-8的编码打开,会出现中文乱码的状况。但是如果勾选了这个设置,就不会出现中文乱码的情况。
2.2.5、鼠标悬浮设置
见名知意,当我们把鼠标悬停在某个字段上的时候,会出现相应的介绍信息,如下图鼠标悬浮在@Override:
File–>Settings 搜索 Show quick 如图所示:
2.2.6、忽略大小写提示
IDEA默认是区分大小写的,比如我想输入一个str就给我提示出String,但是默认的设置对首字母大写是敏感的,所以无法实现我想要的效果:
File–>Settings 搜索 Code Completion 如图所示:
设置之后的效果如下:当我输入str的时候系统会给我提示String,这会从一定程度上提高开发效率(当然这要看个人,如果习惯了切换大小写,这个设置可能就不太需要了)。
2.2.7、设置方法间分割线
在我们写代码的时候会出现方法过多,看着眼花缭乱的情况,这一条细细的分割线会起到一定的辅助作用。
File–>Settings 搜索 show method 如图所示:
实现效果如下:可以看到两个方法之间存在一条分割线。
2.2.8、设置标签页多行显示
当我们打开多个tab标签的时候,会出现某些标签页藏在右侧不显示的情况,这时候我们去切换标签页就非常不方便。所以我们可以设置标签页多行显示,这样方便我们切换查看,方法如下:
File–>Settings 搜索 Editor Tabs 如图所示:
多行显示标签效果如下:
2.2.9、快捷键设置
快捷键是每个开发人员必不可少的一个设置了。
如果有之前习惯了eclipse开发的伙伴,可以直接选择设置eclipse快捷键。
File–>Settings 搜索 Keymap 如图所示:
2.2.10、设置类、方法模板注释
在我们创建类或者方法时,可以快速生成注释信息,以便于开发人员后续查看,这同时也是一个良好的编程习惯,关于这部分设置我写过一篇文章做了详细介绍,可以参考下面的链接。
参考:IDEA设置自动生成模板类和方法注释 – 靠谱杨技术博客_靠谱杨技术博客 (reliableyang.cn)
2.2.11、设置显示行号
这个设置就比较容易理解了,在代码页左侧显示行号。
File–>Settings 搜索 line numbers 如图所示:
3、开发设置
3.1、设置自动导入
File–>Settings 搜索 auto import 如图所示:
Optimize imports on the fly:IntelliJ IDEA 将在我们书写代码的时候自动帮我们优化导入的包,比如自动去掉一些没有用到的包。
Add unambiguous imports on the fly: IntelliJ IDEA 将在我们书写代码的时候自动帮我们导入需要用到的包。但是对于那些同名的包,还是需要手动 Alt + Enter 进行导入的
3.2、代码缩略图
打开IDEA设置Settings,选择Plugins,搜索CodeGlance插件。下载完成之后重启就完成了。
设置完成后会在代码页右侧显示一列代码缩略图,方便开发者快速定位某段代码。
3.3、设置自动编译
然后按SHIFT+CTRL+A,输入registry后单击打开。
之后找到compiler.automake.allow.when.app.running并将其选中。
至此配置完毕,重启后生效。
3.4、彩虹括号
在开发过程中,会出现非常多个花括号嵌套的情况,那就可能会出现不知道哪个括号对着哪个的情况,尤其是在想删除一段代码的时候。这款插件就比较好的解决了这个问题。
在插件商店搜索Rainbow Brackets后安装。
效果如下,每一对括号会显示为不同的颜色,方便区分。
此外,当我们把光标定位到前一个括号后,使用快捷键ALT+鼠标右键可以只查看当前括号中的内容,按ESC取消,效果如下图:
3.5、代码格式化插件
安装Eclipse Code Formatter格式化插件。
下载格式化配置文件:
GoogleStyle:eclipse-java-google-style.xml
网上可能不太好找,可以关注我的订阅号【靠谱杨的挨踢生活】后台回复【代码格式】免费获取该文件。
文件配置如下图所示。
使用快捷键Ctrl+Alt+L格式化代码。
3.6、设置import分组、排序规则
3.7、换行及Tab大小设置
换行设置建议120字符,Tab建议设置为4个空格。
更多分享尽在我的D阅号:【靠谱杨阅读人生】