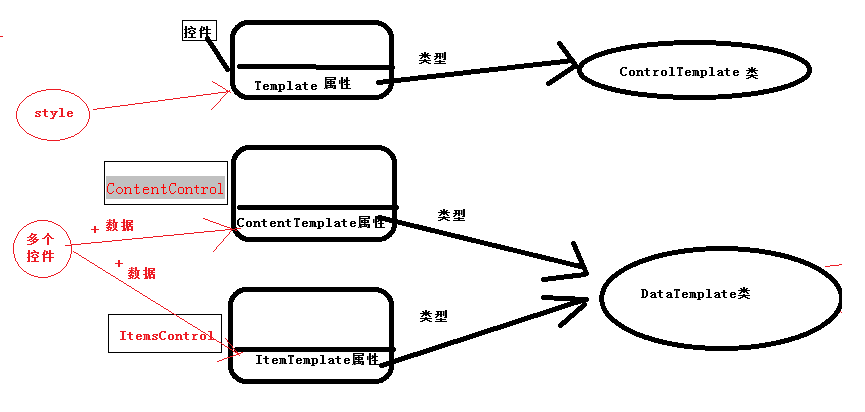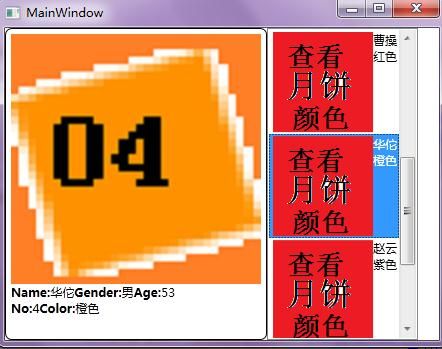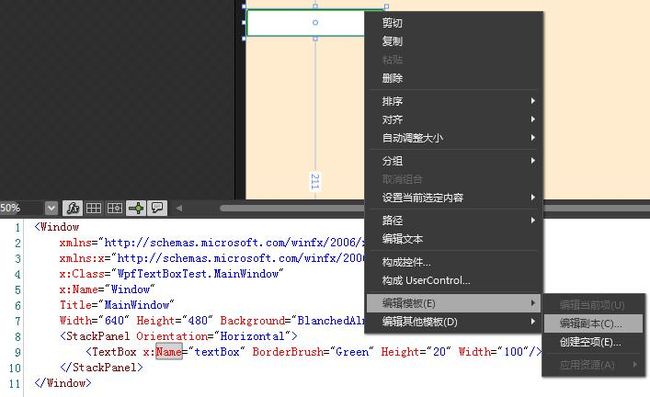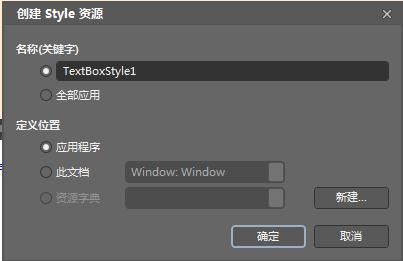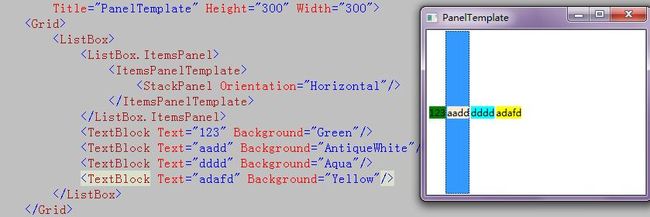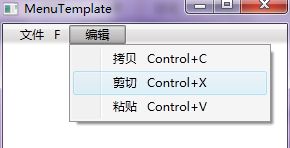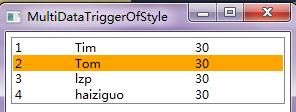我们通常说的模板是用来参照的,同样在WPF中,模板是用来作为制作控件的参照。
一、认识模板
1.1WPF菜鸟看模板
前面的记录有提过,控件主要是算法和数据的载体。控件的算法主要体现在可以激发的事件、可以调用的方法、能进行的操作等方面;控件的数据体现为:控件能展示哪些数据。上面两方面终决定了控件,在以前的GUI界面上面,或者是Winform上面,控件的数据和功能耦合的太紧密,如果控件想以不同格式显示数据的话,由于控件的形状基本上都固定了,只有重新去自定义控件,以适合数据的显示格式。在WPF中,就可以让模板出马了,如果你让数据以不同的格式显示,那么直接在数据的外衣——DataTemplate里面定义一些控件,安排好布局,到用的时间,直接给拥有数据的控件穿上衣服,数据控件上面就会参照着我们的模板来显示数据了。当然还有一种情况,我们想让一种控件的显示稍作一点修改,由于传统的控件的主要问题就是耦合性太强,才不易控制,在WPF中,一个控件,可能是多个控件的合体,这样我们就相对更容易控制它。由于控件可以拆分,那么在控件里面添加一个控件或者是对某些控件的属性做些修改,就不需要重新定义控件,只需要定义一个ControlTemlate,然后让其装在Style里面,最后让控件拥有Style——那么控件就会照着ControlTemplate里面的定义来显示。
1.2容易弄乱的几个单词区分
由于模板系列的单词很相像,很容易弄乱掉,所以我觉得还是很有必要把几个单词做简要的说明。在区分之前,还是先了解一下Style,因为Style与ControlTemplate的联系比较紧密,为了防止思路死锁,在此稍作说明,具体的用法会在后面详细记录。Style是风格,对于一个风格,为了不至于有的控件使用该风格搞成四不像,如你让涛哥天天穿个背心去开会,那还得了,一定是要穿的庄重吧,同样控件也是如此,要定义风格要有适合的类,也即要定义其目标类型,然后根据目标的属性来定义风格的具体内容。下面给出一个简要的风格定义:
<Style x:Key="RoundCornerTextBoxStyle" BasedOn="{x:Null}" TargetType="{x:Type TextBox}"> <Setter Property="Template"> <Setter.Value> <ControlTemplate> <Border x:Name="Bd" BorderBrush="{TemplateBinding BorderBrush}" BorderThickness="{TemplateBinding BorderThickness}"
Background="{TemplateBinding Background}" CornerRadius="10" SnapsToDevicePixels="true"> <ScrollViewer x:Name="PART_ContentHost" SnapsToDevicePixels="{TemplateBinding SnapsToDevicePixels}"/> Border> ControlTemplate> Setter.Value> Setter> Style>
接着解释一下上面风格的含义:一个风格如果作为资源可以供多个控件使用的话,就可以使用x:key,BaseOn获取或设置为当前样式的基类型中定义的样式,基类型中有定义,目标类型没有定义的话,会使用基类型的样式。TargetType是目标类型,对于简单的Setter可以直接写成
稍微了解了Style之后再来看DataTemplate和ControlTemplate,他们是控件属性的类型。具体的如下:
ControlTemplate类的代表:
- ContentControl类型的Template属性,例如Button为ContentControl类
- ItemsControl类型的Template属性,例如ListBox为ItemsControl类
关于两种类型的元素具体可以参考控件和布局的记录。
DataTemplate的典型代表:
- ContentControl类型的ContentTemplate属性
- ItemsControl类型的ItemTemplate属性
- Gridview的行中的CellTemplate属性
是不是有点乱了,下面给出一个草图(图1)来表述一下,下面的例子中可能会遇到很多类型名和属性容易混淆的地方,可以回头看一下。
图1
二、数据的外衣DataTemplate
在实际的UI设计中,可能会经常遇到,把已知的数据,通过一定的格式或者是按照一定的排列显示出来,DataTemplate正是解决这样的问题的模板,然后直接把DataTemplate利用空间的属性穿在身上了,最终控件中的数据就会按照一定的排列显示了,最终上了舞台。下面就通过实例来演示一下DataTemplate,该实例涉及到的内容可能比较多,主要包含绑定、资源、ItemsControl、Converter等的使用,如果不懂的话可以留言给我,好了,先看一下效果如图2:
图2
左边的是一个UserControl(继承与ContentControl),中间的是ListBox(继承与ItemsControl)。当点击ListBox的项时,可以改变左边的颜色。直接上代码了:
<Window x:Class="Chapter_09.MainWindow" xmlns="http://schemas.microsoft.com/winfx/2006/xaml/presentation" xmlns:x="http://schemas.microsoft.com/winfx/2006/xaml" xmlns:local="clr-namespace:Chapter_09" Title="MainWindow" Height="350" Width="450"> <Window.Resources> <local:NoConvertImage x:Key="nci"/> <DataTemplate x:Key="studentDetail"> <Border BorderBrush="Black" BorderThickness="1" CornerRadius="6"> <StackPanel Margin="5" Orientation="Vertical"> <Image Source="{Binding No,Converter={StaticResource nci}}" Width="250"/> <StackPanel Orientation="Horizontal"> <TextBlock Text="Name:" FontWeight="Bold" >TextBlock> <TextBlock Text="{Binding Name}">TextBlock> <TextBlock Text="Gender:" FontWeight="Bold" >TextBlock> <TextBlock Text="{Binding Sex}">TextBlock> <TextBlock Text="Age:" FontWeight="Bold" >TextBlock> <TextBlock Text="{Binding Age}">TextBlock> StackPanel> <StackPanel Orientation="Horizontal"> <TextBlock Text="No:" FontWeight="Bold" >TextBlock> <TextBlock Text="{Binding No}">TextBlock> <TextBlock Text="Color:" FontWeight="Bold" >TextBlock> <TextBlock Text="{Binding Color}">TextBlock> StackPanel> StackPanel> Border> DataTemplate> <DataTemplate x:Key="studentList"> <Grid Margin="2"> <StackPanel Orientation="Horizontal"> <Image Source="Resources/Images/月饼.png" /> <StackPanel> <TextBlock Text="{Binding Name}">TextBlock> <TextBlock Text="{Binding Color}">TextBlock> StackPanel> StackPanel> Grid> DataTemplate> Window.Resources> <StackPanel Orientation="Horizontal" > <UserControl ContentTemplate ="{StaticResource studentDetail}" Content="{Binding SelectedItem,ElementName=listBox}"/> <ListBox x:Name="listBox" ItemTemplate="{StaticResource studentList}"/> StackPanel> Window>
后台代码
using System; using System.Collections.Generic; using System.Linq; using System.Text; using System.Threading.Tasks; using System.Windows; using System.Windows.Controls; using System.Windows.Data; using System.Windows.Documents; using System.Windows.Input; using System.Windows.Media; using System.Windows.Media.Imaging; using System.Windows.Navigation; using System.Windows.Shapes; namespace Chapter_09 { ////// MainWindow.xaml 的交互逻辑 /// public partial class MainWindow : Window { public MainWindow() { InitializeComponent(); //绑定ListBox和listViewItem InitialStudentList(); } private void InitialStudentList() { List studentList= new List () { new Student(){Name="张飞",Age=53,Color="蓝色",No="1",Sex="男"}, new Student(){Name="貂蝉",Age=53,Color="绿色",No="2",Sex="女"}, new Student(){Name="曹操",Age=53,Color="红色",No="3",Sex="男"}, new Student(){Name="华佗",Age=53,Color="橙色",No="4",Sex="男"}, new Student(){Name="赵云",Age=53,Color="紫色",No="5",Sex="男"} }; this.listBox.ItemsSource = studentList; } } #region Student——学生类 public class Student { public string Name { get; set; } public int Age { get; set; } public string No { get; set; } public string Sex { get; set; } public string Color { get; set; } } #endregion #region 把ID转化成Uri形式 public class NoConvertImage : IValueConverter { #region IValueConverter 成员 public object Convert(object value, Type targetType, object parameter, System.Globalization.CultureInfo culture) { string uriImg = string.Format(@"/Resources/Images/{0}.png", (string)value); return new BitmapImage(new Uri(uriImg, UriKind.Relative)); } public object ConvertBack(object value, Type targetType, object parameter, System.Globalization.CultureInfo culture) { throw new NotImplementedException(); } #endregion } #endregion }
相对来说,后台代码都是用的以前的知识,前台XAML代码有几点要记录一下:在此处Datatemplate声明为资源,然后通过ContentTemplate,ItemTemplate属性获取到资源。在上面的例子中还有要注意的地方是:UserControl的Content="{Binding SelectedItem,ElementName=listBox}属性为Object类,所以在此绑定ListBox的选定项作为Content,在通过绑定来获取图片和人物的信息,除此还有一个要注意的,还有个是数据驱动,以前我们使用事件驱动应该是通过选项的id来得到Student实体,然后把实体的信息在详情中显示,经过的步骤比较多,可见数据驱动的好处。
三、控件的外衣——ControlTemplate
ControlTemplate主要用于改变控件的形状,是对控件已有的形状不满意,通常借助Style来指定目标控件的Template属性来实现。下面我们就来举个例子,来以小见大。该例子是把TextBox的边框改成圆角。本例子要用到Blend工具。
首先在新建的项目主窗体中添加一个TextBox,然后通过编辑模板->编辑副本(如图3)
图3
然后通过出现一个创建Style资源,选择应用程序,以便其他控件也可以使用,如图4。之后发现转到App.xaml文件里面了。
图4
我们暂且不去看代码的意思,我们先看对象和时间线的截图(图5)模板下面有两个控件,但是具有层次关系,这不是我们以前记录的可视树吗?所以为控件指定ControlTemplate衣服,其实就是来修改可视树上的元素。我们把Style部分的代码改为上面介绍Style时引用的代码:
图5
<Style x:Key="TextBoxStyle1" BasedOn="{x:Null}" TargetType="{x:Type TextBox}"> <Setter Property="Template"> <Setter.Value> <ControlTemplate> <Border x:Name="Bd" BorderBrush="{TemplateBinding BorderBrush}" BorderThickness="{TemplateBinding BorderThickness}"
Background="{TemplateBinding Background}" CornerRadius="10" SnapsToDevicePixels="true"> <ScrollViewer x:Name="PART_ContentHost" SnapsToDevicePixels="{TemplateBinding SnapsToDevicePixels}"/> Border> ControlTemplate> Setter.Value> Setter> Style>
发现现在主窗体的textBox已经变成椭圆形的了。上面的代码只是让Border代替了原来的控件。然后去掉了Style的触发器(后面会记录到)。关于ControlTemplate,重在编辑里面的元素,以及元素的属性。下面看一下效果:
图6
除了上面的两个模板之外还有个是只和ItemsControl有关的PanelTemplate:指定 ItemsPresenter 为 ItemsControl 的项的布局创建的面板.也就是指定一个承载ItemsControl的条目的面板,以便使控件的布局更加灵活。例如,我们平时见到的ListBox控件都是竖着下来的,我们下面演示一个横着排列的,其中就利用到了PanelTemplate。代码和效果如图7:
图7
此功能不是本记录的重点,所以不做过多介绍。
四、DataTeplate的另外几种用法
4.1设置DataTemplate的DataType属性
除了为控件指定DataTeplate,还可以不指定DataTemplate。而是在DataTemplate设置DataType属性,类似于 Style 类的 TargetType 属性的属性。 如果将此属性设置为数据类型,但没有指定 x:Key, DataTemplate 自动应用于该类型的数据对象 。下面的例子是自动的使用于ItemsControl的条目:
<Window x:Class="WpfControlTemlate.DataTypeOfDataTemplate" xmlns="http://schemas.microsoft.com/winfx/2006/xaml/presentation" xmlns:x="http://schemas.microsoft.com/winfx/2006/xaml" xmlns:local="clr-namespace:WpfControlTemlate" xmlns:c="clr-namespace:System.Collections;assembly=mscorlib" Title="DataTypeOfDataTemplate" Height="300" Width="300"> <Window.Resources> <DataTemplate DataType="{x:Type local:Unit}"> <Grid> <StackPanel Orientation="Horizontal"> <Grid> <Rectangle Stroke="Yellow" Fill="Orange" Width="{Binding Price}"/> <TextBlock Text="{Binding Year}"/> Grid> <TextBlock Text="{Binding Price}"/> StackPanel> Grid> DataTemplate> <c:ArrayList x:Key="ds"> <local:Unit Year="2011年" Price="100"/> <local:Unit Year="2010年" Price="120"/> <local:Unit Year="2012年" Price="140"/> <local:Unit Year="2013年" Price="160"/> <local:Unit Year="2014年" Price="180"/> c:ArrayList> Window.Resources> <StackPanel> <ListBox ItemsSource="{StaticResource ds}"/> <ComboBox ItemsSource="{StaticResource ds}" Margin="5"/> StackPanel> Window>
其中Unit的代码为:
public class Unit
{
public int Price { get; set; }
public string Year { get; set; }
}
效果如图8:
图8
4.2DataTemplate对XML的支持
下面两个例子为两个比较常见的例子(TreeView和Menu),只给出代码和效果图,具体用的时间可以自己去试着修改:
xml version="1.0" encoding="utf-8" ?>
<Data xmlns="">
<Grade Name="一年级">
<Class Name="甲班">
<Group Name="A组"/>
<Group Name="B组"/>
<Group Name="C组"/>
Class>
<Class Name="乙班">
<Group Name="A组"/>
<Group Name="B组"/>
<Group Name="C组"/>
Class>
Grade>
<Grade Name="二年级">
<Class Name="甲班">
<Group Name="A组"/>
<Group Name="B组"/>
<Group Name="C组"/>
Class>
<Class Name="乙班">
<Group Name="A组"/>
<Group Name="B组"/>
<Group Name="C组"/>
Class>
Grade>
<Grade Name="三年级">
<Class Name="甲班">
<Group Name="A组"/>
<Group Name="B组"/>
<Group Name="C组"/>
Class>
<Class Name="乙班">
<Group Name="A组"/>
<Group Name="B组"/>
<Group Name="C组"/>
Class>
Grade>
Data>
<Window x:Class="WpfControlTemlate.HierarchicalDataTemplate" xmlns="http://schemas.microsoft.com/winfx/2006/xaml/presentation" xmlns:x="http://schemas.microsoft.com/winfx/2006/xaml" Title="HierarchicalDataTemplate" Height="300" Width="300"> <Window.Resources> <XmlDataProvider x:Key="ds" Source="Data.xml" XPath="Data/Grade"/> <HierarchicalDataTemplate DataType="Grade" ItemsSource="{Binding XPath=Class}"> <TextBlock Text="{Binding XPath=@Name}"/> HierarchicalDataTemplate> <HierarchicalDataTemplate DataType="Class" ItemsSource="{Binding XPath=Group}"> <RadioButton Content="{Binding XPath=@Name}" GroupName="gn"/> HierarchicalDataTemplate> <HierarchicalDataTemplate DataType="Group" > <CheckBox Content="{Binding XPath=@Name}" /> HierarchicalDataTemplate> Window.Resources> <Grid> <TreeView Margin="5" ItemsSource="{Binding Source={StaticResource ds}}"/> Grid> Window>
效果如图9
图9
xml version="1.0" encoding="utf-8" ?>
<Data xmlns="">
<Operation Name="文件" Gesture="F">
<Operation Name="新建" Gesture="N">
<Operation Name="项目" Gesture="Control+P"/>
<Operation Name="网站" Gesture="Control+W"/>
<Operation Name="文档" Gesture="Control+D"/>
Operation>
<Operation Name="保存" Gesture="S"/>
<Operation Name="打印" Gesture="P"/>
<Operation Name="退出" Gesture="X"/>
Operation>
<Operation Name="编辑" Gresture="E">
<Operation Name="拷贝" Gesture="Control+C"/>
<Operation Name="剪切" Gesture="Control+X"/>
<Operation Name="粘贴" Gesture="Control+V"/>
Operation>
Data>
<Window x:Class="WpfControlTemlate.MenuTemplate" xmlns="http://schemas.microsoft.com/winfx/2006/xaml/presentation" xmlns:x="http://schemas.microsoft.com/winfx/2006/xaml" Title="MenuTemplate" Height="300" Width="300"> <Window.Resources> <XmlDataProvider x:Key="ds" Source="MenuList.xml" XPath="Data/Operation"/> <HierarchicalDataTemplate DataType="Operation" ItemsSource="{Binding XPath=Operation}"> <StackPanel Orientation="Horizontal"> <TextBlock Text="{Binding XPath=@Name}" Margin="10,0"/> <TextBlock Text="{Binding XPath=@Gesture}"/> StackPanel> HierarchicalDataTemplate> Window.Resources> <StackPanel MenuItem.Click="StackPanel_Click"> <Menu ItemsSource="{Binding Source={StaticResource ds}}"/> StackPanel> Window>
后台代码是添加了单击事件来获取点击的是哪个菜单选项,我们可以根据其选项作出相应的操作。
private void StackPanel_Click(object sender, RoutedEventArgs e)
{
MenuItem mi = e.OriginalSource as MenuItem;
XmlElement xe = mi.Header as XmlElement;
MessageBox.Show(xe.Attributes["Name"].Value);
}
效果如图10
图10
五、Style
5.1Style的Setter
前面已经稍微理解了一下Style的概念,下面就来记录一下其用法,Setter是设置器的意思。Style有个Setters标签,里面的值为Setter集合。对应的格式为
图11
其中上面的Setters标签可以省略。通过Style来限制TextBox的格式,如果不想使用的话,可以使用Style=“{x:Null}”。当然Style也可以添加在App.xaml文件中。如果想用style的话可以用
5.2 Style中的基本Trigger
Trigger,触发器,当某些条件满足的时间会触发一个行为。下面先介绍一下基本trigger。Trigger中也有Property和Value,用来限制条件,除此之外还有Setters,表示满足条件呈现的样式。下面的图为当CheckBox选中是字体呈现Orange颜色和20号字体。
图12
5.3 Style中的MultiTrigger
这个触发器不能从名字上面理解,该触发器应该是多条件触发器,是属性满足了条件呈现特点的Style。下面例子为CheckBox选中,且Content为123的显示一定的Style。
图13
5.4由数据触发的DataTrigger
在程序设计中,经常碰到如果客户输入不合法的字符串,要显示文本框为红色,来提醒客户。下面就演示一下具体怎么用:下面的例子为TextBox中的Text长度小于7会让Border保持红色。
<Window x:Class="Style.DataTriggerOfStyle" xmlns="http://schemas.microsoft.com/winfx/2006/xaml/presentation" xmlns:x="http://schemas.microsoft.com/winfx/2006/xaml" xmlns:local="clr-namespace:Style" Title="DataTriggerOfStyle" Height="300" Width="300"> <Window.Resources> <local:LongToBoolConverter x:Key="LongToBool"/> <Style TargetType="TextBox"> <Style.Triggers> <DataTrigger Binding="{Binding RelativeSource={x:Static RelativeSource.Self},Path=Text.Length,Converter={StaticResource LongToBool}}" Value="false"> <Setter Property="BorderBrush" Value="Red"/> <Setter Property="BorderThickness" Value="1"/> DataTrigger> Style.Triggers> Style> Window.Resources> <StackPanel> <TextBox Margin="5"/> <TextBox Margin="5"/> <TextBox Margin="5"/> StackPanel> Window>
public class LongToBoolConverter : IValueConverter { #region IValueConverter 成员 public object Convert(object value, Type targetType, object parameter, System.Globalization.CultureInfo culture) { int textLength = (int)value; return textLength>6?true:false; } public object ConvertBack(object value, Type targetType, object parameter, System.Globalization.CultureInfo culture) { throw new NotImplementedException(); } #endregion }
效果为图14:
图14
上面的代码中有个的地方是需要解释一下,绑定中有个的RelativeSource,RelativeSource 通过指定绑定源相对于绑定目标的位置,获取或设置绑定源。上面的意思其实就是绑定源的本身。上面还有个Converter,参数中的value已经是长度了,所以不需要直接转化为int型就可以了。
5.5多数据条件触发的MultiDataTrigger
和上面的MultiTrigger相比,MultiDataTrigger主要验证数据,MultiTrigger验证属性。
<Window x:Class="Style.MultiDataTriggerOfStyle" xmlns="http://schemas.microsoft.com/winfx/2006/xaml/presentation" xmlns:x="http://schemas.microsoft.com/winfx/2006/xaml" Title="MultiDataTriggerOfStyle" Height="300" Width="300"> <Window.Resources> <Style TargetType="ListBoxItem"> <Setter Property="ContentTemplate"> <Setter.Value> <DataTemplate> <StackPanel Orientation="Horizontal"> <TextBlock Text="{Binding ID}" Width="60"/> <TextBlock Text="{Binding Name}" Width="120"/> <TextBlock Text="{Binding Age}" Width="60"/> StackPanel> DataTemplate> Setter.Value> Setter> <Style.Triggers> <MultiDataTrigger> <MultiDataTrigger.Conditions> <Condition Binding="{Binding Path=ID}" Value="2"/> <Condition Binding="{Binding Path=Name}" Value="Tom"/> MultiDataTrigger.Conditions> <MultiDataTrigger.Setters> <Setter Property="Background" Value="Orange"/> MultiDataTrigger.Setters> MultiDataTrigger> Style.Triggers> Style> Window.Resources> <StackPanel> <ListBox x:Name="listBoxStudent" Margin="5"/> StackPanel> Window>
using System; using System.Collections.Generic; using System.Linq; using System.Text; using System.Windows; using System.Windows.Controls; using System.Windows.Data; using System.Windows.Documents; using System.Windows.Input; using System.Windows.Media; using System.Windows.Media.Imaging; using System.Windows.Shapes; namespace Style { /// <summary> /// MultiDataTriggerOfStyle.xaml 的交互逻辑 /// summary> public partial class MultiDataTriggerOfStyle : Window { public MultiDataTriggerOfStyle() { InitializeComponent(); this.listBoxStudent.ItemsSource = new List<Student> { new Student { ID = 1, Name = "Tim", Age = 30 } , new Student { ID = 2, Name = "Tom", Age = 30 } , new Student { ID = 3, Name = "lzp", Age = 30 } , new Student { ID = 4, Name = "haiziguo", Age = 30 }}; } } public class Student { public int ID { get; set; } public string Name { get; set; } public int Age { get; set; } } }
效果如图15:
图15
5.6事件触发的EventTrigger
该触发器与其他触发器不大一样,他不是属性也不是数据触发Style改变的,而是由事件触发的;被触发后不是执行的Setter,而是执行的一段动画。关于动画不做说明,下面只给出实例。记录完动画的章节,再回来看看。下面的例子是鼠标移到Button控件和离开执行的动画。
<Window x:Class="Style.EventTriggerOfStyle" xmlns="http://schemas.microsoft.com/winfx/2006/xaml/presentation" xmlns:x="http://schemas.microsoft.com/winfx/2006/xaml" Title="EventTriggerOfStyle" Height="300" Width="300"> <Window.Resources> <Style TargetType="Button"> <Style.Triggers> <EventTrigger RoutedEvent="MouseEnter"> <BeginStoryboard> <Storyboard> <DoubleAnimation To="150" Duration="0:0:0:2" Storyboard.TargetProperty="Width"/> <DoubleAnimation To="150" Duration="0:0:0:2" Storyboard.TargetProperty="Height"/> Storyboard> BeginStoryboard> EventTrigger> <EventTrigger RoutedEvent="MouseLeave"> <BeginStoryboard> <Storyboard> <DoubleAnimation Duration="0:0:0:2" Storyboard.TargetProperty="Width"/> <DoubleAnimation Duration="0:0:0:2" Storyboard.TargetProperty="Height"/> Storyboard> BeginStoryboard> EventTrigger> Style.Triggers> Style> Window.Resources> <Window.Triggers> <EventTrigger RoutedEvent="FrameworkElement.Loaded"/> Window.Triggers> <Canvas> <Button Width="40" Height="40" Content="OK"/> Canvas> Window>
六、总结
本篇记录主要从DataTemplate和ControlTemplate入手,通过一些小例子来说明了他们的用途。注意区分其使用场合,前者只要是控制数据的显示方式,后者是控制控件的已有形状的改变。除此之外,还介绍了Style,由于其概念简单性,没有做过多的解释,只是给出了几个例子,等用到的时间再进行查阅。不足的地方是:关于ContentPresenter与DataTemplate以及ControlTemplate之间的关系不是太理解,所以本文少了一部分《寻找失落的控件》,如果有比较好的文章或者是比较好的资料帮助理解的,请留言,将不胜感激!本文是读书笔记,里面难免有理解不对的地方,欢迎讨论!最后祝大家节日愉快!下一篇:《深入浅出WPF》笔记——绘图与动画 。