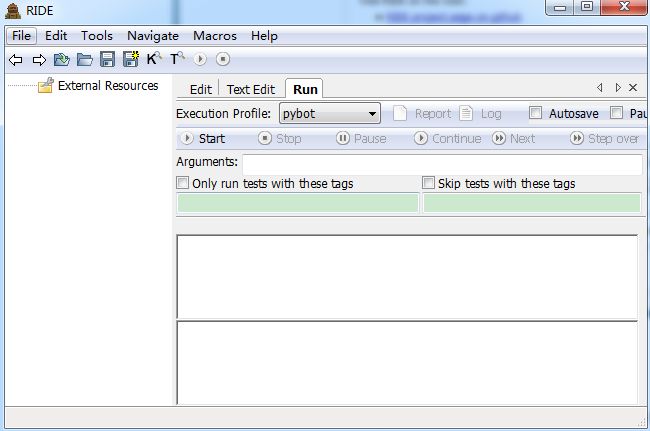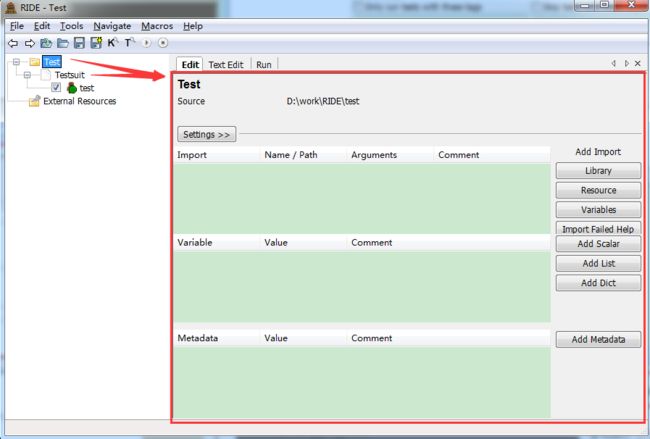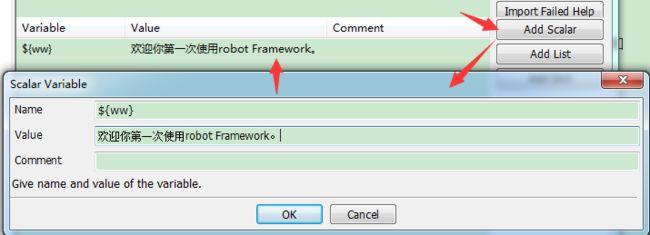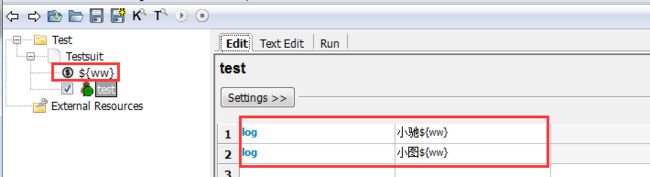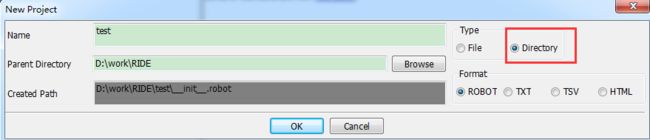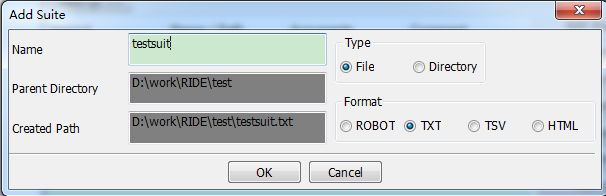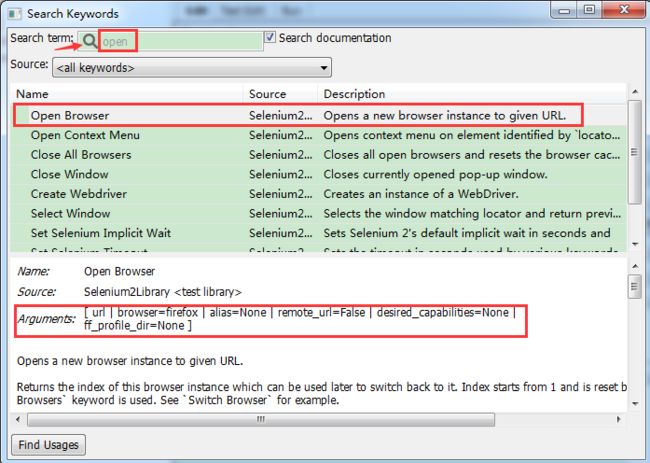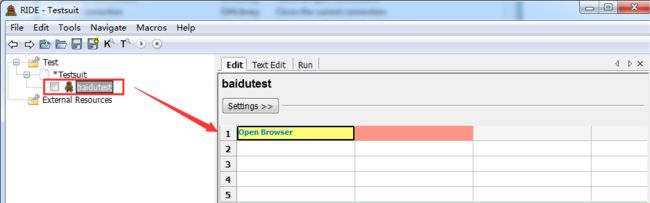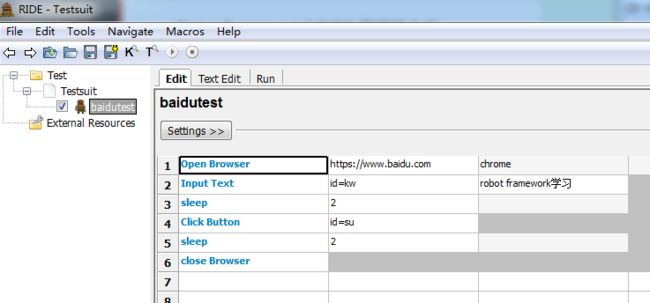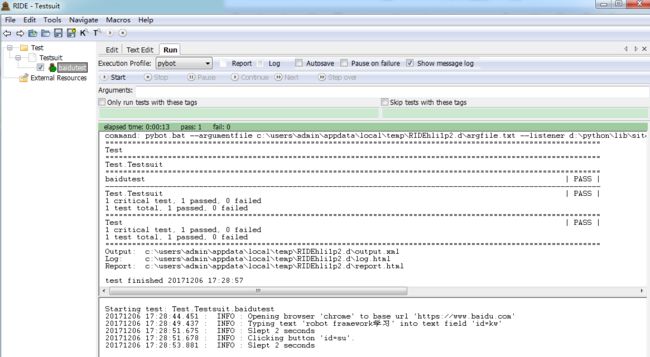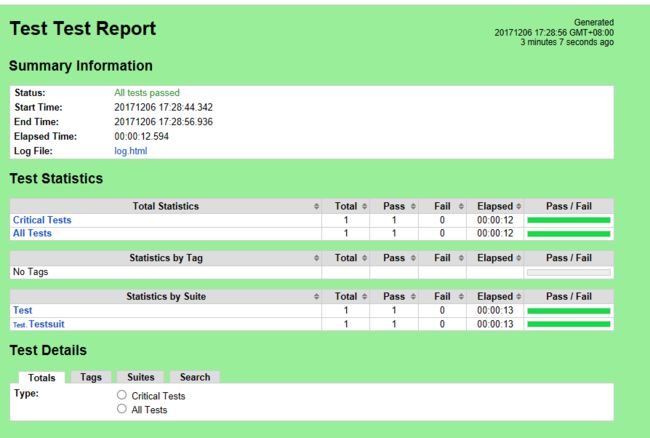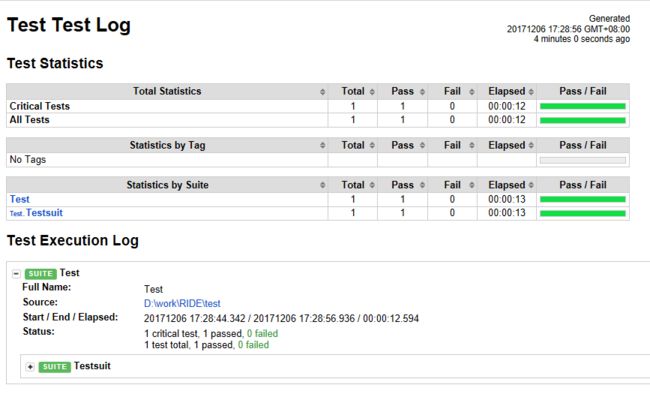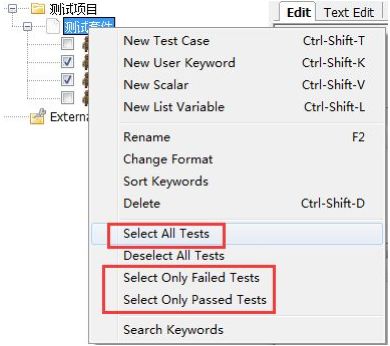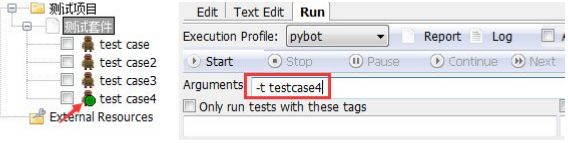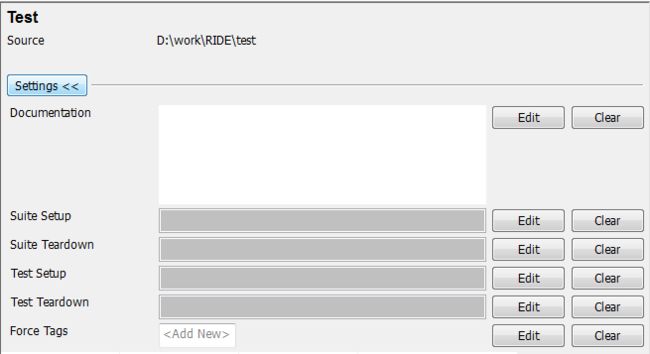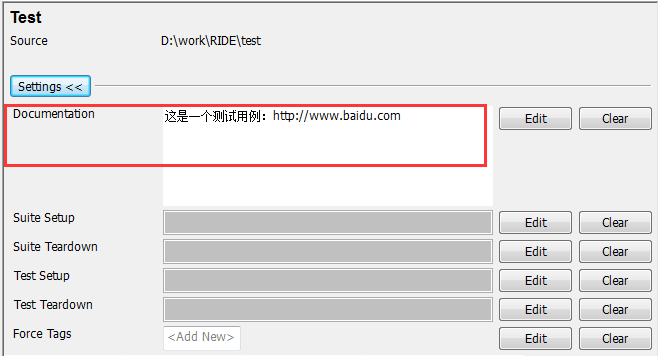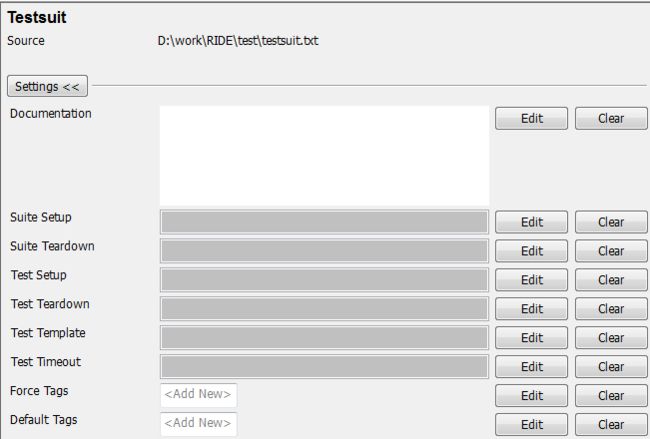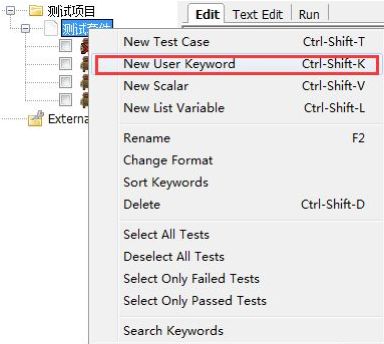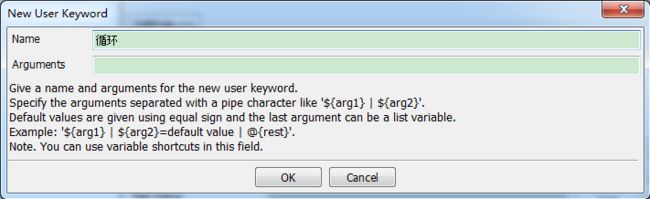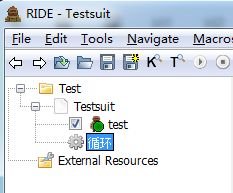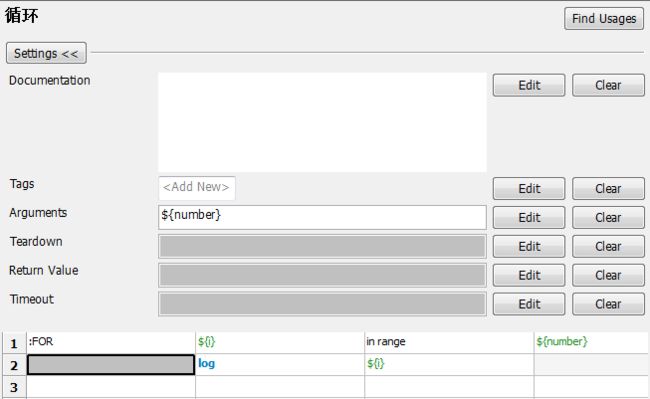Robot Framework之RIDE 编辑器介绍
一、RIDE 编辑器
RF 是通过 RIDE 编辑器进行工作的,安装成功后,可以通过以下2种方式打开:
1.执行命令“[PythonDir]\Scripts\ride.py”,就可以打开 RIDE 编辑器([PythonDir]指的是你Python的安装路径)
2.还可以通过以下方式设置快捷键打开
1>在桌面右击鼠标,弹出的菜单选择 新建-快捷方式 ,然后在 请键入对象 的位置输入这一行命令,F:\Python27\pythonw.exe -c “from robotide import main; main()”。(其中这里的Python不是在F:\Python27,需要换成你的Python所在目录的路径)
2>点击下一步,输入你要建立的快捷方式的名称RIDE_XJ,点击完成,看到图标已经建好了
3>对应显示不爽有jiepi的童鞋,图标要换成机器人图标,需要快捷方式上点击右键-属性,点击“更改图标”,在浏览里找到目录F:\Python27\Lib\site-packages\robotide\widgets,里面有个robot.ico的图标(大家到自己的安装目录相同路径去找一下),选它之后,点打开,确定之后再确定就可以了,效果如图
如下图 所示。打开之后就可以进行创建测试项目,创建测试用例等操作
3.Edit标签:从“测试项目”和“测试套件”所提供的 Edit 标签的功能也可看出两者是一样的
在 Edit 标签页中主要分:加载外部文件、定义内部变量、定义元数据等三个部分。
(1):加载外部文件
Add Library:加载测试库,主要是[PYTHON 目录]\Lib\site-packages 里的测试库
Add Resource:加载资源,主要是你工程相关的资源文件
Add Variables:加载变量文件。
(2):定义内部变量
Add Scalar:定义变量
Add List:定义列表型变量
Add Dict:定义元组型变量
(3):定义元数据
Add Metadata:定义元数据。我是直接翻译的,这个是新增加的部分,大概看了一下作用是在 report和 log 里显示定义好的内容,格式和document 一样
4.定义变量
点击 Edit 标签页右侧的“Add Scalar”按钮来创建变量。这里创建的变量可以被整个测试套件中的用例所使用。也可以认为是一个“公共变量”。
运用到测试用例中
执行结果:
Starting test: Test.Testsuit.test
20171213 11:02:53.289 : INFO : 小驰你好,欢迎你第一次使用robot Framework.
20171213 11:02:53.289 : INFO : 小图你好,欢迎你第一次使用robot Framework.
Ending test: Test.Testsuit.test
5.定义列表变量
列表变量可以用来定义一维或二维数组。下面我们就来创建一个列表变量。点击 Edit 标签页右侧的“Add List”按钮来创建变量。
运用到测试用例如下图所示
执行结果:
Starting test: Test.Testsuit.test
20171213 11:09:32.953 : INFO : 小米
20171213 11:09:32.955 : INFO : 华为
20171213 11:09:32.957 : INFO : vivo
20171213 11:09:32.958 : INFO : OPPO
Ending test: Test.Testsuit.test
二、RIDE之创建测试项目
选择菜单栏 File —>New Project,输入项目名称,选择 Directory type,选择目录
三、创建测试套件
右键点击刚创建的测试项目,选择 New Suit,输入 name , 选择 File type
四、创建测试用例
右键点击刚创建的测试套件,选择 New TestCase,输入名称baidutest
五、导入库
在实际项目中,我们需要运用 RF 框架编写基于 web 的测试用例,我们需要 Selenium 的库支持。所以,我们在使用的过程中需要加载 selenium2library 库。在“测试套件”的 Edit 标签页,点击“Library”按钮,弹出输入框,Name 输入:Selenium2Library ,点击 OK 完成。
如果导入的库显示为红色,表示导入的库不存在。如果是黑色则表示导入成功。
六、编写测试用例
可以通过快捷键“F5” 来查询脚本的关键字。以打开浏览器为例,输入关键字“open”进行搜索,查询到一个“Open Browser”的关键字,点击这个关键字,就出现了它的用法和说明。
熟悉这个关键字用法之后,可以在 test case 里面进行尝试。“Open Browser”显示蓝色,说明它是一个合法的关键字,后面为红色说明需要输入一个参数,从其用法可知,需要输入 URL。更多关键字的用法可以熟悉 API 文件。
编写测试用例的时候还可以选择添加变量。变量是 RF 的常用的功能,它能在测试数据的大多数地方使用。主要有以下几种:
标量变量:语法 ${scalar }。当在测试数据中使用标量变量时,它们将被分配的值所代替。
列表变量:语法 @{LIST}。列表变量是复合变量,可以分配多个值给它。
数字变量:变量语法可以用来创建一个全是整型和浮点型的数字:整型${80}、浮点型${3.14}。
Boolean 变量:${true/false}。
Null/None 变量:${null/None}。
空格${SPACE} 和空${EMPTY} 变量等。
测试用例Demo:
[遇到的坑:用Firefox和geckodriver方式打开提示如下,
1.运行RIDE测试脚本时提示:Keyword 'Capture Page Screenshot' could not be run on failure.的问题
2.运行RIDE测试脚本时提示:RIDE Error in file 'D:\work\RIDE\test\testsuit.txt': Importing test library 'Selenium2Library' failed: ModuleNotFoundError: No module named 'Selenium2Library'Error in file 'D:\work\RIDE\test\testsuit.txt': Importing test library 'Selenium2Library' failed: ModuleNotFoundError: No module named 'Selenium2Library'的问题
以上2个坑,在网上找了许久未能解决,后经过高人指点,下载并安装最新版本的Chrome浏览器和chromedriver(放在Python安装目录下)后完美解决。使用IE和Firefox浏览器的童鞋请自行验证啊
]
七、设置日志log输出路径
八、用例测试结果
查看 log.html 文件,点击 Run 标签而上的“Log”和“Report”按钮,通过浏览器打开。
按照截图我们依次来说明 Run 标签上的按钮和输入框的作用:
1) Execution Profile:选择运行方式,里面有 pybot、jybot 和 custom script。其中我们默认是用 pybot来运行案例,pybot 的运行 Python 编译器完成。jybot 需要安装 Jython 的支持。custom script 是选择自定义的脚本来运行。
2) Start 和 Stop:用例的运行和停止。
3) Report 和 Log:报告和日志,要运行之后才能点击。他们之间的区别:报告更多是结果上的展示,日志更多是过程的记录,在测试用例调试的过程中更多使用日志来查看执行错误。当只想知道测试用例的最终执行情况时用报告。
4) Autosave:自动保存,如果不勾选,在修改了用例之后如果没有保存的话,运行案例时会提示是否保存。勾选则在运行时自动保存了。
5) Arguments:pybot 的参数(或者 jybot 等),可以在这里输入 pybot 的命令完成相应的操作。
6) Only Run Tests with these Tags:只运行这些标记的测试案例。
7) Skip Tests with these Tags: 跳过这些标记的测试案例。
九、筛选执行用例
1.勾选用例,也可以在“测试套件”上右键选择:
Select All Test:选择当前套件的所有用例。
Select Only Failed Test:选择当前套件下运行失败的用例。
Select Only Passed Test:选择当前套件下运行成功的用例。
对于一个测试套件下有几十上百个用例来说,这几选项将非常有用
2.用命令
在 Arguments 的输入框内输入“-t testcase4”。点击“Start”按钮,只执行了 test case4 这一条用例。Arguments 能做的事情可不止于此。想了解更多多命令。可以在 cmd.exe 下执行“pybot.bat --help”或自行网上查找相关文档。
3.第三种:筛选标记
这种方式就非常有意思的,对于不同的人来说会有一些标记,比如某富二代的标记就是“任性”。对于用例来说也可以打上标记。比如“重要”、“一般”、“基础”等。点击某个用例,你会看到“Setting>>”的按钮,点击按钮展开:
在最下面将会看到“Tags”的选项,在“”的输入框内输入“重要”。这条用例就打上了“重要”的标记。现在切换到 Run 标签,我要运行带“重要”标记的用例了,如何去做了?这就要用到:
Only Run Tests with these Tags:只运行这些标记的测试案例。
Skip Tests with these Tags: 跳过这些标记的测试案例。
因为“test case3”被打上了“重要”的标记,所以它被执行了。对于一个用例来说,我们可以为它添加多个标记。勾选“Skip Tests with these Tags”选项可以跳过某些标记的用例。
十、Settings
不管是测试套件还是测试用例都会有一个“Settings>>”的按钮,因为它默认是被折叠起来的,所以,一般不太容易发现它,更不知道点击它之后是可以展开的。
1.测试用例的 Settings:点击测试用例上的“Settings>>”按钮,会看到下面的选项
Documentation:用于描述用例的一个小文本,它可以把 URL 地址转换为可点击的链接。
Setup 和 Teardown:如果你了解 unittest 单元测试框架的话,一定对这两个单词不陌生。
setUp 用于设置初始化工作,在每一个测试用例前先被执行
tearDown 方法在每个测试方法执行后调用,这个方法用于完成测试用例执行后的清理工作,如执行
“close browser”关闭浏览器等。
TimeOut:用于设置用例的超时时间。如“1 min 10s”、“ 2 hours”等。
Template:指定模板使用的关键字。
Tags :用于给用例添加标记。
2.测试套件的Settings:
点击测试套的“Setting>>”按钮打开套件设置
这里的 Setup 和 Teardown 分测试套件的和测试用例的。“Suite Setup”和“Suite Teardown”用于当前套件的开始和结束所要做的事情。“Test Setup”和“Test Teardown”会作用于套件下每一个测试用例开始和结束所要做的事情。
Force Tags:表示当前测试套件下测试用例强制的标记。
Default Tags:表示当前测试套件下测试用例默认的标记。
3.创建用户关键字
在测试套件TestSuit上右键选择“New User Keyword”选项。
在弹出的菜单中输入用户关键字的名称:循环
查看左侧项目列表,用户关键字已经创建完成
下面编写用户关键字,可以设置多个变量,之间用“|”分隔。(用户关键字的 Edit 标签与测试用例的 Edit 标签很像。)
在用例中使用“循环”用户关键字。
执行结果:
Starting test: Test.TestSuit.test
20150305 10:56:17.547 : INFO : 0
20150305 10:56:17.563 : INFO : 1
20150305 10:56:17.563 : INFO : 2
20150305 10:56:17.563 : INFO : 3
20150305 10:56:17.563 : INFO : 4
Ending test: Test.TestSuit.test
十一、快捷键F8
重命名——》F2
搜索关键字——》F5
执行用例——》F8
创建新工程——》ctrl+n
创建新测试套——》ctrl+shift+f
创建新用例——》ctrl+shift+t
创建新关键字——》ctrl+shift+k
向上移动用例——》ctrl+↑
向下移动用例——》ctrl+↓
显示关键字信息——》 ctrl+鼠标悬浮(鼠标悬浮于关键字上)
自动补全关键字——》ctrl+shift+空格
删除行——》ctrl+d
删除单元格——》ctrl+shift+d
插入单元格——》ctrl+shift+i
插入行——》ctrl+i
屏蔽代码——》ctrl+#
取消屏蔽——》ctrl+$
保存整个工程——》ctrl+shit+s
局部保存,保存鼠标点击的部分——》ctrl+s
查看log——》ctrl+L
查看report——》ctrl+r
(注意:如果你安装了有道词典,可能会有冲突;假如快捷键不能使用,先看看是否有其他软件已占用相应的快捷键)