本地任意markdown工具和文件中一键插入图像(用一种优雅的方式在本地markdown文件中插入网络图片文件)
用一种优雅的方式在markdown文件中插入图片文件
很多人用markdown语法记笔记,比如我,无论是做软件开发的时候,还是做科研笔记,我都喜欢用markdown语法来写,这是因为我习惯用git来存我的文献和笔记,而且我不喜欢使用第三方笔记软件因为命根子在别人手里(备忘录、印象笔记、有道云笔记),再者我还想轻量化且可以跨平台。所以最后就选择了markdown语法。
在网页中写markdown语法可以用丰富的文本编辑器,可以随意插入图片什么的,但是在本地写就比较蛋疼,很多编辑器不支持截图后直接插入markdown文件中,插入图片就显得比较麻烦,但是看文献做笔记的时候需要截图插入,所以就出现了这个大需求。
typora相信大家用过,可以很方便地在本地插入网络图像(前提是在typoral中配置对象存储的信息),是一个非常强大的本地md文件编辑工具。非常尴尬的是typoral开始收费了,80RMB,但是只能激活3台电脑,虽然可以反激活,但是不是账号买断制我不觉得不香,我不太喜欢,我想白嫖!
因为不想花钱买typoral,不想用盗版,又非常想要这个本地md插入网络图像的功能,所以我自己写了一个脚本,下面介绍给大家。
小软件已经发布了exe文件,可以直接下载下来修改配置文件后使用,非常方便,代码完全开源。地址:
软件源码:https://gitee.com/qkmc/mini-typora
软件下载:https://gitee.com/qkmc/mini-typora/releases/tag/0.2
如果你觉得好用,给我点个赞吧,求求你了!
1. 脚本介绍
- 这是一个python脚本,只要运行run.py然后挂在后台即可,通过设定的快捷键,触发截图功能,截完图后脚本会自动把图像上传到七牛云中,然后将图片的md地址直接设置到windows的剪切板中,截完图只需要在md文件中ctrl + v就能插入网络图像了,非常方便。
-流程: 打开脚本 – 设置快捷键 --触发快捷键 – 截图 – 在需要的地方粘贴
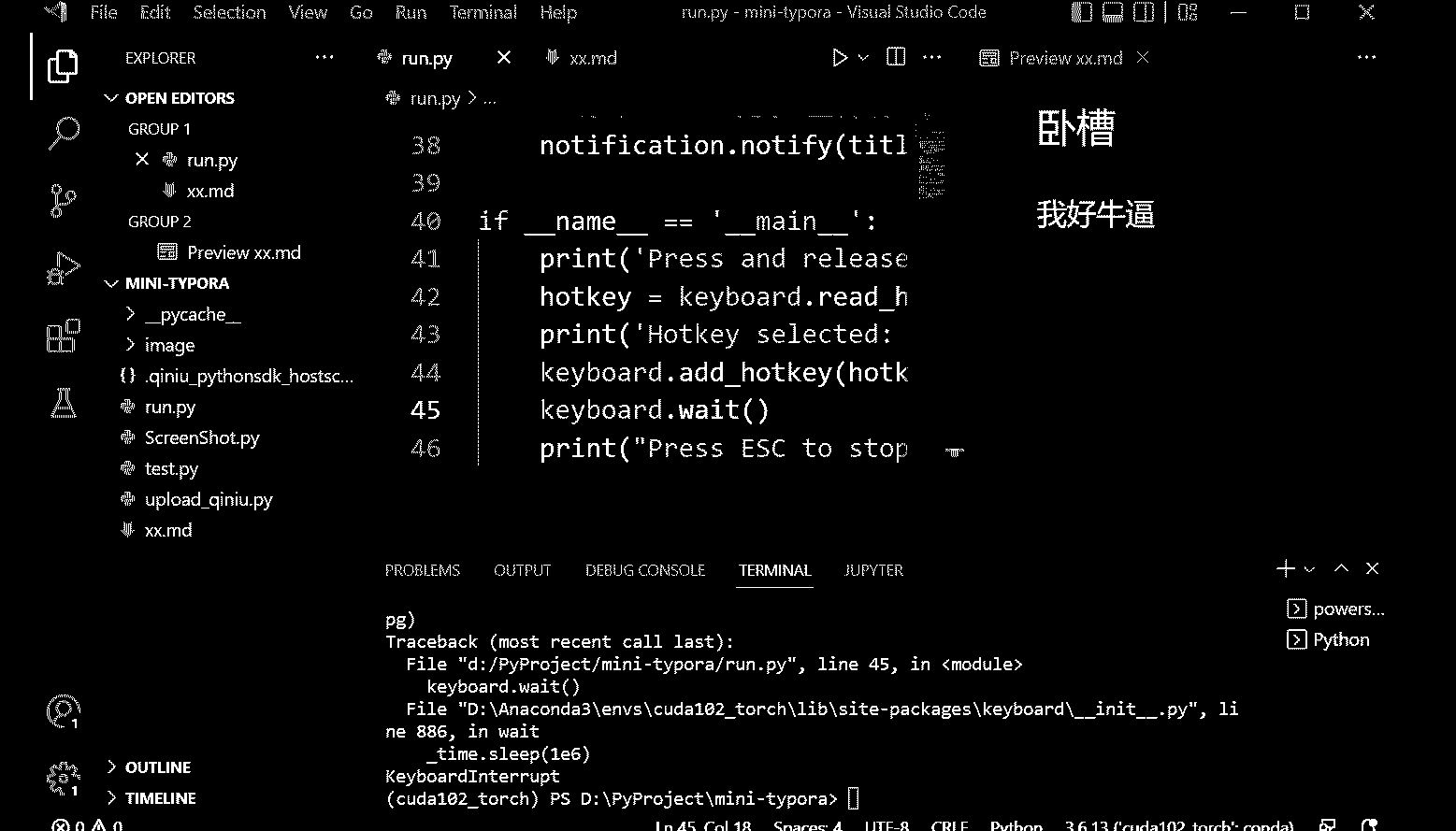
2. 技术手段
原理其实并不复杂:
- 首先是截图动作和截图,截图动作使用python的wx模块,wx模块是python的GUI模块包,当我们截图时,屏幕表面的灰色蒙版层还有获取鼠标的坐标都是靠这个模块实现。而截图这个动作则是由PIL中的ImageGrab来实现,通过ImageGrab可以获取屏幕上的图像并存到某个python变量中。
- 其次是快捷键监听,使用python的keyboard模块,里面可以设置钩子函数、监听事件等,设置完成后,当我们触发某组快捷键时,就会执行相应的程序。
- 然后是图像上传,当我们截取完图像后,需要自动上传到网络中,我这里使用了七牛云的对象存储,如果你还不知道什么是对象存储,那你就要去七牛云官网看看了,阿里云腾讯云什么的都行吧。
- 还有两个小玩意儿注意一下,plyer中的notification可以在windows的通知栏里面进行通知,pyperclip模块用于设置和读取windows剪切板里面的内容,相当于执行ctrl+c ctrl+v的功能。
3. 模块实现
3.1 截图实现
- 截图的实现其实蛮简单的,使用wx模块和PIL的ImageGrab模块。(核心代码解释略)
- 具体实现方案见代码所示。
import wx
from PIL import ImageGrab
class ScreenShot(wx.Frame):
left,right,top,bottom = 0,0,0,0
img = None
def __init__(self, parent):
wx.Frame.__init__(self, parent,
style = wx.MAXIMIZE # 全屏显示
)
# 设置背景色
self.SetBackgroundColour((255,255,255))
# 设置透明度
self.SetTransparent(30)
# 注册事件
self.Bind(wx.EVT_LEFT_DOWN, self.OnDown, self)
self.Bind(wx.EVT_LEFT_UP, self.OnUp, self)
# 显示button
self.Show(True)
def OnDown(self, event):
pos = event.GetPosition()
self.top = pos.y
self.left = pos.x
def OnUp(self, event):
pos = event.GetPosition()
self.bottom = pos.y
self.right = pos.x
# print(self.left, self.top, self.right, self.bottom)
self.img = self.catch_area(
self.left, self.top, self.right, self.bottom)
# 截图完毕后关闭button
self.Close(False)
def catch_area(self, left, top, right, bottom):
return ImageGrab.grab((left, top, right, bottom))
代码解析:代码的主要功能就是在屏幕上蒙上一层灰灰的层,然后鼠标按下拖拽,松开,监听拿到这两个点的坐标,拿到坐标后通过ImageGrab.grab方法截取到屏幕指定地方的截图。
- 上面只是把工具定义好了,怎么使用呢?
from ScreenShot import ScreenShot
# import ScreenShot
app = wx.App(False)
frame = ScreenShot(None)
app.MainLoop()
frame.img.show()
3.2 七牛云上传文件
- 打开七牛云官网,找到开发者文档,找到对象存储,然后找到python的sdk,然后复制下来改改就行了。先去把自己的对象存储开通弄好,不要嫌麻烦。
- 我这里的文件上传小模块代码如下:
参数解释:
access_key和secret_key在哪里获取?在七牛云对象存储的开发者文档里面有详细介绍
domain是域名,如果你有自己的域名,可以像我这样配置CNAME,如果你没有域名,可以用七牛云对象存储提供的免费域名,效果一样的。
bucket_name在七牛云对象存储控制面板里面自己创建就行了
# -*- coding: utf-8 -*-
# flake8: noqa
from qiniu import Auth, put_file, etag
import qiniu.config
#需要填写你的 Access Key 和 Secret Key
access_key = 'sss'
secret_key = 'xxx'
domain = 'http://paper.ruankun.xyz/'
#构建鉴权对象
q = Auth(access_key, secret_key)
#要上传的空间
bucket_name = 'iwannagraduation'
#要上传文件的本地路径
# localfile = './sync/bbb.jpg'
# key 上传的文件名
def upload(key: str, filepath: str):
#上key是上传后保存的文件名
# 要上传文件的本地路径
localfile = filepath + key
#生成上传 Token,可以指定过期时间等
token = q.upload_token(bucket_name, key, 3600)
ret, info = put_file(token, key, localfile)
assert ret['key'] == key
assert ret['hash'] == etag(localfile)
return domain + key
- 那么如何使用呢?在需要的地方直接调用就行了:(generate_random_str)为自定义的一个生成随机字符串的方法。
image_name = generate_random_str() + '.jpg'
image_path = './image/'
# 把系统截到的图像放在本地的一个文件夹中
frame.img.save(image_path + image_name)
# 此处拿到截图后, 上传至七牛云
url = upload_qiniu.upload(image_name, image_path)
# 把图像的url格式化成md中插入图片的格式
md_url = ''.format(image_name, url)
print(md_url)
3.3 windows提示框实现
- 嘘~~莫说批话
# 用于弹出提示
from plyer import notification
notification.notify(title='阮超越的mini-typora', \
message='剪切图片成功,地址:{}' \
.format(md_url), timeout=5)
3.4 设置windows剪切板
import pyperclip
msg = '我是一个没有用的人'
pyperclip.copy(msg)
3.5 通过kayboard模块设置快捷键并监听
import keyboard
print('Press and release your desired hotkey: ')
hotkey = keyboard.read_hotkey()
print('Hotkey selected: ', hotkey)
keyboard.add_hotkey(hotkey, shot)
keyboard.wait()
print("Press ESC to stop.")
- 代码这么写的目的只有一个,那就是每次启动脚本都可以手动设置快捷键,写死得话万一和其它快捷键冲突,还要反复调整,比较麻烦。
3.6 整个脚本流程
- 这一部分是整个脚本的运转,过程也不复杂,注意理解就行。
import random
# python键盘监听模块
import keyboard
# python GUI模块
import wx
# 我自己写的七牛云上传文件
import upload_qiniu
# 操作windows剪切板
import pyperclip
# 七牛云, 用于上传图片
import qiniu
# 用于弹出提示
from plyer import notification
# 屏幕截图的小脚本
from ScreenShot import ScreenShot
# 生成随机字符串的函数
def generate_random_str(randomlength=16):
random_str =''
base_str ='ABCDEFGHIGKLMNOPQRSTUVWXYZabcdefghigklmnopqrstuvwxyz0123456789'
length =len(base_str) -1
for i in range(randomlength):
random_str +=base_str[random.randint(0, length)]
return random_str
# 截图操作函数
def shot():
app = wx.App(False)
frame = ScreenShot(None)
app.MainLoop()
# 将截图保存
image_name = generate_random_str() + '.jpg'
image_path = './image/'
frame.img.save(image_path + image_name)
# 此处拿到截图后, 上传至七牛云
url = upload_qiniu.upload(image_name, image_path)
md_url = ''.format(image_name, url)
print(md_url)
pyperclip.copy(md_url)
# 发出windows提示 上传成功了
notification.notify(title='阮超越的mini-typora', message='剪切图片成功,地址:{}'.format(md_url), timeout=5)
if __name__ == '__main__':
print('Press and release your desired hotkey: ')
hotkey = keyboard.read_hotkey()
print('Hotkey selected: ', hotkey)
# shot回调函数
keyboard.add_hotkey(hotkey, shot)
keyboard.wait()
print("Press ESC to stop.")
4. 代码提供
https://gitee.com/qkmc/mini-typora
