VSCode配置Python开发环境
文章目录
- 安装VS Code
- 几个基本概念
- 安装Python扩展插件
- 配置pip镜像源
- Python快速编程插件
- 调试:断点、内存变量、堆栈、单步
- 配置虚拟环境
- 更多扩展插件
安装VS Code
-
简介
微软开发的,免费开源的通用的集成开发环境(IDE),属于图形界面的IDE,运行于Windows、MacOS、Linux操作系统,可以安装相关的插件,用于各种语言的开发,例如:C、C++、JAVA、Python、Go等等。 -
下载安装
官网地址:https://code.visualstudio.com -
基本配置
所有的配置都可以通过快捷键:Ctrl+Shift+P修改,通过搜索相关的配置做修改。
1)设置中文界面
Ctrl+Shift+P,搜索language,安装中文语言包,重启生效;
几个基本概念
-
工作空间:workspace
可以把一个工程或者几个工程放到一个工作空间,拥有相同的配置,即一个虚拟环境 -
设置:settings(用户、工作区)
可以配置相关的环境
可以通过文件-》首选项-》设置、文件图标、键盘映射、颜色主题等修改相关配置
注意:
进入设置会有两块:用户、工作区
用户是针对当前Windows用户所有的工作区生效
工作区是针对当前工作区(文件夹)有效。对工作区进行配置修改,会在工作区下面生成一个配置文件
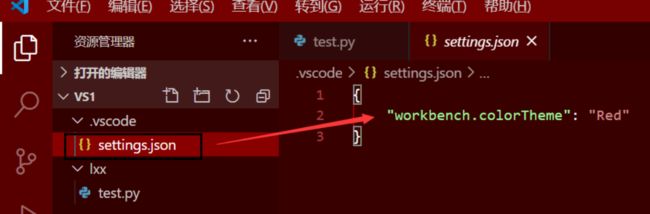
工作区:
默认一个文件夹(一个项目)相当于一个工作区,如果想把多个文件夹加入一个工作区,可以通过 文件-》将文件夹加入工作区,然后保存工作区,以后就可以通过打开工作区来打开当前加入工作区的多个文件夹,一次性只能打开一个工作区
- 插件:plugins
即用于程序开发的扩展插件,便于快速开发,所有的扩展插件都是安装在用户目录下的隐藏文件夹.vscode中
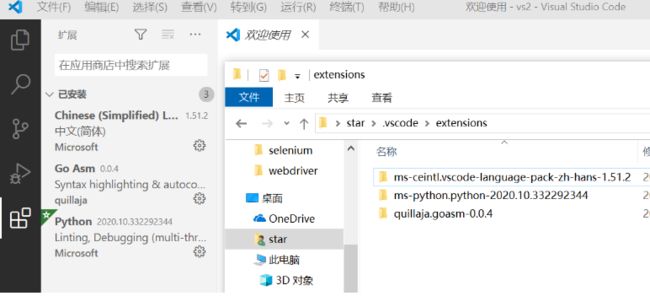
注意:
安装的插件虽然在用户目录下,但是你可以根据你的工作需求启用或者禁用插件,一方面可以减少内存消耗,还可以针对不同编程语言做个性化设置。
安装Python扩展插件
Ctrl+Shift+P,搜索 欢迎 ,即可进入欢迎页面,点击安装Python插件(Python开发大礼包):包括Linting, Debugging (multi-threaded, remote), Intellisense, Jupyter Notebooks, code formatting, refactoring, unit tests, snippets, and more.
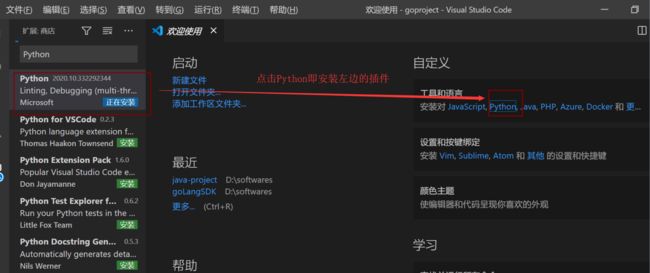
Tips:扩展插件属于VS Code的插件,与Python的模块区分开来。
配置pip镜像源
-
安装Python模块
1)Python -m pip install 模块名(卸载uninstall)
2)pip install 模块名(pip可执行命名需要添加到path环境变量中) -
指定镜像源安装
pip install -i http://mirrors.aliyun.com/pypi/simple/ 模块名 -
配置默认镜像源
Linux系统:
a. 找到下列文件
~/.pip/pip.conf
b. 在上述文件中添加或修改:
[global]
index-url = https://mirrors.aliyun.com/pypi/simple/
[install]
trusted-host=mirrors.aliyun.com
Windows系统:
a. 新建文件夹
C:\Users\star\pip
b. 添加文件:pip.ini
[global]
index-url = https://mirrors.aliyun.com/pypi/simple/
- pip查看
查看已安装的包:pip list
查看默认的镜像源:pip config list
命令行修改默认源:
修改前建议更新pip版本到最新,pip install --upgrade pip -i + 临时源
pip config set global.index-url + 源地址
Python快速编程插件
0)好用的主题插件:One Dark Pro、Brackets Light Pro
1)安装了扩展插件之后,会有补全提示,扩展插件中搜索Python
2)鼠标放在函数上面会有函数的使用介绍
3)函数,右键转到定义处,可以看到源函数的定义。
Python有的函数是调用c库中的二进制函数,看不到源代码,如果是Python写的就能看到
4)变量,右键也可以转到变量的定义处
5)多窗口显示,水平拆分右上角左键点击,垂直拆分Alt+左键
6)安装python扩展包tabout,使用tab键跳出引号或括号
7)安装扩展包rope,在代码编辑框中选中多行可以提取出来变成一个函数
8)重命名符号(即变量名、方法名、类名等等),代码重构特别实用:修改这个项目中所有的这个符号名称。很智能好用,会修改所有文件调用处和定义处的名称
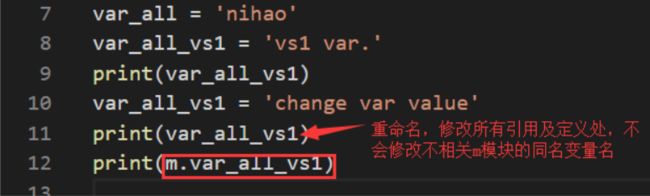
9)使用shippet(代码片段):默认有很多代码片段,例如:for、while、class、try…except、def
用户代码片段存放文件:C:\Users\star\AppData\Roaming\Code\User\snippets\python.json
- 文件-》首选项-》用户片段,可以新建全局、工作空间、Python语言代码片段
- Ctrl+Shift+P,搜索用户片段
参考示例:
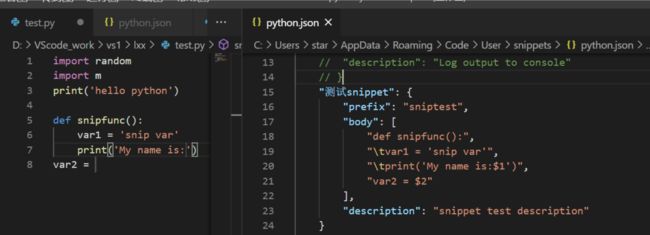
10)快速修改多行:
Alt + 鼠标左键,可以分开点选多行
Ctrl+Alt+上下键选择多行编辑
11)Markdown文件中显示网络图片方法:Ctrl+Shitf+P–》更改预览安全设置–》允许不安全的本地内容,网络图片可以通过PicGo上传到七牛云获取网络链接,然后粘贴到Markdown文件中
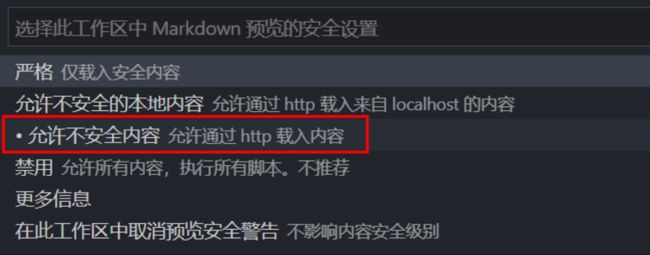
如果是本地图片,需要在设置为相对路径。可以在项目下找到文件,右键快速复制路径
调试:断点、内存变量、堆栈、单步
可以调试Python文件、模块、web框架(Django、Flask)、调用远程debug服务器等。
运行->启动调试,或者F5执行调试开始
调试5个功能键:

6个小点:用于移动调试按键的位置
调试:执行到下一个断点
单步跳过:如果断点是函数,不会进入函数内部
单步调试:如果断点是函数,进入函数内部
单步跳出:跳出函数
停止:退出调试模式

变量: 可以查看所有的特殊变量(整个Python文件有效的,如:name doc file)、全局变量(变量、函数、类等)、函数局部变量(函数内部的变量、内部函数、特殊变量)
监视: 可以添加监视的变量,会实时根据程序运行变化,这个变量是当前堆栈的,如上面的i,如果跳出game函数,i就无效了。可以监视全局变量、局部变量(game的i值),还可以对变量使用函数功能(如字符串.split)查看结果。
调用堆栈 :可以查看堆栈的情况,目前进入game函数内部,module被压入栈,如果game还有内部函数,那么game也会被压入栈。
断点: 可以查看当前工作空间内的所有断点。可以新增、删除、停用。
配置虚拟环境
管理多个Python环境、给不用的项目使用不同的环境
有哪些虚拟环境:virtualenv,pyenv,venv
在终端中运行配置命令:python -m venv venv_vs1,则在项目下会生成虚拟环境文件夹,项目下D:\VScode_work\vs1.vscode\settings.json文件也会修改python环境变量:
“python.pythonPath”: “venv_vs1\Scripts\python.exe”
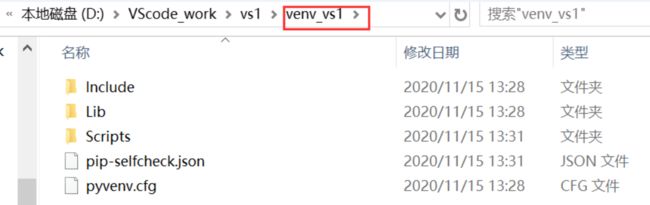
更多扩展插件
- better comments
多种注释颜色
# ? 注释颜色 --蓝色
# ! 注释颜色 --红色
# * 注释颜色 --浅蓝色
# 注释颜色 --灰色
# TODO 注释颜色 --黄色
对于使用3引号的多行注释同样有效,行前需添加? ! *等
对于使用3引号的多行注释同样有效,行前需添加? ! *等
- vscode-icons:图标颜色
- python indent:更加完美好看的代码缩进
- markdown shortcuts:非常好用的插件,很多快捷键,插件介绍有说明,除了插入图片,啥都行。
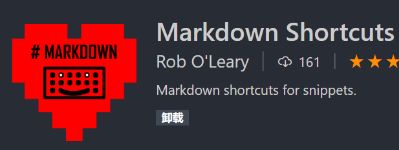
- Markdown Snippets:可以快速的插入表格、任务列表等

- Snippets Ranger:查看代码片段工具,能查看所有代码片段,python、JAVA、Markdown等等,使用方法Ctrl+shift+P,搜索Snippets Ranger,就可以选择查看你想看的语言代码片段
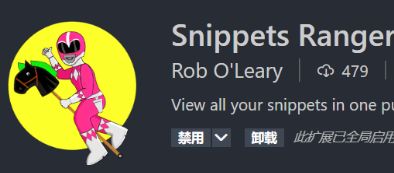
- indent-rainbow:多个缩进以不同颜色进行高亮显示
- Bracket Pair Colorizer:括号高亮的效果,尤其是多组嵌套括号。
- Drawio:http://draw.io是一个支持在线绘图的网站工具,在 VSCode 中已经包含此插件
vscode-drawio 可以编辑,Draw.io Integration 可以编辑或导出流程图为图片、svg、drawio格式 - TODO Tree:某块代码需要修改或标记,后续可以快速定位
- Markdown Editor:安装后创建md文件,右键文件选择此软件打开,使用还比较方便