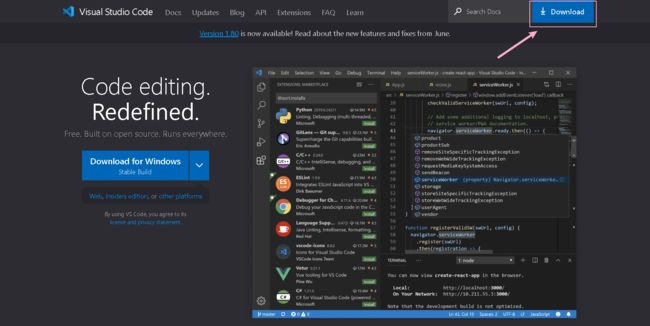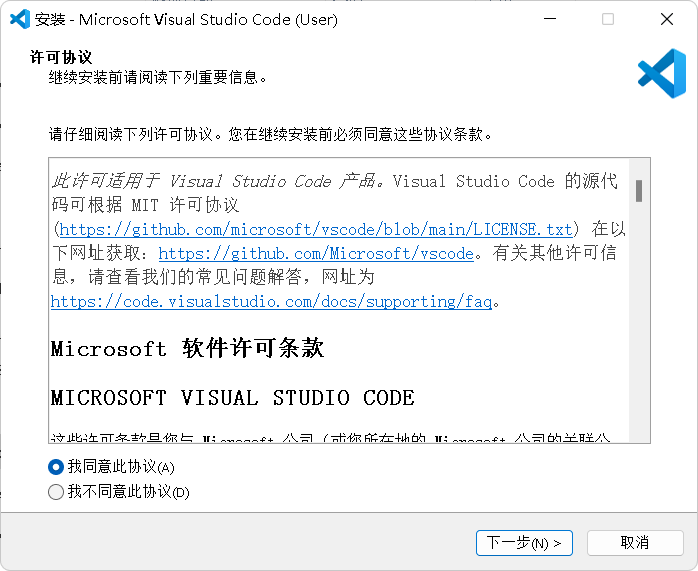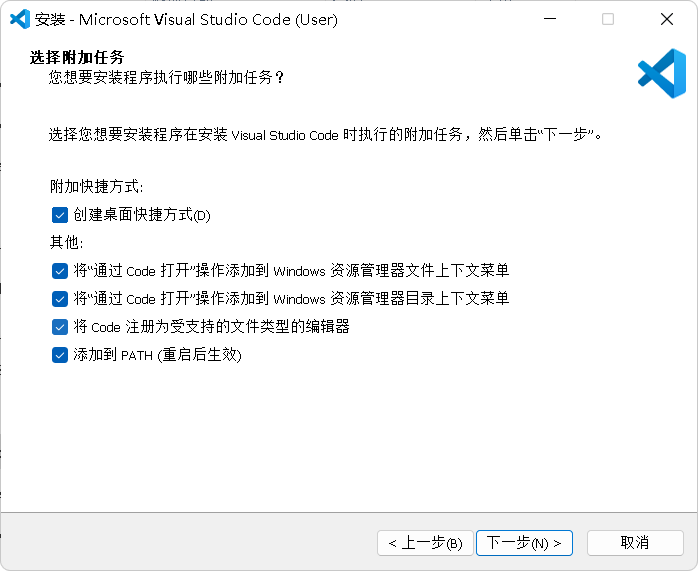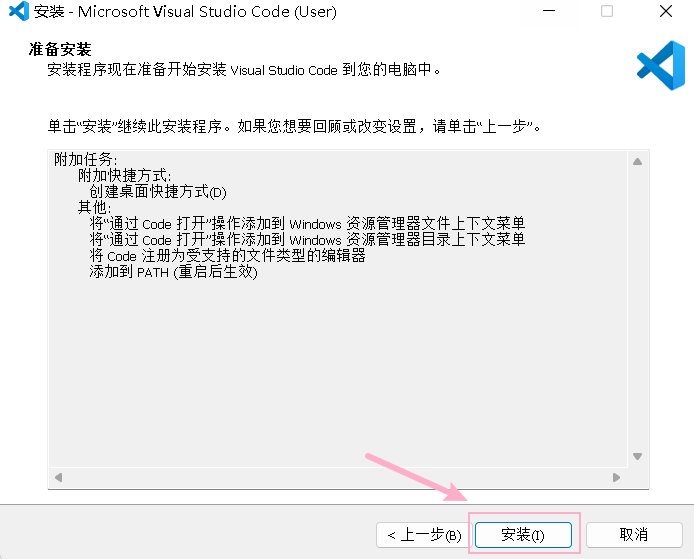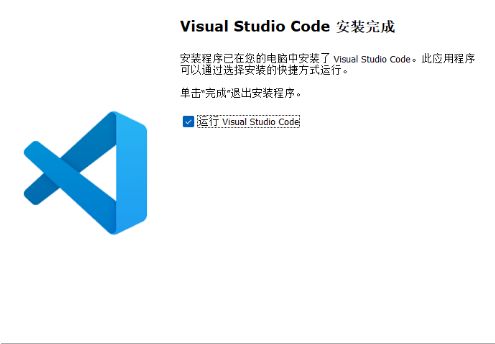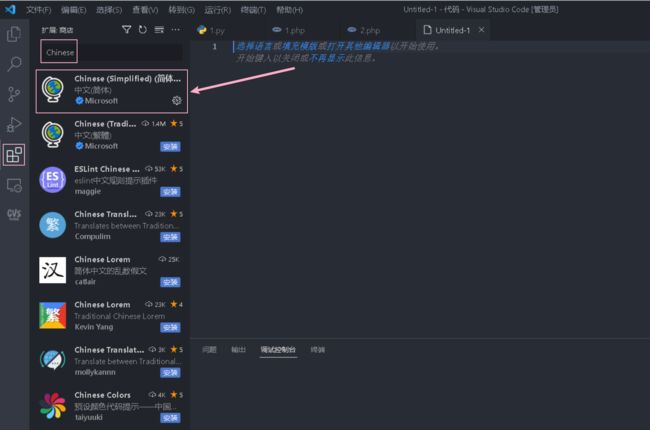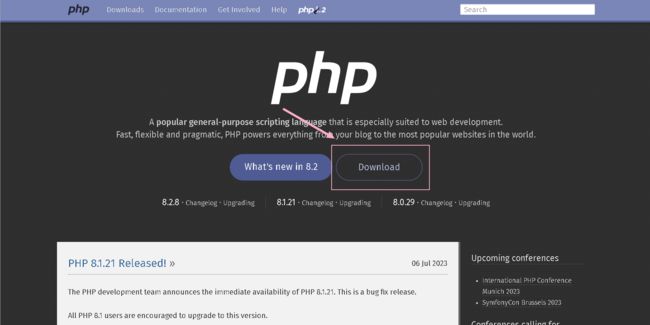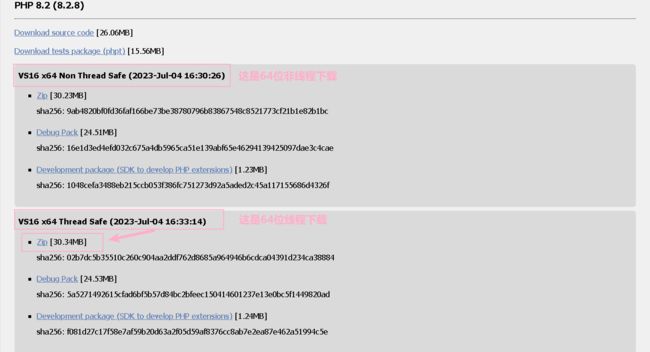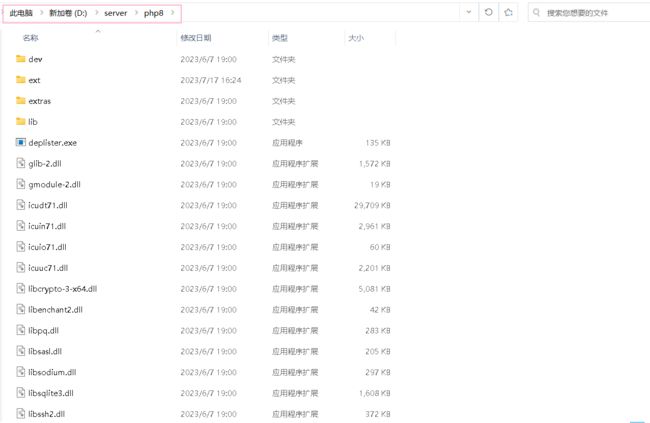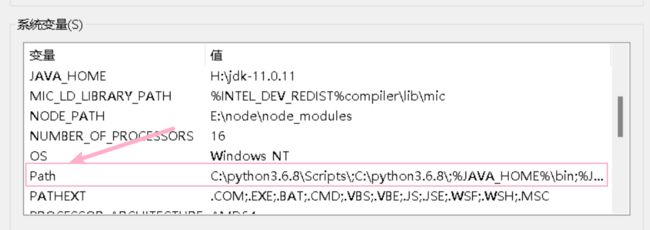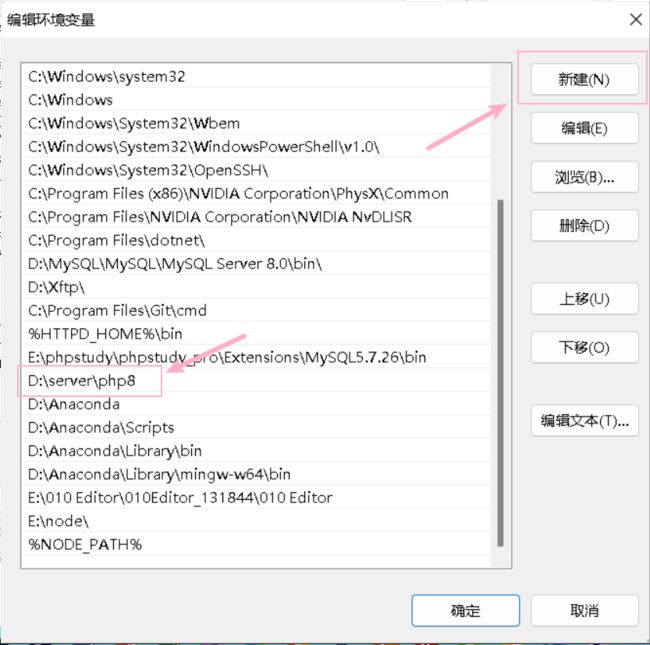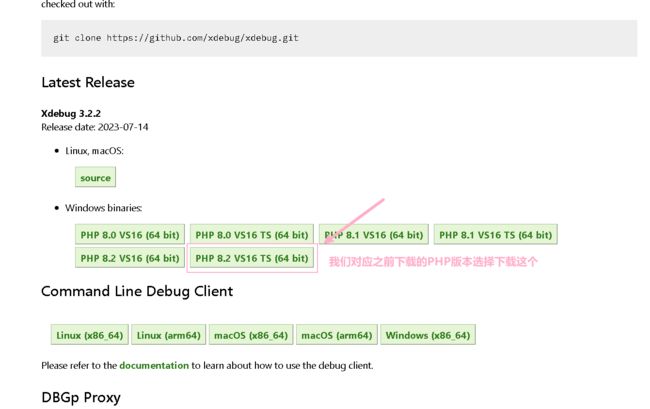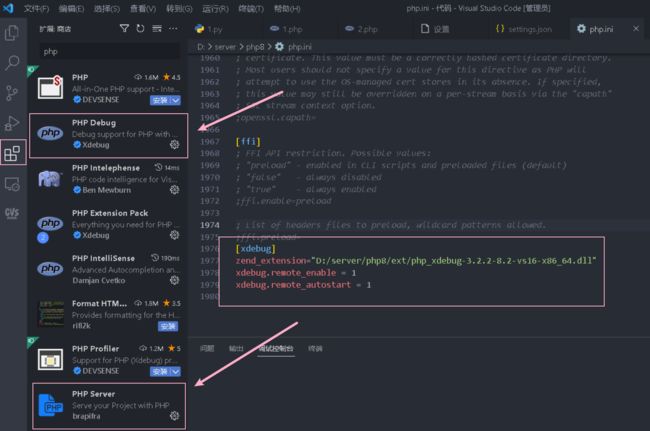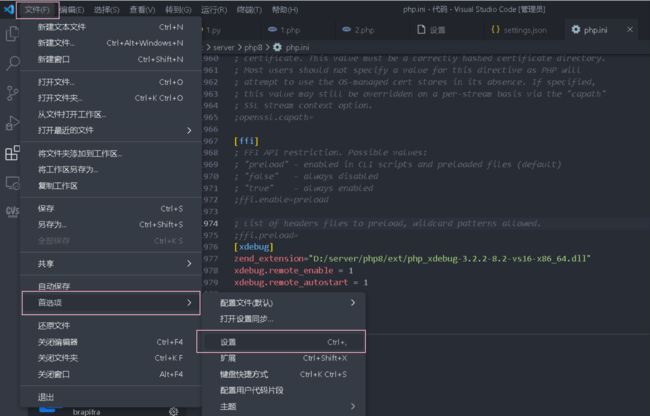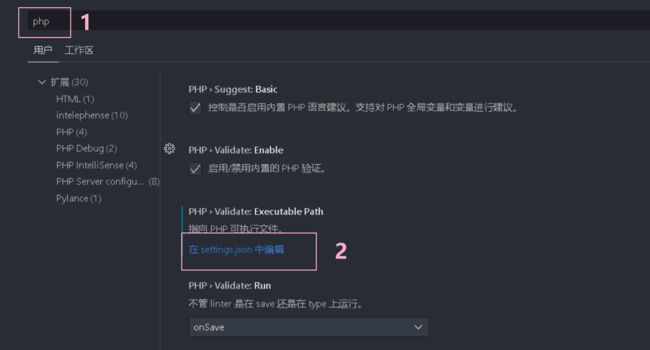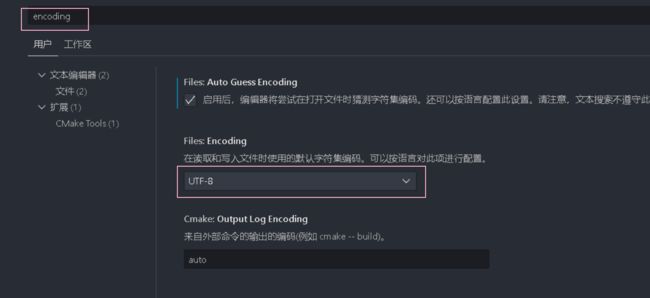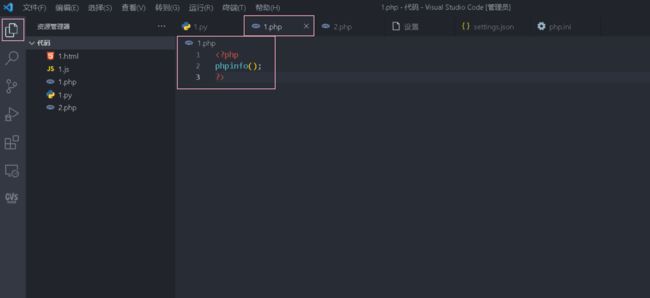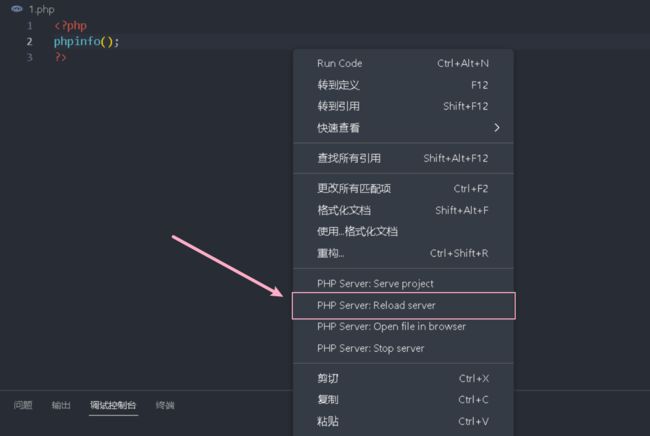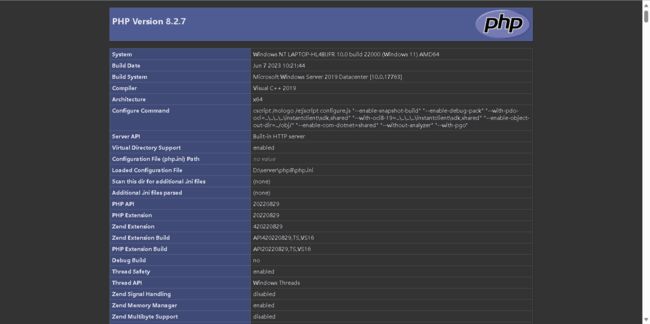在vscode配置PHP环境及运行
一、下载vscode
首先去vscode官网下载Visual Studio Code - Code Editing. Redefined
以下是下载安装步骤:
先是点击我同意此协议
然后这里最好全选上,创建桌面快捷方式是为了后续使用的方便,注意最后一个“添加到PATH”一定要勾选上,这样安装时会自动帮你配置好vscode的系统环境变量,就不需要再手动进行添加了,全选完之后下一步。
点击安装。
到这里就表示已经成功安装了vscode。
双击打开vscode,如果为了后续操作的方便可以先右击以管理员方式打开vscode。打开后看到左边从上到下第四个点击,在输入框输入Chinese,然后选择第一个插件进行下载,不然刚开始打开vscode界面是全英文的。
二、下载PHP
这是PHP官网PHP: Hypertext Preprocessor,点击Download即可可以进行下载。
或者直接去PHP官网的下载地址PHP For Windows: Binaries and sources Releases,这里我们选择PHP8.2(8.2.8)64位线程下载,安全性更高些。
之后将下载好的PHP.zip文件解压缩到自己认为比较合适的地方,解压缩软件在我之前的文章有介绍,不知道的可以去看一下。我这里就将文件放到D盘位置。
三、PHP在WIndows的环境配置
如果在之前的安装过程中没有选择“添加到PATH”,可以进行下面的操作。复制你安装PHP的具体地址,在搜索中输入系统环境,开始编辑系统环境变量,点击环境变量,选择下面的系统环境,找到Path
双击编辑,点击新建,将之前复制的地址粘贴进去,然后连续点击三次确定就好。
验证是否已经成功安装了PHP。同时按住Win+R打开命令提示符,输入php -v就能查看到下载的PHP版本,出现如下就表示成功安装好PHP。
四、Xdebug下载
访问Xdebug官网下载Xdebug: Downloads,选择PHP 8.2 VS16 TS (64 bit)下载。
五、插件的安装及配置
把下载的 php_xdebug-3.2.2-8.2-vs16-x86_64.dll 文件,复制到 php 根目录下的 ext 目录中,然后在 php 根目录下找到 php.ini 文件,这里可能会出现如下两种情况。
(1)(有 php.ini 文件)直接在 php 目录的 php.ini 的文件末尾添加如下配置即可(记得修改路径)。
[xdebug] zend_extension="D:/server/php8/ext/php_xdebug-3.2.2-8.2-vs16-x86_64.dll" xdebug.remote_enable = 1 xdebug.remote_autostart = 1
(2)(没有 php.ini 文件)这里我们可以在 php 根目录下找到 php.ini-development 与 php.ini-production两个文件。这里虽然没有 php.ini 文件,而 php 还是会去加载 php.ini 作为配置文件的。我们只要选择其中一个,把它备份,然后重命名为php.ini,这里建议将 php.ini-development 文件复制备份一份出来将其命名为 php.ini 就行。
还是和之前的一样再去下载PHP Debug和PHP Server这两个插件
下载好插件之后,点击最上面的文件->首选项->设置
输入php,然后点击在settings.json中编辑。
之后添加下面四行(记得修改路径),路径要是自己安装PHP是放置的文件目录位置。
"php.validate.executablePath": "D:/server/php8/php.exe",
"php.debug.executablePath": "D:/server/php8/php.exe",
"phpserver.phpConfigPath": "D:/server/php8/php.ini",
"phpserver.phpPath": "D:/server/php8/php.exe",
如果PHP文件中输入中文,编码要改为UTF-8,同样也是在设置中输入encoding,然后选择UTF-8。
六、PHP的运行
点击左边一栏第一个,新建一个后缀名为.php的文件,在里面输入
phpinfo();
?>
然后右键点击PHP Server:Reload server,会自动跳转到浏览器。
访问成功!如果运行后,但是页面没有显示你想要的信息,大家可以Ctrl+S保存一下文件再去运行一下看看。
到这里在vscode配置PHP环境及运行就全部结束了,希望在有一天能帮到你。