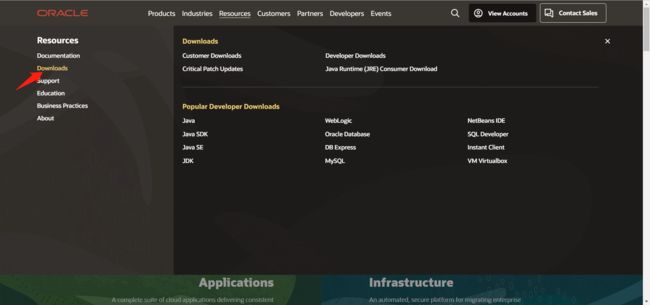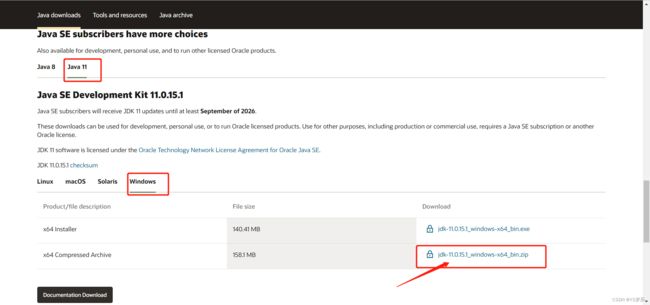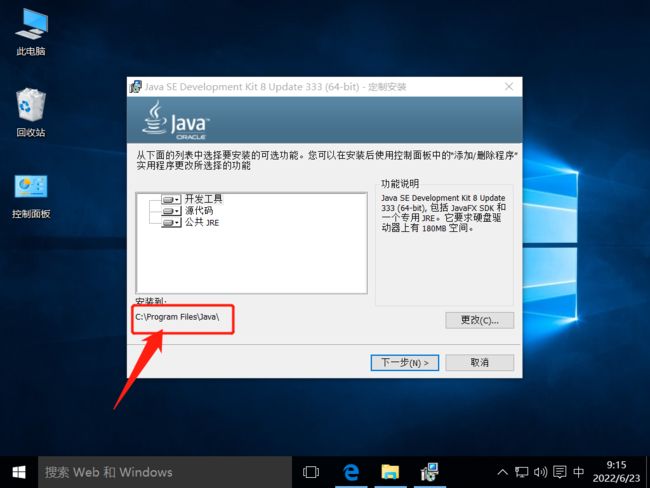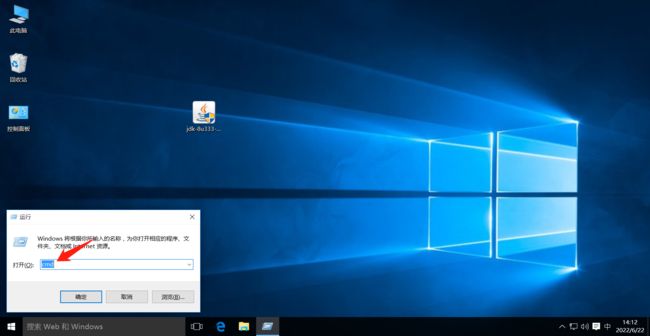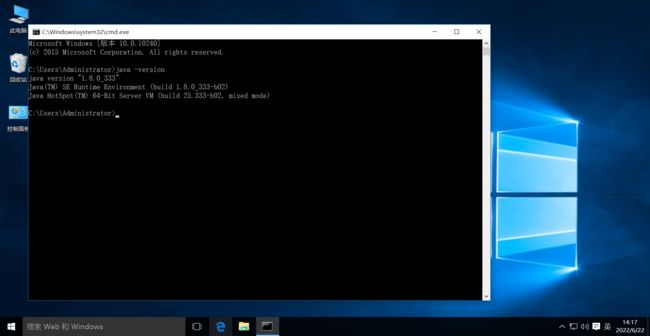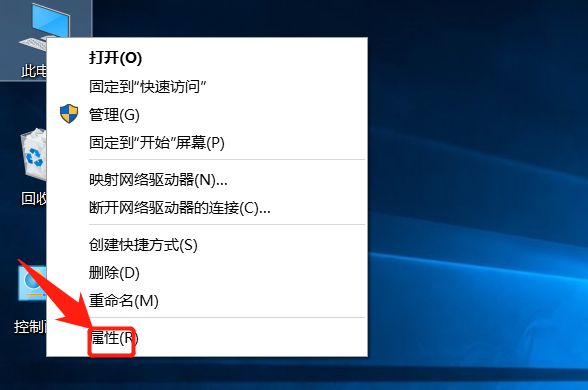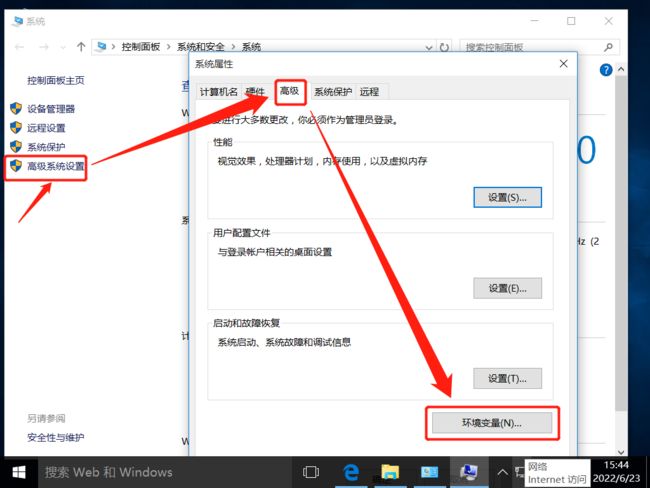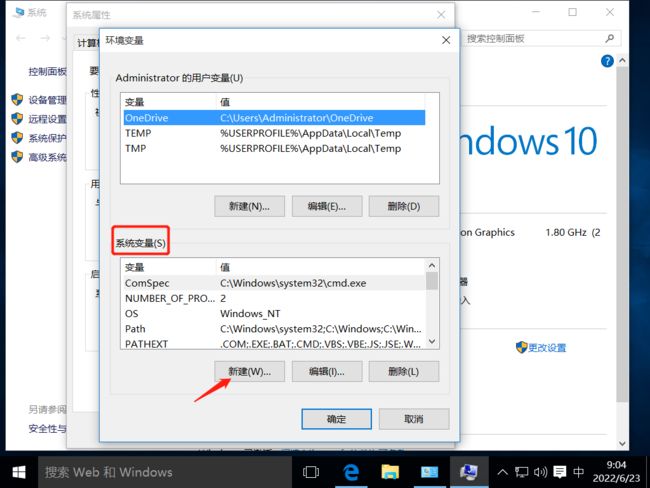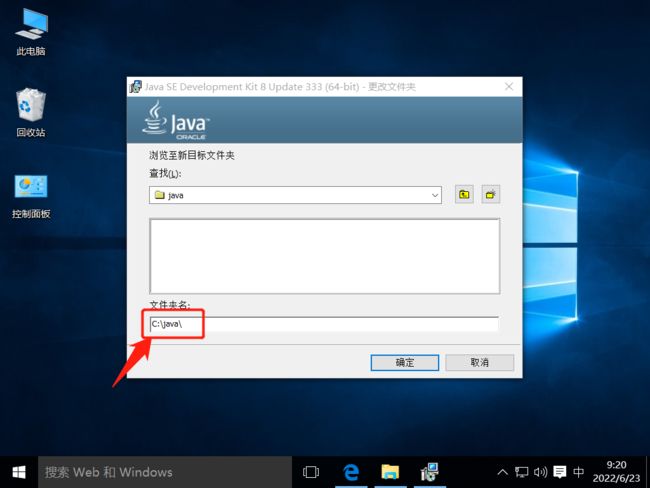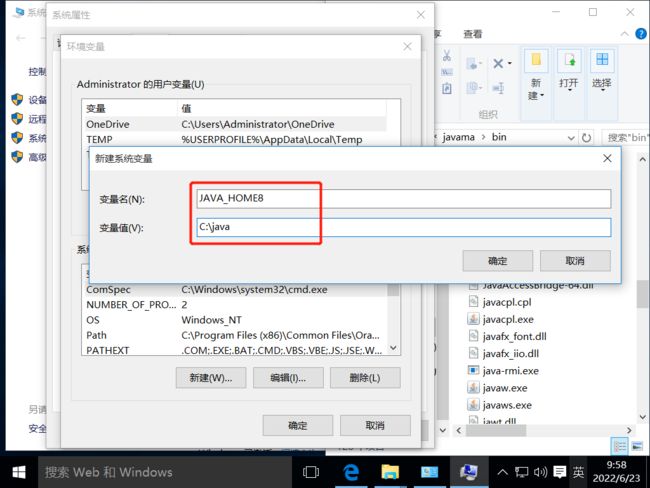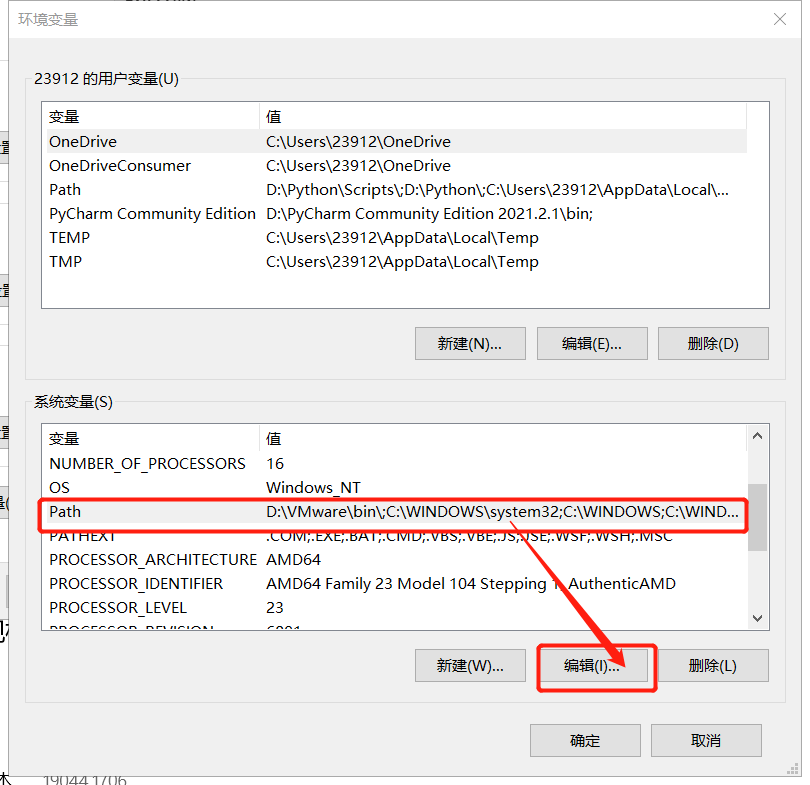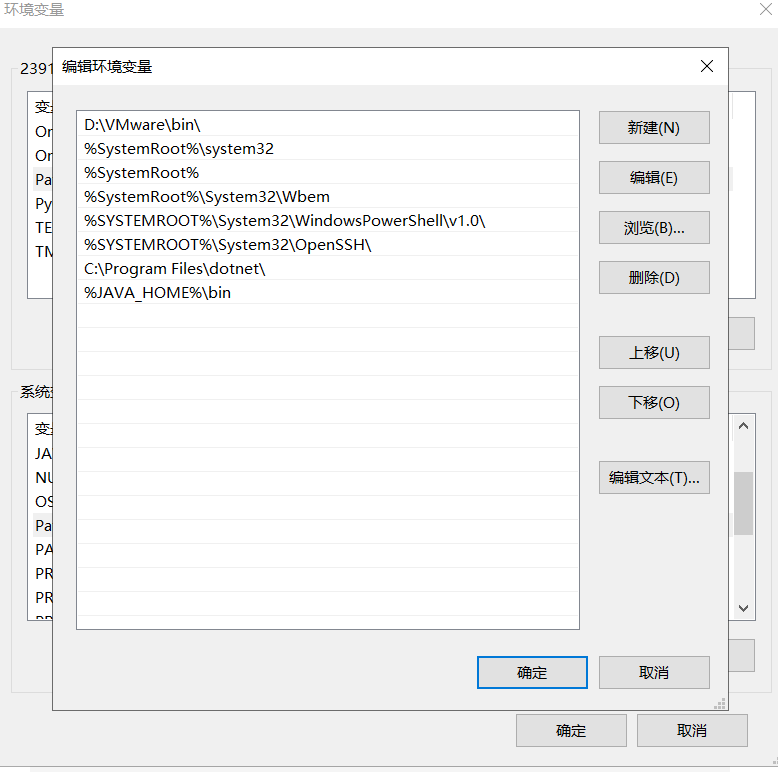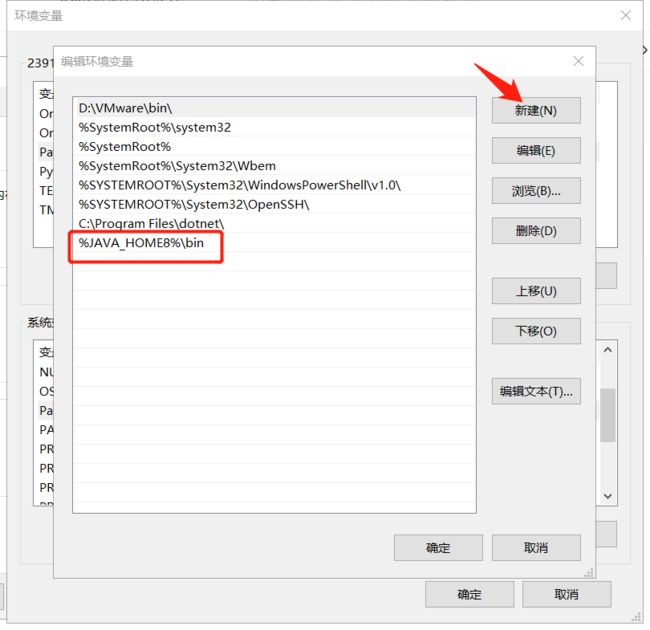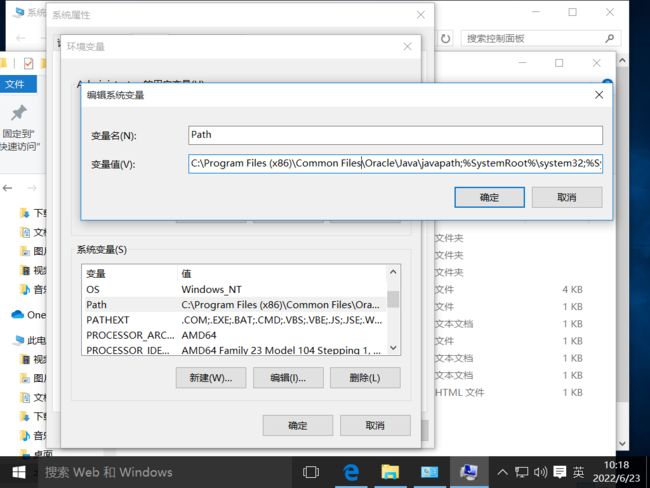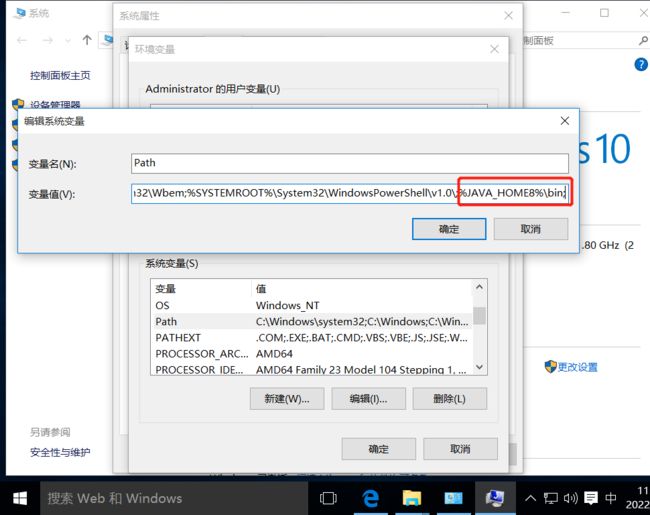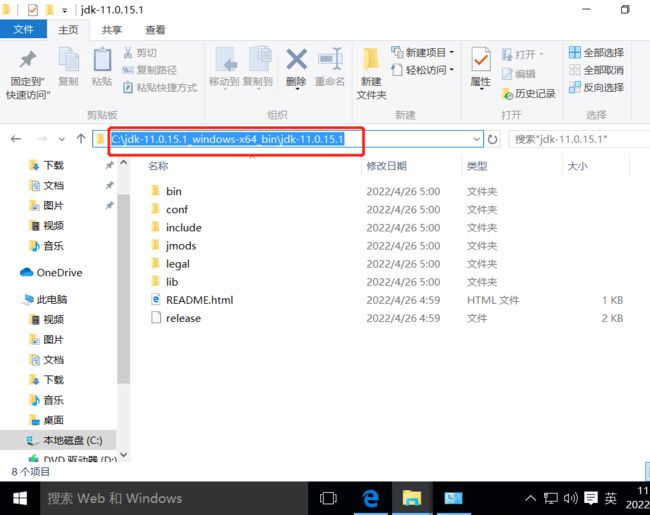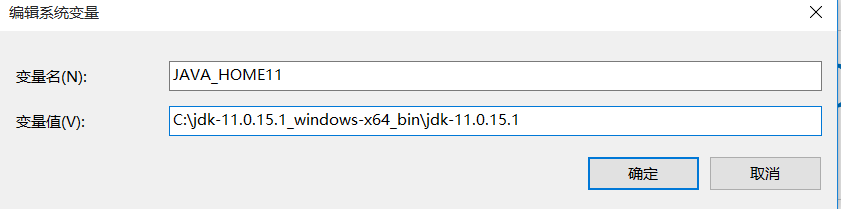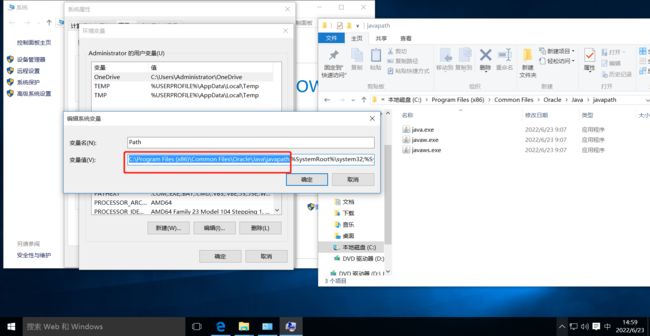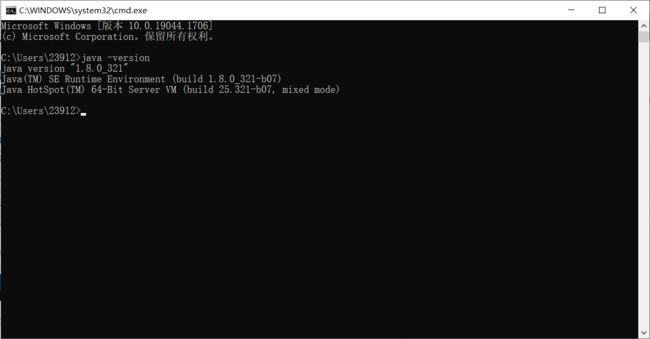JDK的安装以及多个版本JDK的安装
一、下载
1. 打开www.oracle.com/cn点击Resources
2. 点击Downloads
3. 点击JDK
- JDK分为exe版本和zip版本,zip版本可以更方便的切换使用不同版本的JDK,大家根据需求下载所需版本的JDK。
- x86其实就是32位,x64其实就是64位。(这里以Windows64位安装JDK8和JDK11来举例)
exe版本的下载:
JDK8即为Java 8 Windows x64 Installer ,点击箭头所指位置下载。
JDK11即为Java11 Windows x64 Installer。
二、安装
单个版本JDK或exe版本JDK的安装
如果不需要安装多个版本的JDK,下载安装exe版本的JDK,一直点击下一步就可以安装成功了。(注意自行修改下JDK的存储位置,如下图,安装多个版本的JDK时会用到)
验证成功的方法:按下win+R键,输入cmd,确认后输入java -version,若正常查看到Java版本(我的是1.8.0_333),即表示配置完成。
多个版本的JDK安装
多个版本的JDK安装的安装需要在完成以上步骤后进行以下操作:
多个版本的JDK,需要设置环境变量。
1. 鼠标右键点击此电脑,点击属性。
高级系统设置——>系统属性——>高级——>环境变量
2. 添加环境变量
点击新建
新建变量名JAVA_HOME8 (这个名字可以根据自己需求设置,这里使用的JDK8,因此我设置的变量名为JAVA_HOME8)
变量值C:\java\(变量值为下图自己安装JDK安装时所选择的位置或者解压所在位置)
3. 设置完成后点确定,然后编辑系统变量Path
点击编辑后可能会出现两种页面
下图为第一种,这种直接点击新建,新建变量%JAVA_HOME8%\bin
另外一种点击Path的编辑后出现这样的页面(即变量值是这样的一行),这种情况直接在后面加入;%JAVA_HOME8%\bin;
编辑后一直点击确定退出页面,以上步骤完成后已经配置好了一个JDK8的环境。安装其他版本的JDK步骤与此类似,下面我用压缩版的JDK11演示一下,如何安装一个JDK8和JDK11的环境。
4. 前面已经安装好JDK8了,接下来进行JDK11的安装(用压缩版JDK11的安装演示)
下载好压缩包后解压一下,然后把解压的路径复制一下。
然后依旧是新建环境变量
新建变量名JAVA_HOME11(这个变量名根据自己需求设置,这里使用的JDK11,因此我设置的变量名为JAVA_HOME11)
变量值C:\jdk-11.0.15.1_windows-x64_bin\jdk-11.0.15.1(填自己刚才复制的地址)
Path里面不用变动,当你需要使用JDK11的时候把Path里面JAVA_HOME8改为JAVA_HOME11即可。
值得注意的是,有时候把Path里面的JDK版本更换后,进cmd检验发现并没有更换成功,仍然是原来版本,这是因为在使用JDK的exe版本安装时,软件自动在Path中配置了环境,如图。
解决办法:直接把上面选中这串字符删除。
三、验证
进入cmd(同时按下win+R键),输入java -version(注意java后面有个空格),就会显示出你所安装的版本号。