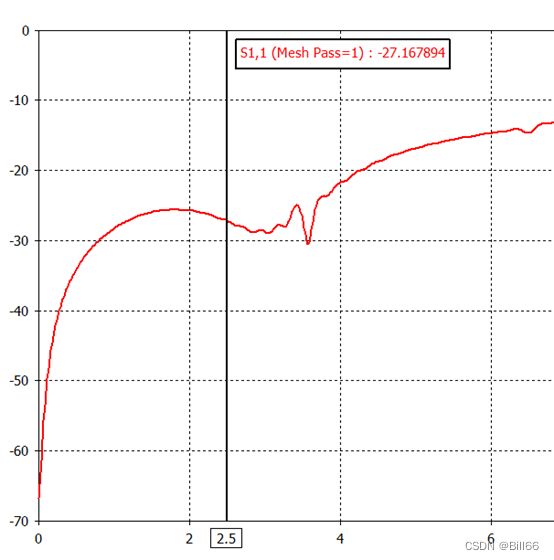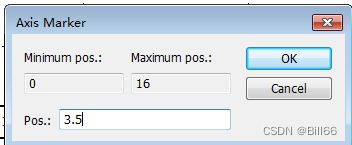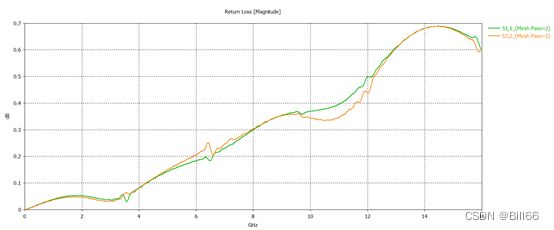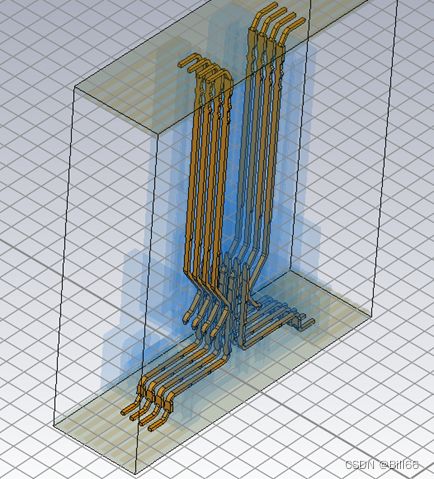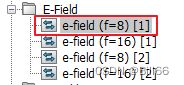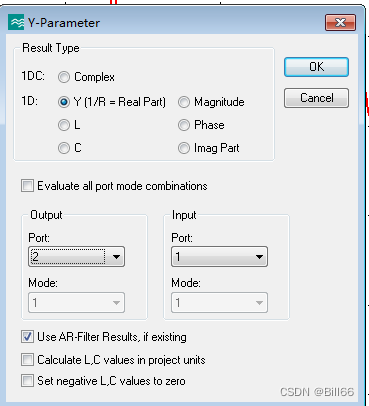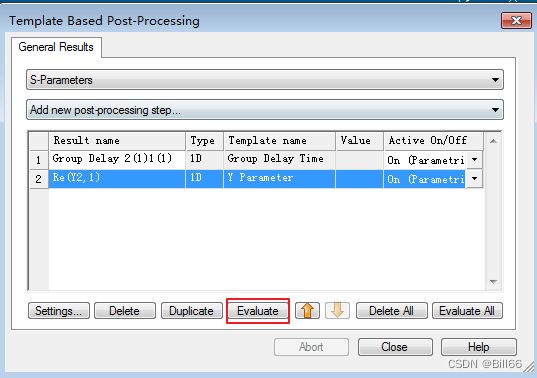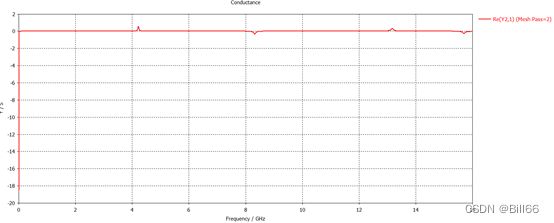连接器信号完整性仿真教程 八
连接器信号完整性仿真主要是解算S参数及与之相关的参数,查看仿真结果相对于HFSS,其操作要简单得多。不需要复杂的操作,基本上左边导航树中,就可直接打开需要查看的仿真结果。下面以B to B Connector仿真结果实例演示,详细讲解如何查看仿真结果及依据S参数计算其他主要相关参数。
一 回波损耗查看
回波损耗是S参数内容之一,如何查看仿真所得的S参数呢?其中的“S-Parameters”项即为S参数,点击左边的“+”可将其展开,展开后如下:其中的“S-Parameters”项即为S参数,点击左边的“+”可将其展开,展开后如下: 在CST左边的导航树中有一个“1D Results”目录项,如下:
点击“1D Results”左边的“+”将1D Results”内容展开,如下:
其中的“S-Parameters”项即为S参数,点击左边的“+”可将其展开,展开后如下:
点击S1,1,即可在右边窗口看到S1,1曲线,如下:
这里显示是两条曲线,因为在仿真设置中,勾选了“Adaptive mesh refinement”,如下:
选中了这一设置选项后,如果初始设置网格参数仿真结果不能达到设置的目标仿真精度,CST就会自动细化网格,再次做仿真计算,直到达到设置的仿真精度为止。从工作视图窗口下面的列表中可以看出CST做了一次网格细化仿真,如下:
在列选中,选中3D Run ID下面的1,显示窗口显示S1,1(Mesh Pass 1)曲线,如下:
在列选中,选中3D Run ID下面的2,显示窗口显示S1,1(Mesh Pass 2)曲线,如下:
最后一次分析结果,精度是最高的。
S1,1就是是连接器信号完整性参数 中的回报损耗,如果Port1是差分端口,这里S1,1就是差分回波损耗。先看一下端口设置,设置如下:
可以看出Port1 是设置的差分端口(设置在与母座的PCB PAD相连的微带线上),因此S1,1是差分回波损耗,英文:Differential Return Loss,缩写DDRL。
这里看到的回波损耗是一条随频率变化的曲线。如果想查看某一频率点回波损耗的值,可以使用Axis Marker。在显示窗口中按鼠标右键,弹出如下菜单:
点击,Axis Marker…,弹出对话框中输入想要查看横坐标值,如下:
点击OK,结果如下:
显示数值的方框是可以拖动的,如果觉得它的位置不合适,可以拖动到合适的地方,现在把它拖动到下面,结果如下:
![]()
如果想查看另一频率点的回波损耗的值,改变横坐标值即可。将鼠标指针移动到黑色竖线上按鼠标右键,在弹出菜单中,点击“Properties”,会弹出如下对话框,在弹出对话框中修改频率值,即可。
修改后,如下:
如果不需要精确的横坐标值,可将鼠标指针移动到黑色竖线上,按住鼠标左键,直接拖动即可,拖动时出现一条灰色的竖线,如下:
二 插入损耗查看
要仿真插入损耗,必须在传输线的两端设置端口。先看下这里的Port2设置,如下:
Port2设置在与公座的PCB PAD相连的微带线上,Port2也是差分端口。Port2与Port1分别设置在一个差分线对的两端,因此S1,2与S2,1为插入损耗,英文名:Differential Insertion Loss,缩写:DDIL。点击导航树中的S2,1,在显示窗口可以看到S2,1曲线,如下:
可以看到也是两条曲线,与前面同样操作,也可只显示S2,1(Mesh Pass2):
查看与显示多个频率点处插入损耗值
同样查看到的插入损耗也是一条曲线,并不能直接看出某一频率点的插入损耗值,如果要查看多个频率点的插入损耗值,如何操作呢?查看与显示多个频率点插入损耗值,可以使用Curve Marker。 操作如下:1. 点击“1D Plot”菜单下的Curve Markers (或者按快捷键“M”)。
2.将鼠标指针移动到,曲线上欲添加“Marker”位置,双击鼠标左键。添加好的“Maker”如下:
如果觉得添加的Marker点位置不够准确,还可以拖动改“Marker”点。我们可以继续在曲线上添加多个“Marker”点。如下:
查看远端串扰与近端串扰的操作与上面的操作方法大致一致这里就不再做介绍了。
三 S参数分组操作
从示例S参数导航树可以看出,可将S参数分为回波损耗与插入损耗两组。
现在演示如何分组。将鼠标指针移动到“S-Parameters”上,按鼠标右键,在弹出菜单中,点击“New Tree Folder”:
输入新建文件夹名称 :
选中S2,1及S1,2并拖到新建的文件夹中,选中“Insertion Loss”。
点击鼠标右键,点击弹出菜单中的“Curve Properties” :
在弹出对话框中,输入如下内容:
点击“Apply”。右边显示区中,显示的曲线Title发生了变化,横终坐标的标识也变成了上面的输入内容。如下:
同样的方法创建“Return Loss”文件夹,并将S1,1及S2,2拖入文件夹中,并修改“Folder Properties”,如下:
回波损耗如下:
四 将视图窗口添加到报告(Report)中 及导出报告
如果要将插入损耗添加到报告中,并导出报告。操作如下:
1.点击左边的导航树中的“Insertion”
此时,右边视图窗口显示为插入损耗曲线:
2. 点击菜单“View”
![]()
3.点击“Add to Report”图标
4. 点击窗口列表中的“Report” ,切换到Report 窗口
5. 点击“Export Rport”图标
6. 在弹出对话框中指定导出格式及路径,点击“OK”按钮完成报告导出。
五 查看阻抗
点击左边导航树中“1D Results”下TDR Signal左边“+”
展开后如下:
点击Z TDR[1],右边窗口显示的内容如下:
点击Z TDR[2],右边显示窗口显示的内容如下:
这个时域阻抗曲线对连接器设计具有十分重要的参考意义,前面曲线X轴表示激励信号从Port1传向Port2所用的时间,Y轴表示不同时间点的对应阻抗;后面曲线X轴表示激励信号从Port2传向Port1所用的时间, Y轴表示不同时间点的对应阻抗。信号的传输速率与介质的介电常数等参数相关,有了时间与速率即可确定位置。其时域阻抗曲线一一对应端子截面的变化,及反应端子不同位置的阻抗。这个曲线可为连接器设计中的阻抗匹配提供重要依据。
下面是端子的图片:
对照端子的图片,即看出阻抗曲线变化位置对应端子横截面变化位置。
六 查看端口Mode及其阻抗
点击左边导航树里2D/3D Results左边的“+”
展开后如下:
点击展开的导航树中“Port Modes”左边的“+”将其展开,如下:
再点击“Port1”左边的“+”,将其展开如下:
点击“e1”,右边的显示窗口显示内容如下:
可以看到Port1的线性阻抗为101.59欧姆。将视图中端口1放大,可以看到Port1的Mode,如下:
可以看出端口边界有效覆盖了差分微带的基本TEM模,也没有导致高次模在端口中传播。这是判定波导端口边界大小设置是否合适的重要依据,也是判定仿真是否正确的依据。用同样的方法可以查看Port2线性阻抗及边界大小设置是否合适。
七 查看E-Field
点击左边导航树中2D/3D下的“E-Field”左边的“+”
展开后如下:
选中端子,使其显示出来,如下:
![]()
点击“E-Field”中的“e-field(f=8)[1]”,如下:
右边显示窗口中,端子的显示状态发送了变化,如下:
点击选中“Animate Fields”,还可看到动画效果。
“E-Field”下共有4个内容,同样的操作步骤可一一查看。
查看“H-Field”、“Surface Current”、“Power Flow”、“Power Loss Dens.”等的操作大致相同这里就不做一一介绍。
八 查看信号传输延迟
点击菜单“Post-Processing”下的“Resume Templates”
在弹出对话中点击“S-Parameters”后面的倒三角形
选中“Time Signals”
点击“Add new post processing step”后面的倒三角形
选中“Group Delay Time”
在弹出对话框中完成如下输入,并点击“OK”,回到上级对话框。
点击对话框中的“Evaluate”
等显示窗口出现延迟曲线时,点击对话框中的“Close”按钮关闭对话框。下面即为延迟曲线:
九 查看Y、Z参数
点击菜单“Post-Processing”下的“Result Templates”
在弹出对话框中,将第一项选为“S-Parameters”
将第二项设置为Y Parameter”
在弹出对话框中完成如下输入,点击“OK”按钮,关闭对话框,回到上级对话框
点击对话框中的“Evaluate”按钮,待完成后,点击“Close”按钮,关闭对话框。
下面是Y参数的曲线:
用同样的操作步骤,可以查看Z参数,如下:
![]()
十 如何提高仿真精度探讨
获得正确的仿真结果是仿真的基本要求,达到较高的仿真精度则是多少仿真者的·追求。如何才能达成这一目的呢?可从一下及个方面着手。
- 使用精确的3D模型,仿真模型要尽量做到与实际一致。
- 仿真夹具尽量做到阻抗匹配。
- 选择合适的解算模块及激励端口。
- 设置合适的激励端口参数,并合理去嵌入。
- 适当细化仿真模型网格,或勾选“Adaptive mesh refinement”项。
本示例模型及仿真结果已打包上传到CSDN,若需对照练习可去下载。下载链接:
https://download.csdn.net/download/billliu66/88457506