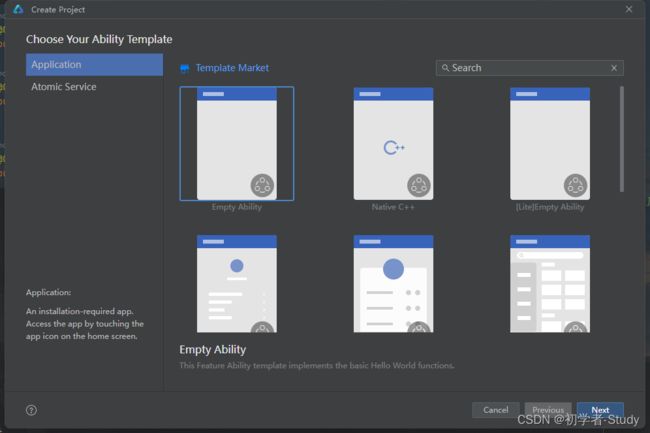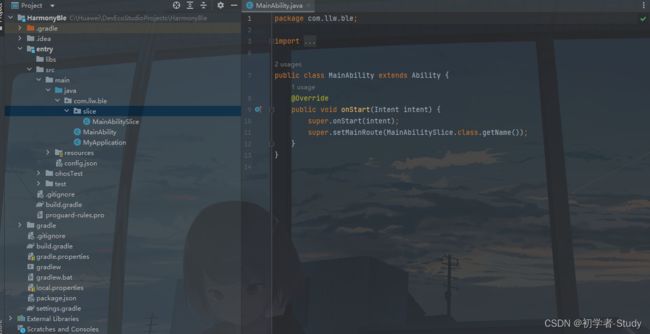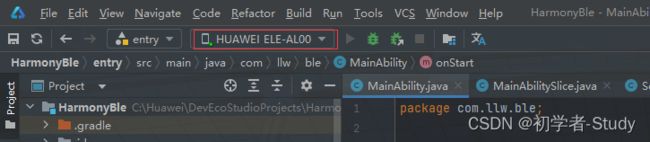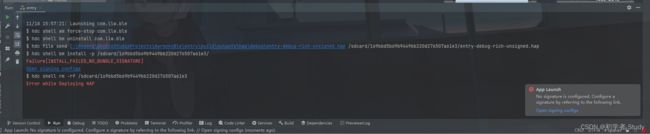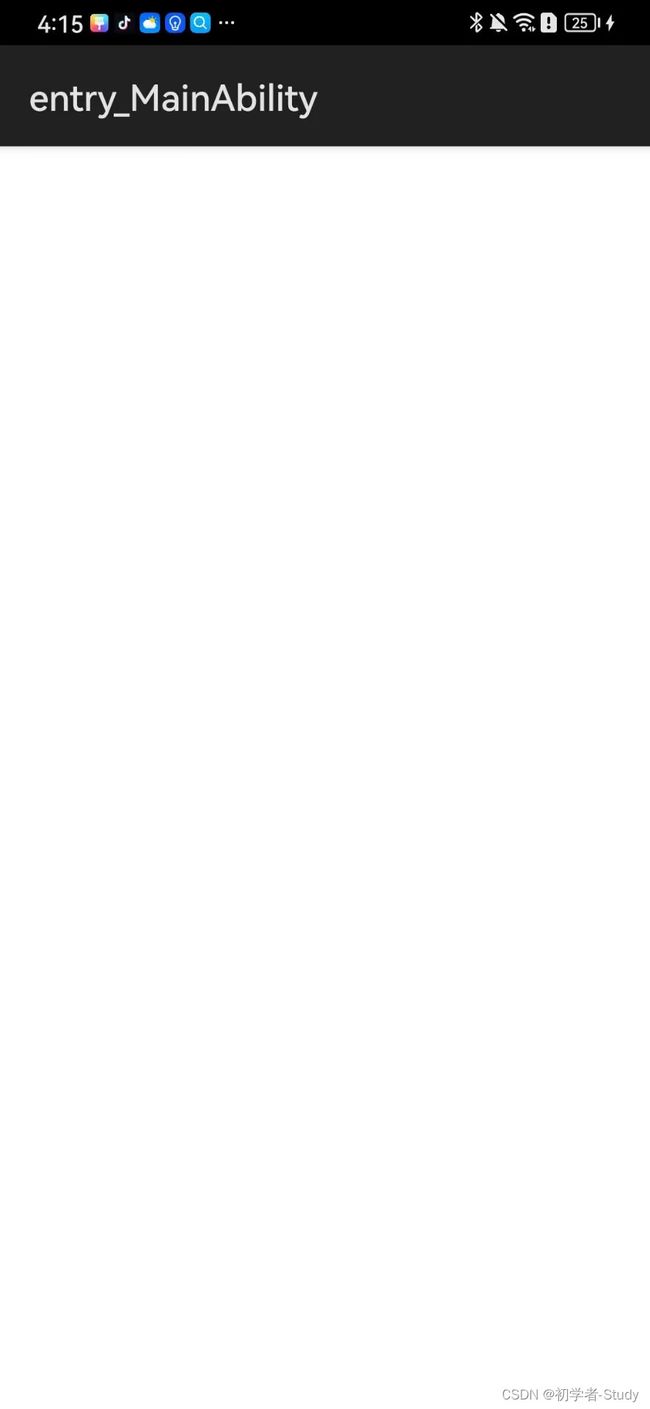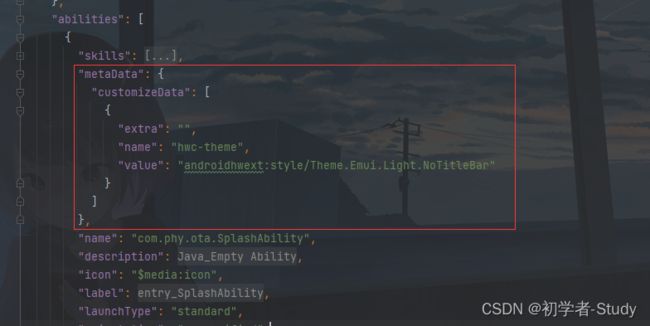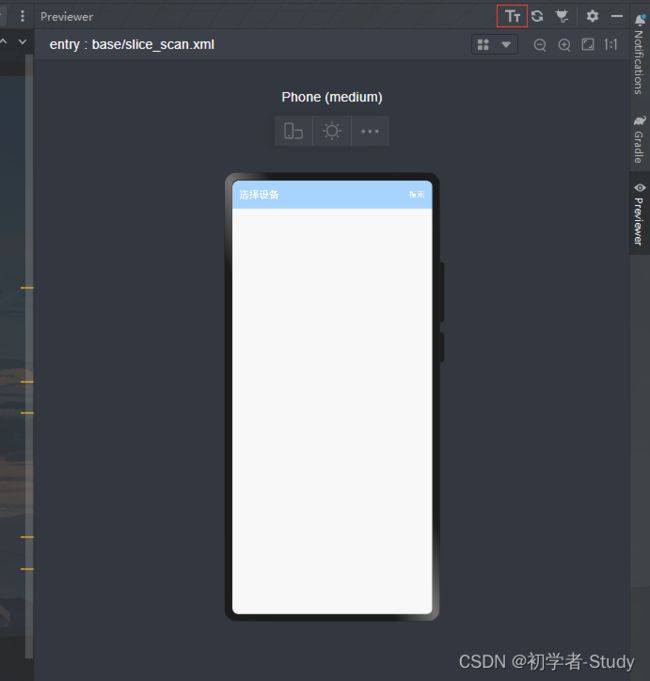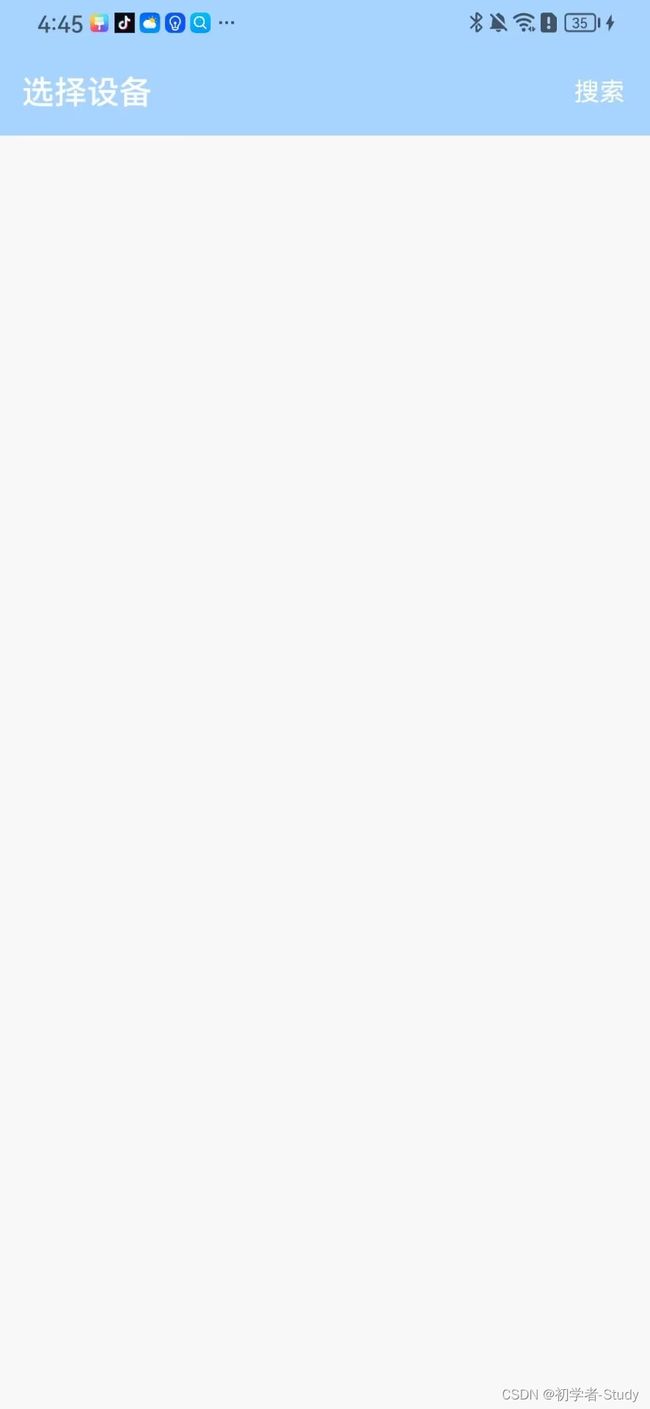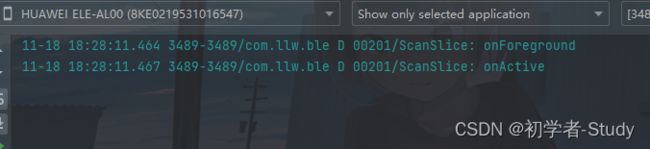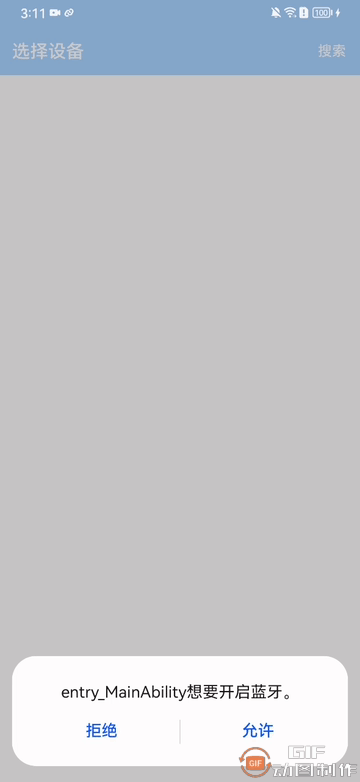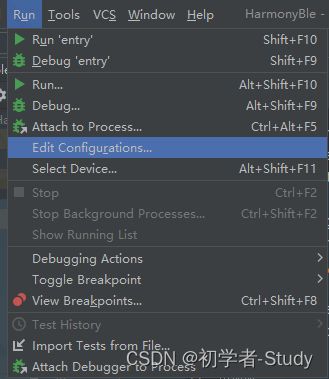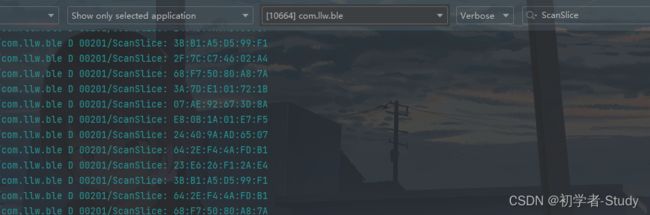Harmony Ble 蓝牙App (一)扫描
Harmony Ble 蓝牙App (一)扫描
- 前言
- 正文
-
- 一、创建工程
- 二、工程配置
-
- ① 权限配置
- ② Debug配置
- ③ UI配置
- 三、扫描
-
- ① 扫描接口
- ② 扫描类
- 四、业务处理
-
- ① Slice的生命周期
- ② 蓝牙开关和动态权限请求
- 五、扫描设备
- 六、显示设备
-
- ① 自定义蓝牙类
- ② 提供者
- ③ 显示设备
- 七、源码
前言
关于Android的低功耗蓝牙,我做了很多介绍了,那么对于Harmony来说这一块我没有做过介绍,而实际中我确实做过一个Harmony的BLE项目,所以这里分享一些内容出来。
正文
在Harmony中进行Ble的蓝牙开发实际上和Android中类似,但是又有一些不同,因为Harmony的SDK还在不断的完善。而这里我们使用的是API 6进行项目开发,使用的语言是Java,至于为什么使用API 6而不是最新的API 9,因为我买不起遥遥领先,所以只能用API 6的HUAWEI P30进行真机测试。蓝牙这种APP一定是要使用真机测试的,你用虚拟机是不行的,话不多说,我们开始吧。
一、创建工程
下面开始创建工程。
选择Empty Ability,点击Next。我们创建一个名为HarmonyBle的项目,语言为Java。
点击Finish完成创建。
默认的工程就是这个样子的,是不是很像Android创建的工程呢?
二、工程配置
① 权限配置
Harmony中同样有权限这个概念,也需要配置静态权限和动态权限,只不过配置静态权限的地方不一样。Harmony是在config.json中,里面的代码如下:
{
"app": {
"bundleName": "com.llw.ble",
"vendor": "example",
"version": {
"code": 1000000,
"name": "1.0.0"
}
},
"deviceConfig": {
},
"module": {
"package": "com.llw.ble",
"name": ".MyApplication",
"mainAbility": "com.llw.ble.MainAbility",
"deviceType": [
"phone",
"tablet",
"tv",
"wearable",
"car"
],
"distro": {
"deliveryWithInstall": true,
"moduleName": "entry",
"moduleType": "entry",
"installationFree": false
},
"abilities": [
{
"skills": [
{
"entities": [
"entity.system.home"
],
"actions": [
"action.system.home"
]
}
],
"name": "com.llw.ble.MainAbility",
"description": "$string:mainability_description",
"icon": "$media:icon",
"label": "$string:entry_MainAbility",
"launchType": "standard",
"orientation": "unspecified",
"visible": true,
"type": "page"
}
]
}
}
你阅读一下,你就会发现,这和Android的AndroidManifest.xml配置文件好像差不多啊。只不过一个用的是json,一个用的是xml。
所以我们配置权限也是在config.json中,例如扫描蓝牙时我们需要定位权限。可以在里面增加如下代码:
"reqPermissions": [
{
"name": "ohos.permission.LOCATION"
},
{
"name": "ohos.permission.USE_BLUETOOTH"
},
{
"name": "ohos.permission.DISCOVER_BLUETOOTH"
},
{
"name": "ohos.permission.MANAGE_BLUETOOTH"
}
]
如下图所示,注意json中标点符号。
② Debug配置
然后我们就应该要来写代码了,不过在此之前,我们先了解一下Ability和Slice的区别,Ability就像一个画框,而Slice就像一个画布。我们可以在一个画框里面加载多个画布,就好像多个页面之前的跳转,我们可以用Slice来进行,下面我们增加一个扫描的Slice,我们复制一下MainAbilitySlice,再粘贴一下,出现的弹窗中改名字

为什么要通过这种方式来创建Java文件呢?因为DevEco Studio我创建不了Java文件,可能是这个版本的DS没有这个选项亦或是我没有找到。
下面我们需要创建对应layout文件,再resources/base/layout下创建一个slice_scan.xml,代码如下:
<DirectionalLayout
xmlns:ohos="http://schemas.huawei.com/res/ohos"
ohos:height="match_parent"
ohos:width="match_parent"
ohos:alignment="center"
ohos:orientation="vertical">
<ListContainer
ohos:id="$+id:lc_device"
ohos:height="match_parent"
ohos:width="match_parent"/>
DirectionalLayout>
然后我们再修改ScanSlice中的内容,让它加载我们刚写好的slice_scan.xml。修改onStart()方法,代码如下所示:
@Override
public void onStart(Intent intent) {
super.onStart(intent);
super.setUIContent(ResourceTable.Layout_slice_scan);
}
现在App打开之后默认会运行MainAbility,我们看一下这个里面。
public class MainAbility extends Ability {
@Override
public void onStart(Intent intent) {
super.onStart(intent);
super.setMainRoute(MainAbilitySlice.class.getName());
}
}
可以看到,在setMainRoute()方法中,默认加载的是MainAbilitySlice,将它改为我们刚写好的ScanSlice,代码:super.setMainRoute(ScanSlice.class.getName());
然后我们先运行一下看看,通过USB链接到鸿蒙手机上。
这里会提示报错,浏览一下错误信息。
这里是说我们需要配置Signing。点击Run下面或者右侧弹窗的Open signing configs,会打开一个配置窗口,如下图所示:
我们点击Signing Configs选项,需要你进行登录,如下图所示:
这里就需要你登录华为的帐号了,我们当前在本地运行所以是Debug模式,旁边有一个Release表示发布版本,它里面配置的东西和Debug模式一致,区别在于Debug模式下的配置信息只要我们登录之后,DevEco Studio会帮助我们自动生成,而Release中的信息则需要开发者去华为开发者官网上去创建应用并申请配置文件和证书,比较麻烦,但是如果你要上架应用则必须做这一步,在国内,华为应用市场上架应用是最严格的。华为的你搞得定,其他的都是小趴菜,不值一提。
下面我们先登录,会打开一个网页,登录成功之后,你会看到这样的页面。
然后我们回到DS,就会自动配置Debug模式下的证书和配置文件,如下图所示:
点击OK,会在DS中进行一个配置,配置好之后你可以在工程目录下的build.gradle中看到debug的相关信息,如下图所示。
然后我们再运行一下看看,这一次毫无疑问是可以运行成功的。如下图所示:
③ UI配置
可以看到默认的标题栏就如同Android默认的ActionBar,丑的很特别,我们去掉它,在config.json中添加如下代码:
"metaData": {
"customizeData": [
{
"extra": "",
"name": "hwc-theme",
"value": "androidhwext:style/Theme.Emui.Light.NoTitleBar"
}
]
},
添加位置如下所示:
下面我们再运行一下看看。

是不是Unbelievable! 同样为了标题好看,我们在element下创建一个color.json,里面的代码如下所示:
{
"color": [
{
"name": "white",
"value": "#FFF"
},
{
"name": "black",
"value": "#000"
},
{
"name": "blue",
"value": "#FFA7D3FF"
},
{
"name": "bg_color",
"value": "#F8F8F8"
},
{
"name": "gray",
"value": "#989898"
}
]
}
我们再修改一下scan_slice.xml中的代码,如下所示:
<DirectionalLayout
xmlns:ohos="http://schemas.huawei.com/res/ohos"
ohos:height="match_parent"
ohos:width="match_parent"
ohos:alignment="center"
ohos:background_element="$color:bg_color"
ohos:orientation="vertical">
<DirectionalLayout
ohos:height="50vp"
ohos:width="match_parent"
ohos:alignment="vertical_center"
ohos:background_element="$color:blue"
ohos:orientation="horizontal"
ohos:start_padding="12vp">
<Text
ohos:id="$+id:title"
ohos:height="match_content"
ohos:width="match_content"
ohos:text="选择设备"
ohos:text_color="#FFF"
ohos:text_font="HwChinese-medium"
ohos:text_size="18fp"
ohos:weight="1"/>
<Text
ohos:id="$+id:tx_scan_status"
ohos:height="match_content"
ohos:width="match_content"
ohos:end_margin="6vp"
ohos:padding="8vp"
ohos:text="搜索"
ohos:text_color="#FFF"
ohos:text_size="14fp"/>
DirectionalLayout>
<ListContainer
ohos:id="$+id:lc_device"
ohos:height="match_parent"
ohos:width="match_parent"/>
DirectionalLayout>
这个DirectionalLayout布局就是线性布局,我们可以点击右侧导航栏的Previewer进行布局预览,如下图所示。
右上角的T图标,点击之后可以查看当前布局的层级。
这里说明一下,有时候在通过资源使用颜色值的时候会无法生效,所以就会直接使用#FFF,在代码里也是如此,这应该属于编译器的Bug。
标题栏就写好了,还有状态栏我们没有改,状态栏我们在MainAbility中进行修改,代码如下所示:
@Override
public void onStart(Intent intent) {
Window window = WindowManager.getInstance().getTopWindow().get();
window.setStatusBarColor(Color.getIntColor("#A7D3FF"));
super.onStart(intent);
super.setMainRoute(ScanSlice.class.getName());
}
还是修改onStart()方法,然后我们运行一下看看。
三、扫描
首先我们在com.llw.ble包下新建一个core包,core包下创建一个BleCore类,这里面就是控制Ble蓝牙相关的一切,比如扫描,连接,读写数据等操作,我们先不写代码。下面在core包下创建一个scan包。
① 扫描接口
scan包下新建一个ScanCallback接口,代码如下:
public interface ScanCallback {
void onScanResult(BleScanResult result);
default void onGroupScanResultsEvent(List<BleScanResult> results){}
default void onScanFailed(String failed){}
}
② 扫描类
然后在scan包下新建一个BleScan类,代码如下所示:
public class BleScan {
private final BleCentralManager centralManager;
private boolean isScanning = false;
private ScanCallback scanCallback;
// 创建扫描过滤器然后开始扫描
private List<BleScanFilter> filters;
private static volatile BleScan mInstance;
//初始化
public static BleScan getInstance(Context context) {
if (mInstance == null) {
synchronized (BleScan.class) {
if (mInstance == null) {
mInstance = new BleScan(context);
}
}
}
return mInstance;
}
public BleScan(Context context) {
BleScanCallback centralManagerCallback = new BleScanCallback();
centralManager = new BleCentralManager(context, centralManagerCallback);
}
/**
* 当前是否正在扫描
* @return true 扫描中,false 未扫描
*/
public boolean isScanning() {
return isScanning;
}
/**
* 设置过滤信息
* @param filters 蓝牙扫描过滤列表
*/
public void setFilters(List<BleScanFilter> filters) {
this.filters = filters;
}
/**
* 设置扫描回调,页面需要实现才能获取扫描到的设备
* @param scanCallback 扫描回调
*/
public void setScanCallback(ScanCallback scanCallback) {
this.scanCallback = scanCallback;
}
/**
* 开始扫描
*/
public void startScan() {
if (centralManager == null) {
localScanFailed("Bluetooth not turned on.");
return;
}
centralManager.startScan(filters);
isScanning = true;
}
/**
* 停止扫描
*/
public void stopScan() {
if (!isScanning) {
localScanFailed("Not currently scanning, your stop has no effect.");
return;
}
centralManager.stopScan();
isScanning = false;
}
/**
* 实现扫描回调
*/
public class BleScanCallback implements BleCentralManagerCallback {
@Override
public void scanResultEvent(BleScanResult bleScanResult) {
if (scanCallback != null) {
scanCallback.onScanResult(bleScanResult);
}
}
@Override
public void scanFailedEvent(int resultCode) {
if (scanCallback != null) {
scanCallback.onScanFailed(String.valueOf(resultCode));
}
}
@Override
public void groupScanResultsEvent(final List<BleScanResult> scanResults) {
// 对扫描结果进行处理
if (scanCallback != null) {
scanCallback.onGroupScanResultsEvent(scanResults);
}
}
}
/**
* 本地扫描失败处理
* @param failed 错误信息
*/
private void localScanFailed(String failed) {
if (scanCallback != null) {
scanCallback.onScanFailed(failed);
}
}
}
这里面采用单例模式,在初始化之后直接调用,然后再实现扫描回调接口,返回扫描信息,有开始、停止扫描和是否正在扫描方法。这个类你可以直接用,也可以再封装到BleCore中,这里我们封装到BleCore中,修改BleCore中的代码,如下所示:
public class BleCore {
private static volatile BleCore mInstance;
private final BleScan bleScan;
public BleCore(Context context) {
//蓝牙扫描
bleScan = BleScan.getInstance(context);
}
public static BleCore getInstance(Context context) {
if (mInstance == null) {
synchronized (BleCore.class) {
if (mInstance == null) {
mInstance = new BleCore(context);
}
}
}
return mInstance;
}
public void setPhyScanCallback(ScanCallback scanCallback) {
bleScan.setScanCallback(scanCallback);
}
public boolean isScanning() {
return bleScan.isScanning();
}
public void startScan() {
bleScan.startScan();
}
public void stopScan() {
bleScan.stopScan();
}
}
四、业务处理
这里的业务处理主要是两个,第一个是蓝牙开关监听,第二个动态权限申请。
再进行业务处理之前,我们先修改一下MyApplication类的名字,修改为BleApp,修改后再改动里面的代码,如下所示:
public class BleApp extends AbilityPackage {
private static BleCore bleCore;
@Override
public void onInitialize() {
super.onInitialize();
bleCore = BleCore.getInstance(getContext());
}
public static BleCore getBleCore() {
return bleCore;
}
}
① Slice的生命周期
首先我们来看一下Slice的生命周期,这个就比较重要,下面我们首先在com.llw.ble下创建一个utils包,utils包下创建一个LogUtils类,代码如下所示:
public class LogUtils {
static final HiLogLabel LABEL = new HiLogLabel(HiLog.LOG_APP, 0x00201, "HarmonyBle");
private static HiLogLabel logLabel;
public static void setLogLabel(HiLogLabel logLabel) {
LogUtils.logLabel = logLabel;
}
public static void Log(String content) {
HiLog.info(LABEL, content);
}
public static void LogI(String TAG, String content) {
HiLogLabel label = new HiLogLabel(HiLog.LOG_APP, 0x00201, TAG);
HiLog.info(label, content);
}
public static void LogD(String TAG, String content) {
HiLogLabel label = new HiLogLabel(HiLog.LOG_APP, 0x00201, TAG);
HiLog.debug(label, content);
}
public static void LogE(String TAG, String content) {
HiLogLabel label = new HiLogLabel(HiLog.LOG_APP, 0x00201, TAG);
HiLog.error(label, content);
}
public static void LogW(String TAG, String content) {
HiLogLabel label = new HiLogLabel(HiLog.LOG_APP, 0x00201, TAG);
HiLog.warn(label, content);
}
}
这是因为Harmony中打印日志比较麻烦,所以写一个工具类,封装一下,下面我们修改一下ScanSlice类中的代码,如下所示:
public class ScanSlice extends AbilitySlice {
private final String TAG = ScanSlice.class.getSimpleName();
@Override
public void onStart(Intent intent) {
super.onStart(intent);
super.setUIContent(ResourceTable.Layout_slice_scan);
LogUtils.LogD(TAG, "onStart");
}
@Override
public void onActive() {
LogUtils.LogD(TAG, "onActive");
}
@Override
protected void onInactive() {
LogUtils.LogD(TAG, "onInactive");
}
@Override
public void onForeground(Intent intent) {
LogUtils.LogD(TAG, "onForeground");
}
@Override
protected void onBackground() {
LogUtils.LogD(TAG, "onBackground");
}
@Override
protected void onStop() {
LogUtils.LogD(TAG, "onStop");
}
}
然后我们运行一下看看,检查控制台日志:
然后我们通过Home键回到桌面,看看日志:
然后我们点击桌面上的图标回到应用中,看看日志:
再回到桌面,然后我们通过后台的运行程序进入应用,看看日志:

这两种回到应用的方式日志一样,然后我们按返回键回到桌面,看看日志:
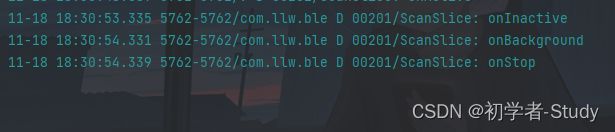
那么现在你对于Slice的生命周期就比较了解了,下面我们进行代码的编写。
② 蓝牙开关和动态权限请求
首先处理蓝牙相关的,在BleCore中添加如下代码:
private final BluetoothHost mBluetoothHost;
在构造方法中实例化
public BleCore(Context context) {
...
// 获取蓝牙本机管理对象
mBluetoothHost = BluetoothHost.getDefaultHost(context);
}
然后我们再写两个方法:
public boolean isEnableBt() {
return mBluetoothHost.getBtState() == BluetoothHost.STATE_ON;
}
public void enableBt() {
mBluetoothHost.enableBt();
}
用于判断是否打开蓝牙和打开蓝牙,回到ScanSlice中我们需要使用BleCore来处理蓝牙相关的工作,代码如下所示:
public class ScanSlice extends AbilitySlice {
private final String TAG = ScanSlice.class.getSimpleName();
private BleCore bleCore;
private Text txScanStatus;
private ListContainer lcDevice;
@Override
public void onStart(Intent intent) {
super.onStart(intent);
super.setUIContent(ResourceTable.Layout_slice_scan);
bleCore = BleApp.getBleCore();
txScanStatus = (Text) findComponentById(ResourceTable.Id_tx_scan_status);
lcDevice = (ListContainer) findComponentById(ResourceTable.Id_lc_device);
//点击监听
txScanStatus.setClickedListener(component -> {
});
}
@Override
public void onActive() {
// 判断是否打开蓝牙
if (!bleCore.isEnableBt()) {
//打开蓝牙
bleCore.enableBt();
return;
}
}
}
首先在onStart()中对BleCore进行实例化,findComponentById就如同findViewById,然后在onActive()中调用刚才我们所写的方法。
@Override
public void onActive() {
// 判断是否打开蓝牙
if (!bleCore.isEnableBt()) {
//打开蓝牙
bleCore.enableBt();
return;
}
}
然后是定位权限的处理,同样在onActive()中,增加代码如下所示:
@Override
public void onActive() {
// 判断是否打开蓝牙
...
// 是否获取定位权限
String locationPermission = "ohos.permission.LOCATION";
if (verifySelfPermission(locationPermission) != IBundleManager.PERMISSION_GRANTED) {
requestPermissionsFromUser(new String[]{locationPermission}, 100);
return;
}
}
这里首先我们定义一个权限,然后判断是否授予,没有授予则进行请求,下面运行一下看看:
那么我们就完成了蓝牙打开和定位权限动态申请,你可以在运行一次,你会发现,你还需要请求权限的,因为DS默认安装时不会保留应用的数据,而蓝牙打开了属于系统层面的,所以你可以不用再打开蓝牙,而需要重新请求定位权限,为了避免这一点,我们点击Run→ Edit Configurations...
在弹出的窗口上勾选Keep Application Data
点击OK,再运行即可。
五、扫描设备
接下来我们进行扫描的处理,在ScanSlice中增加如下方法代码:
private void startScan() {
bleCore.startScan();
txScanStatus.setText("停止");
}
private void stopScan() {
bleCore.stopScan();
txScanStatus.setText("搜索");
}
这里就是扫描和停止方法,同时修改一下Text文本,在onStart()中首先实现扫描回调监听,然后处理再处理txScanStatus文本的点击事件,代码如下所示:
@Override
public void onStart(Intent intent) {
...
bleCore.setPhyScanCallback(this);
//点击监听
txScanStatus.setClickedListener(component -> {
if (bleCore.isScanning()) {
stopScan();//扫描开关停止扫描
} else {
startScan();//开始扫描
}
});
}
这里this会报错,鼠标放在上面,Alt + Enter,出现弹窗。
选择最后一个,就会给你实现ScanCallback中的onScanResult()方法,代码如下所示:
@Override
public void onScanResult(BleScanResult result) {
LogUtils.LogD(TAG, result.getPeripheralDevice().getDeviceAddr());
}
我们在里面打印一下扫描到的设备Mac地址,最后我们在onActive()中增加如下所示代码:
@Override
public void onActive() {
...
// 是否在扫描中
if (!bleCore.isScanning()) {
startScan();
}
}
下面运行一下,看看控制台日志:
扫描出来了,只不过目前还看不到,所以我们要渲染一下,让它可以看到。
六、显示设备
要显示设备,首先我们需要写一个Bean。
① 自定义蓝牙类
在core包下新建一个BleDevice类,里面的代码如下所示:
public class BleDevice {
private String realName = "Unknown device"; //蓝牙设备真实名称
private String macAddress; //地址
private int rssi; //信号强度
private BlePeripheralDevice device; //设备
public BleDevice(BleScanResult scanResult) {
this.device = scanResult.getPeripheralDevice();
this.macAddress = device.getDeviceAddr();
String name = device.getDeviceName().get();
if (name != null || !name.isEmpty()) {
this.realName = name;
}
this.rssi = scanResult.getRssi();
}
public String getRealName() {
return realName;
}
public void setRealName(String realName) {
this.realName = realName;
}
public String getMacAddress() {
return macAddress;
}
public void setMacAddress(String macAddress) {
this.macAddress = macAddress;
}
public int getRssi() {
return rssi;
}
public void setRssi(int rssi) {
this.rssi = rssi;
}
public BlePeripheralDevice getDevice() {
return device;
}
public void setDevice(BlePeripheralDevice device) {
this.device = device;
}
}
这个Bean没有什么好说的,下面要做的就是列表Item的渲染,在Android中我们使用的是适配器Adapter,而在Harmony中使用的是提供者Provider。
② 提供者
同样我们先写布局,在layout下新建一个item_scan_device.xml,代码如下所示:
<DirectionalLayout
xmlns:ohos="http://schemas.huawei.com/res/ohos"
ohos:height="match_content"
ohos:width="match_parent"
ohos:alignment="vertical_center"
ohos:background_element="#FFF"
ohos:bottom_padding="8vp"
ohos:orientation="horizontal"
ohos:right_padding="16vp"
ohos:top_margin="1vp"
ohos:top_padding="8vp">
<Image
ohos:height="match_content"
ohos:width="match_content"
ohos:end_margin="16vp"
ohos:image_src="$graphic:ic_bluetooth"
ohos:start_margin="16vp"/>
<DirectionalLayout
ohos:height="match_content"
ohos:width="match_content"
ohos:orientation="vertical"
ohos:weight="1">
<Text
ohos:id="$+id:device_name"
ohos:height="match_content"
ohos:width="match_content"
ohos:text="设备名称"
ohos:text_size="16fp"/>
<Text
ohos:id="$+id:device_address"
ohos:height="match_content"
ohos:width="match_content"
ohos:text="设备地址"
ohos:text_color="$color:gray"
ohos:text_size="14fp"
ohos:top_margin="4vp"/>
DirectionalLayout>
<Text
ohos:id="$+id:rssi"
ohos:height="match_content"
ohos:width="match_content"
ohos:align_parent_end="true"
ohos:text_color="#000000"
ohos:text_size="10fp"/>
DirectionalLayout>
几个主要内容,设备名称、Mac地址、Rssi信号强度,然后这里有一个图标,在graphic下创建一个ic_bluetooth.xml,代码如下所示:
<vector
xmlns:ohos="http://schemas.huawei.com/res/ohos"
ohos:height="48vp"
ohos:width="48vp"
ohos:viewportHeight="1024"
ohos:viewportWidth="1024">
<path
ohos:fillColor="#A7D3FF"
ohos:pathData="M53.31,512a458.69,458.69 0,1 1,917.38 0A458.69,458.69 0,0 1,53.31 512zM584.96,301.82a356.16,356.16 0,0 0,-39.81 -26.69c-12.1,-6.34 -32,-13.89 -52.74,-3.01 -20.48,10.82 -25.86,31.23 -27.78,44.67 -1.92,13.18 -1.92,30.21 -1.92,48.45v77.18l-57.92,-49.6a32,32 0,0 0,-41.6 48.64L445.44,512 363.2,582.4a32,32 0,1 0,41.6 48.64l57.92,-49.6v77.18c0,18.24 0,35.33 1.92,48.51 1.92,13.44 7.23,33.86 27.78,44.61 20.74,10.88 40.64,3.33 52.74,-2.94a356.48,356.48 0,0 0,39.81 -26.69l39.42,-28.8c10.62,-7.74 21.31,-15.55 29.06,-23.1 8.64,-8.58 18.56,-21.57 18.56,-40.06 0,-18.56 -9.92,-31.55 -18.56,-40.06 -7.68,-7.55 -18.43,-15.36 -29.06,-23.17L548.99,512l75.39,-54.98c10.62,-7.74 21.31,-15.55 29.06,-23.17 8.64,-8.51 18.56,-21.5 18.56,-40 0,-18.56 -9.92,-31.55 -18.56,-40.06 -7.68,-7.62 -18.43,-15.36 -29.06,-23.17l-39.42,-28.8zM526.72,367.36v64.77c0,7.36 0,11.01 2.37,12.16 2.3,1.28 5.25,-0.9 11.2,-5.25l44.8,-32.7 8.32,-6.08c3.97,-2.94 5.95,-4.42 5.95,-6.53 0,-2.18 -1.98,-3.65 -5.95,-6.53l-8.32,-6.14 -36.1,-26.3a3344.06,3344.06 0,0 0,-9.34 -6.78c-5.44,-3.97 -8.19,-5.95 -10.5,-4.8 -2.37,1.15 -2.37,4.54 -2.37,11.33v12.86zM526.72,656.45L526.72,591.74c0,-7.36 0,-11.01 2.37,-12.16 2.3,-1.22 5.25,0.96 11.2,5.25l44.8,32.7 8.32,6.14c3.97,2.88 5.95,4.35 5.95,6.53 0,2.11 -1.98,3.58 -5.95,6.53l-8.32,6.08 -36.1,26.37 -9.34,6.78c-5.44,3.97 -8.19,5.95 -10.5,4.74 -2.37,-1.15 -2.37,-4.48 -2.37,-11.33v-12.8z">path>
vector>
下面我们写提供者,在com.llw.ble下创建一个provider包,包下创建一个ScanDeviceProvider类,代码如下所示:
public class ScanDeviceProvider extends BaseItemProvider {
private final List<BleDevice> deviceList;
private final AbilitySlice slice;
public ScanDeviceProvider(List<BleDevice> list, AbilitySlice slice) {
this.deviceList = list;
this.slice = slice;
}
@Override
public int getCount() {
return deviceList == null ? 0 : deviceList.size();
}
@Override
public Object getItem(int position) {
if (deviceList != null && position >= 0 && position < deviceList.size()) {
return deviceList.get(position);
}
return null;
}
@Override
public long getItemId(int position) {
return position;
}
@Override
public Component getComponent(int position, Component component, ComponentContainer componentContainer) {
final Component cpt;
ScanDeviceHolder holder;
BleDevice device = deviceList.get(position);
if (component == null) {
cpt = LayoutScatter.getInstance(slice).parse(ResourceTable.Layout_item_scan_device, null, false);
holder = new ScanDeviceHolder(cpt);
//将获取到的子组件信息绑定到列表项的实例中
cpt.setTag(holder);
} else {
cpt = component;
// 从缓存中获取到列表项实例后,直接使用绑定的子组件信息进行数据填充。
holder = (ScanDeviceHolder) cpt.getTag();
}
holder.deviceName.setText(device.getRealName());
holder.deviceAddress.setText(device.getMacAddress());
holder.rssi.setText(String.format(Locale.getDefault(), "%d dBm", device.getRssi()));
return cpt;
}
/**
* 用于保存列表项的子组件信息
*/
public static class ScanDeviceHolder {
Text deviceName;
Text deviceAddress;
Text rssi;
public ScanDeviceHolder(Component component) {
deviceName = (Text) component.findComponentById(ResourceTable.Id_device_name);
deviceAddress = (Text) component.findComponentById(ResourceTable.Id_device_address);
rssi = (Text) component.findComponentById(ResourceTable.Id_rssi);
}
}
}
通过提供者的代码,可以看到它和适配器的写法差不多,不同的是你得注意getComponent()方法中的处理,另外提供者默认提供了Item的点击方法,所以我们不用再自己去写了。
③ 显示设备
我们回到ScanSlice中使用,首先我们创建几个变量,代码如下所示:
private final List<BleDevice> mList = new ArrayList<>();
private ScanDeviceProvider provider;
然后在onStart()方法中进行初始化:
@Override
public void onStart(Intent intent) {
...
provider = new ScanDeviceProvider(mList, this);
lcDevice.setItemProvider(provider);
//列表item点击监听
lcDevice.setItemClickedListener((listContainer, component, position, id) -> {
});
}
这里设置了列表提供者,然后添加item点击监听,最后我们在扫描回调中渲染数据,修改代码如下所示:
private int findIndex(BleDevice bleDevice, List<BleDevice> deviceList) {
int index = 0;
for (final BleDevice devi : deviceList) {
if (bleDevice.getMacAddress().equals(devi.getDevice().getDeviceAddr())) return index;
index += 1;
}
return -1;
}
@Override
public void onScanResult(BleScanResult result) {
BleDevice bleDevice = new BleDevice(result);
int index = findIndex(bleDevice, mList);
if (index == -1) {
//添加新设备
mList.add(bleDevice);
} else {
//更新已有设备的rssi和时间戳
mList.get(index).setRssi(bleDevice.getRssi());
}
getUITaskDispatcher().syncDispatch(() -> provider.notifyDataChanged());
}
这里添加一个findIndex()方法,用于添加设备和更新设备,最终通过UI线程同步刷新提供者,再修改一个开始扫描和停止扫描的方法代码:
private void startScan() {
mList.clear();
provider.notifyDataChanged();
bleCore.startScan();
txScanStatus.setText("停止");
LogUtils.LogD(TAG,"开始扫描设备!");
}
private void stopScan() {
bleCore.stopScan();
txScanStatus.setText("搜索");
LogUtils.LogD(TAG,"已经停止扫描设备!");
}
运行一下看看:
七、源码
如果对你有所帮助的话,不妨 Star 或 Fork,山高水长,后会有期~
源码地址:HarmonyBle-Java