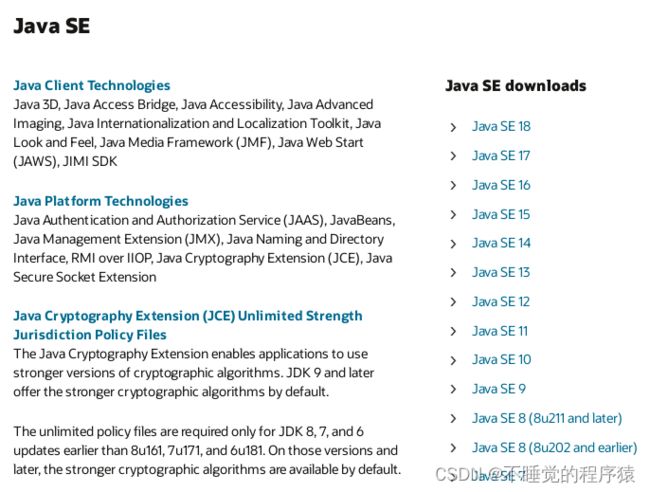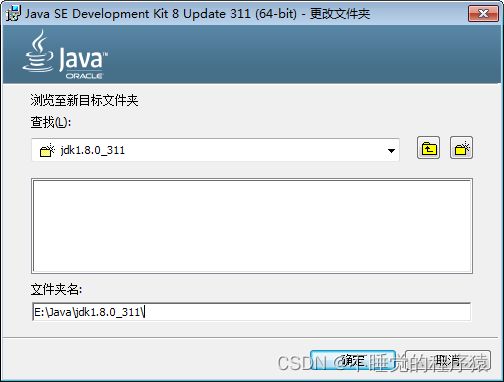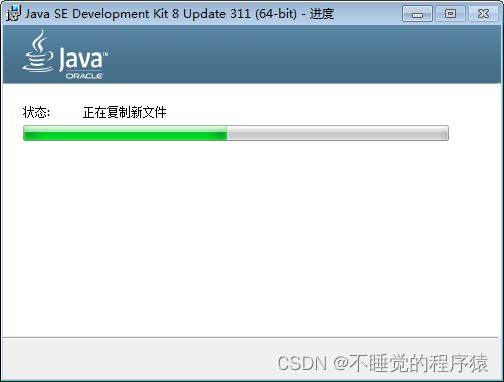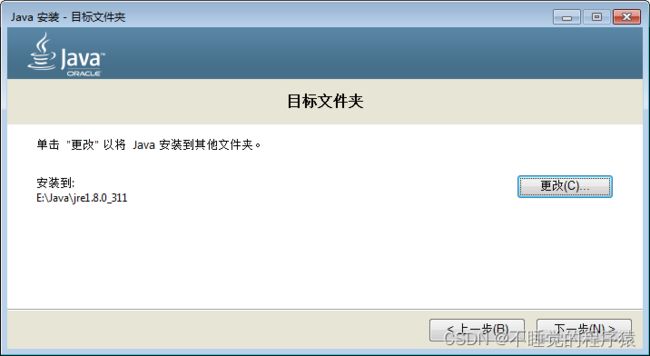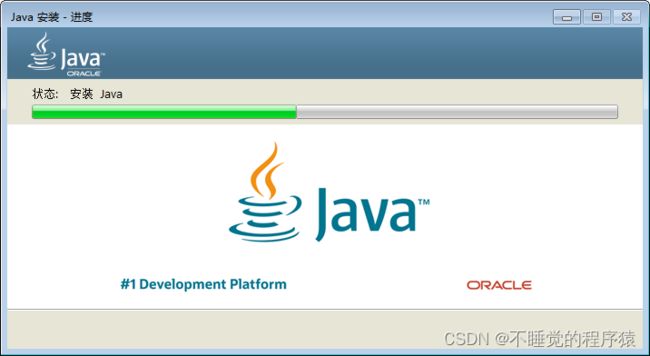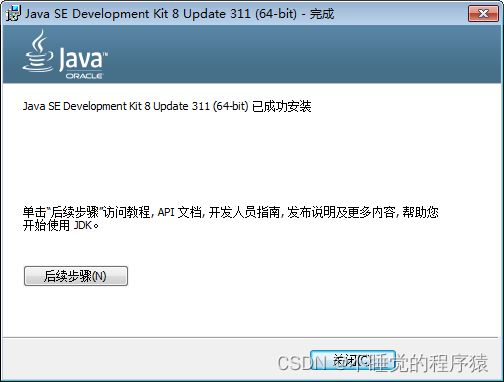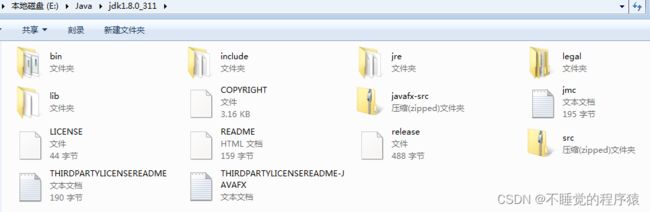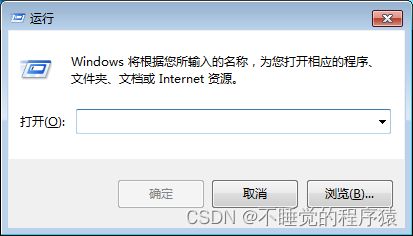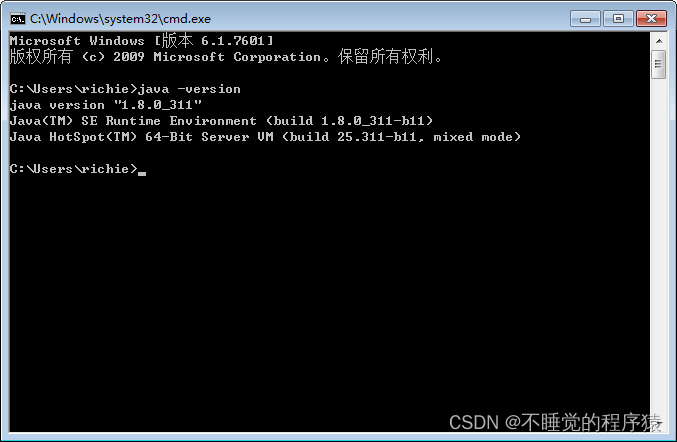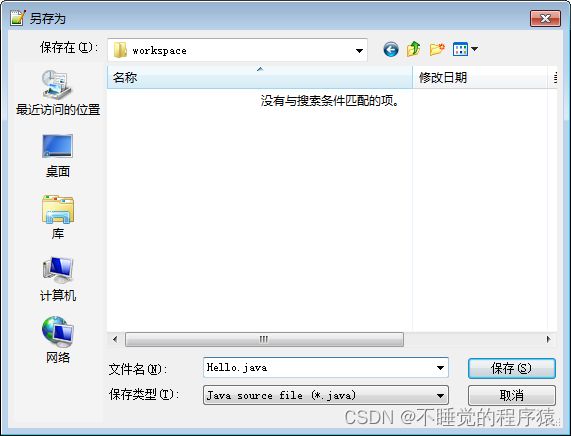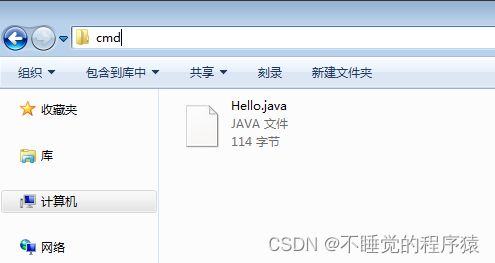第一章:Java环境
我们使用Java语言编写的程序,称之为“源程序”,这些源程序是不可以直接在计算机上运行的。这些源程序需要“编译”成中间代码(字节码),然后在“解释器”上运行。当然,这个编译的过程是通过“编译器”来完成的,而“编译器”和“解释器”是Java提供给我们的,我们需要下载并安装才能使用。
JDK(Java Development Kit) 是Java的开发环境,它还提供了编译器javac工具,用于将 java 源文件编译为class文件。这里的class文件称之为字节码文件,也就是上面提到的中间代码。
JRE(Java Runtime Enviroment)是Java的运行环境,是运行Java程序所必须环境的集合,包括 Java 虚拟机、Java 核心类等等。JRE用于解析 class 文件并在虚拟机上运行。
简单的理解,JDK就是编译器,JRE就是解释器!如果要做Java开发,我们需要安装JDK即可(JDK中包含了JRE),如果只是运行Java程序,我们只需要安装JRE即可。
Java语言是由James Gosling(Java之父)创造的,隶属于Sun公司,后来被Oracle收购。因此,我建议大家去Oracle的官方网站去下载JDK,地址如下:https://www.oracle.com/java/technologies/downloads/archive/
由于Java的不断发展,已经从最早的1.0发展到当前的18版本,但是目前使用比较多的是8.0这个版本。所以我们就下载 Java SE 8,点击“Java SE8 (8u211 and later)”
在JDK的下载列表中,我们可以看到Oracle提供了Linux,MacOS,Solaris,Windows不同操作系统的32位和64位安装包。鉴于大家基本都是安装Win7和Win10的操作系统,而且现在大部分都是64位的电脑了,因此大家下载jdk-8u331-windows-x64.exe就可以了。
下载JDK需要申请Oracle账号,而且还需要接受Oracle的许可。
如果大家觉得比较麻烦的话,可以通过我的CSDN下载(0分):
https://download.csdn.net/download/richieandndsc/87907126
由于时间差的关系,我们就来演示安装 jdk-8u311-windows-x64.exe版本。
修改一下安装路径
大家可以看到,默认JDK中已经包含一个JRE了。
到这里,JDK已经安装完毕了。但是这个安装包还会建议你是否单独安装JRE。我们可以选择不安装,直接点击右上角的X按钮关闭即可,也可以选择单独安装JRE。这里,我们安装一下,重新更改安装位置。
JDK和JRE全部安装完毕了!点击“关闭”安装完毕了。我们可以去JDK安装目录看看。
以上就是JDK的安装目录,我们可以看到很多子目录和文件。其中bin目录下由很多的命令文件,其中就包含javac编译器和java解释器,其实就是两个命令而已。
如何运行这两个命令呢?首先我们需要进入Dos黑窗口。这里,我们使用快捷键,因为它方便且同时适用于Win7和Win10系统。我们在键盘上同时按下“Win”+“R”两个按键,
以上图片中红色圈住的就是“Win”键,按下后就会在左下角弹出“运行”的小窗口:
在“打开:”的输入框中录入“cmd”,然后回车,就能看到Dos黑窗口了。
然后,我们在Dos黑窗口中录入:java -version
我们可以看到Java的版本信息了。可能在其他人的电脑上,在这个步骤的时候,
会出现:java不是内部或外部命令……
原因是因为,Windows系统无法识别java这个命令,或者说,Windows系统不知道java命令在哪里,也就无法执行它了。如何让Windows系统找到java命令呢?熟悉java开发的同学们肯定就知道了,需要配置名称为”Path”的环境变量,也就是将java安装目录下的bin路径添加到”Path”的环境变量中。上文中提到,Java命令就在java安装目录下的bin路径下(我们这里是:E:\Java\jdk1.8.0_311\bin)。关于在Win7或Win10下,如何给系统变量Path添加上述路径的操作,这里不再叙述了。虽然我们上面正确显示了Java版本信息,但是,我们仍然需要配置Path环境变量的,这一点,大家一定要注意!!!
安装并配置完Java开发环境之后,我们就可以进行Java程序编写了。我们使用Java语言编写的程序,称之为“源程序”。这个源程序的编写也需要文本编辑器这类的软件工具,我们可以使用Windows系统自带的记事本,也可以使用其他的文本编辑器,比如很多人都使用的EditPlus,SublimeText等等。在这里,我推荐一款免费的轻便的文本编辑器,就是Notepad++。大家可以去它的官方网站下载,或者第三方的软件平台去下载,都是可以的。当然,对于初级阶段的Java学习,还是不建议大家使用Java的集成环境工具,例如Eclipse和IntelliJ IDEA等等。本章的程序编写,我们统一使用Notepad++这个编辑器。
接下来,我们编写第一个Java源程序。打开Notepad++编辑器,默认它会自动新建一个空白文件,我们选择“文件”->“另存为”,在弹出来的“另存为”对话框中,选择文件保存的目录,这里我们选择“E:\workspace”,当然,大家也可以选择其他目录,
我们先选择保存类型为:Java source file(*.java),然后输入文件名为Hello.java,最后点击保存,接着录入以下代码:
public class Hello {
public static void main(String[] arg){
System.out.println("hello world!");
}
}每种编程语言都有自己的语法规则,同时也有一些编程规范,我们基本上都要遵守。上面的几行代码暂时不需要理解它的含义,只需要按照格式一摸一样的抄写下来即可。抄写完毕后,我们使用快捷键“Ctrl”+“S”再次保存。这里,我还是要强调一下。所有的输入都必须是英文半角的输入状态,字母的大小写也必须和上面的保持一致。有些内容其实可以变动,但是这里先不讲解,暂时要求一摸一样的抄写下来。录入完毕后,我们在E:\workspace目录下就有了一个Hello.java的源程序了。
接下来,我们要做的就是编译并运行这个Java程序。这里,我们就需要借助javac和java两个命令,分别编译和运行这个Java程序,这两个命令需要在Dos黑窗口下运行。这两个命令都需要定位到我们的Java程序,也就是说,我们需要让javac和java知道他们要执行的Java程序在哪里。我们可以通过很多种方式来实现,但最简单的办法就是改变Dos黑窗口下的当前路径。我们仔细看Dos黑窗口输入光标前有一个路径:C:\Users\richie>
这个就代表,我们Dos黑窗口下的默认路径就是C盘下Users目录下的richie目录下。我们在当前目录下执行javac和java命令的话,这两个命令会首先在“C:\Users\richie”下寻找Java程序,找不到的话,再去别的指定目录(classpath变量)下去寻找。既然有这个规则存在的话,那我们将Dos黑窗口的当前目录切换到“E:\workspace”下就解决所有问题了。
这里我们使用一个最快捷的办法,我们直接进到“E:\workspace”目录下,然后在地址栏上面输入“cmd”后回车即可。
这样,不仅能够启动Dos黑窗口,还能直接进入到该目录下。
接下来,我们输入命令:javac Hello.java
请注意,javac命令和文件路径的中间是有一个空格的。输入完命令后,按下回车键,如果没有任何错误提示(如上图那样),表示编译成功了。如果我们到E:\workspace目录下去查看的话,就会看到多出一个Hello.class文件了。这个文件就是字节码文件,我们在计算机上运行的就是它了。
那么,接下来如何运行Hello.class文件呢,我们继续在Dos黑窗口中录入:java Hello
这里需要大家注意的是,我们使用的是java命令,而不是javac命令。其次java命令后面是Hello,而不是Hello.class文件,而且这个Hello是类的名称,而不是文件名称。
我们可以看到程序运行的结果是输出:hello world!
本课程涉及的代码可以免费下载:
https://download.csdn.net/download/richieandndsc/85645935
今天的内容就讲的这里,我们来总结一下。今天我们主要讲了Java开发环境的搭建,以及Java程序的编写,编译和运行。这部分的工作是一次性的,后面在编程学习过程中,我们只需要通过Notepad++进行源程序的编写,然后直接在E:\workspace地址栏中输入:cmd然后回车就能进入到Dos黑窗口中,然后依次执行javac和java命令就可以看到程序执行结果了。好的,谢谢大家的收看,欢迎大家在下方留言,我也会及时回复大家的留言的。