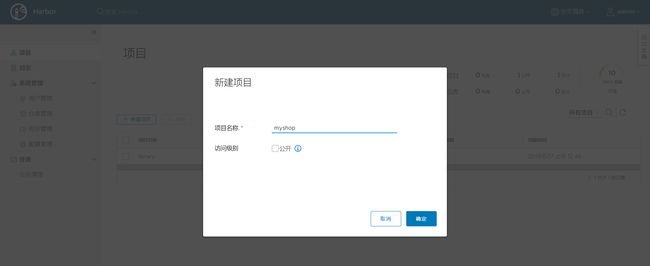Docker Compose
Docker Compose
安装 Docker Compose
Compose 支持 Linux、macOS、Windows 10 三大平台。在 Linux 上的也安装十分简单,从 官方 GitHub Release 处直接下载编译好的二进制文件即可。
curl -L https://github.com/docker/compose/releases/download/1.24.0/docker-compose-`uname -s`-`uname -m` > /usr/local/bin/docker-composechmod +x /usr/local/bin/docker-compose
验证安装是否成功
docker-compose version# 输出如下docker-compose version 1.24.0, build 0aa59064docker-py version: 3.7.2CPython version: 3.6.8OpenSSL version: OpenSSL 1.1.0j 20 Nov 2018
术语
首先介绍几个术语。
- 服务 (Service):一个应用容器,实际上可以运行多个相同镜像的实例。
- 项目 (Project):由一组关联的应用容器组成的一个完整业务单元。
可见,一个项目可以由多个服务(容器)关联而成,Compose 面向项目进行管理。
场景
最常见的项目是 Web 网站,该项目应该包含 Web 应用和缓存。下面我们用 Python 来建立一个能够记录页面访问次数的 Web 网站。
Python 应用
新建文件夹,在该目录中编写 app.py 文件
from flask import Flaskfrom redis import Redisapp = Flask(__name__)redis = Redis(host='redis', port=6379)@app.route('/')def hello():count = redis.incr('hits')return 'Hello World! 该页面已被访问 {} 次。\n'.format(count)if __name__ == "__main__":app.run(host="0.0.0.0", debug=True)
Dockerfile
编写 Dockerfile 文件,内容为
FROM python:3.6-alpineADD . /codeWORKDIR /codeRUN pip install redis flaskCMD ["python", "app.py"]
Docker Compose 模板
编写 docker-compose.yml 文件,这个是 Compose 使用的主模板文件。
version: '3'services:web:build: .ports:- "5000:5000"redis:image: "redis:alpine"
运行 Compose 项目
docker-compose up -d
此时访问本地 5000 端口,每次刷新页面,计数就会加 1。
扩展阅读
YAML 配置文件语言
YAML 是专门用来写配置文件的语言,非常简洁和强大,远比 JSON 格式方便。YAML 语言的设计目标,就是方便人类读写。它实质上是一种通用的数据串行化格式。它的基本语法规则如下:
- 大小写敏感
- 使用缩进表示层级关系
- 缩进时不允许使用 TAB 键,只允许使用空格。
- 缩进的空格数目不重要,只要相同层级的元素左侧对齐即可
# 表示注释,从这个字符一直到行尾,都会被解析器忽略。YAML 支持的数据结构有三种:
- 对象: 键值对的集合,又称为映射(mapping)/ 哈希(hashes) / 字典(dictionary)
- 数组: 一组按次序排列的值,又称为序列(sequence) / 列表(list)
- 纯量(scalars): 单个的、不可再分的值
YAML 对象
对象的一组键值对,使用冒号结构表示
animal: pets
YAML 数组
一组连词线开头的行,构成一个数组
- Cat- Dog- Goldfish
数据结构的子成员是一个数组,则可以在该项下面缩进一个空格
- Array- Cat- Dog- Goldfish
YAML 复合结构
对象和数组可以结合使用,形成复合结构
languages:- Ruby- Perl- Pythonwebsites:YAML: yaml.orgRuby: ruby-lang.orgPython: python.orgPerl: use.perl.org
YAML 纯量
纯量是最基本的、不可再分的值。以下数据类型都属于 JavaScript 的纯量
- 字符串
- 布尔值
- 整数
- 浮点数
- Null
- 时间
- 日期
修改 IP 和 DNS
课程演示会采用多虚拟机模拟分布式场景,为防止 IP 冲突,无法联网等问题,需要预先设置好主机名、IP、DNS 配置
修改主机名
- 修改 cloud.cfg 防止重启后主机名还原
vi /etc/cloud/cloud.cfg# 该配置默认为 false,修改为 true 即可preserve_hostname: true
- 修改主机名
# 修改主机名hostnamectl set-hostname deployment# 配置 hostscat >> /etc/hosts << EOF192.168.141.130 deploymentEOF
修改 IP
编辑 vi /etc/netplan/50-cloud-init.yaml 配置文件,修改内容如下
network:ethernets:ens33:addresses: [192.168.141.130/24]gateway4: 192.168.141.2nameservers:addresses: [192.168.141.2]version: 2
使用 netplan apply 命令让配置生效
修改 DNS
# 取消 DNS 行注释,并增加 DNS 配置如:114.114.114.114,修改后重启下计算机vi /etc/systemd/resolved.conf
Docker Compose 部署应用程序
部署 Tomcat
version: '3.1'services:tomcat:restart: alwaysimage: tomcatcontainer_name: tomcatports:- 8080:8080volumes:- ./webapps:/usr/local/tomcat/webappsenvironment:TZ: Asia/Shanghai
部署 MySQL
version: '3.1'services:db:# 目前 latest 版本为 MySQL8.ximage: mysqlrestart: alwaysenvironment:MYSQL_ROOT_PASSWORD: 123456command:--default-authentication-plugin=mysql_native_password--character-set-server=utf8mb4--collation-server=utf8mb4_general_ci--explicit_defaults_for_timestamp=true--lower_case_table_names=1ports:- 3306:3306volumes:- ./data:/var/lib/mysql# MySQL 的 Web 客户端adminer:image: adminerrestart: alwaysports:- 8080:8080
部署应用程序
什么是 GitLab
GitLab 是利用 Ruby on Rails 一个开源的版本管理系统,实现一个自托管的 Git 项目仓库,可通过 Web 界面进行访问公开的或者私人项目。它拥有与 Github 类似的功能,能够浏览源代码,管理缺陷和注释。可以管理团队对仓库的访问,它非常易于浏览提交过的版本并提供一个文件历史库。团队成员可以利用内置的简单聊天程序 (Wall) 进行交流。它还提供一个代码片段收集功能可以轻松实现代码复用,便于日后有需要的时候进行查找。
部署 GitLab
我们使用 Docker 来安装和运行 GitLab 中文版,docker-compose.yml 配置如下:
version: '3'services:web:image: 'twang2218/gitlab-ce-zh'restart: alwayshostname: '192.168.75.145'environment:TZ: 'Asia/Shanghai'GITLAB_OMNIBUS_CONFIG: |external_url 'http://192.168.75.145'gitlab_rails['gitlab_shell_ssh_port'] = 2222unicorn['port'] = 8888nginx['listen_port'] = 80ports:- '80:80'- '443:443'- '2222:22'volumes:- ./config:/etc/gitlab- ./data:/var/opt/gitlab- ./logs:/var/log/gitlab
部署 Nexus
我们使用 Docker 来安装和运行 Nexus,docker-compose.yml 配置如下:
version: '3.1'services:nexus:restart: alwaysimage: sonatype/nexus3container_name: nexusports:- 80:8081volumes:- data:/nexus-datavolumes:data:
验证安装是否成功
- 地址: http://ip:port/
- 用户名: admin
- 密码: admin123
注意: 新版本密码在
cat /var/lib/docker/volumes/nexus_data/_data/admin.password
Maven 仓库介绍
代理仓库(Proxy Repository)
- 第三方仓库
- maven-central
- nuget.org-proxy
- 版本策略(Version Policy)
- Release: 正式版本
- Snapshot: 快照版本
- Mixed: 混合模式
- 布局策略(Layout Policy)
- Strict: 严格
- Permissive: 宽松
宿主仓库(Hosted Repository)
- 存储本地上传的组件和资源的
- maven-releases
- maven-snapshots
- nuget-hosted
- 部署策略(Deployment Policy)
- Allow Redeploy: 允许重新部署
- Disable Redeploy: 禁止重新部署
- Read-Only: 只读
仓库组(Repository Group)
通常包含了多个代理仓库和宿主仓库,在项目中只要引入仓库组就可以下载到代理仓库和宿主仓库中的包
- maven-public
- nuget-group
在项目中使用 Nexus
配置认证信息
在 Maven settings.xml 中添加 Nexus 认证信息 (servers 节点下)
nexus-releases admin admin123 nexus-snapshots admin admin123
Snapshots 与 Releases 的区别
- nexus-releases: 用于发布 Release 版本
- nexus-snapshots: 用于发布 Snapshot 版本(快照版)
Release 版本与 Snapshot 定义
Release: 1.0.0/1.0.0-RELEASESnapshot: 1.0.0-SNAPSHOT
- 在项目
pom.xml中设置的版本号添加SNAPSHOT标识的都会发布为SNAPSHOT版本,没有SNAPSHOT标识的都会发布为RELEASE版本。 SNAPSHOT版本会自动加一个时间作为标识,如:1.0.0-SNAPSHOT发布后为变成1.0.0-SNAPSHOT-20180522.123456-1.jar
配置自动化部署
在 pom.xml 中添加如下代码
nexus-releases Nexus Release Repository http://127.0.0.1:8081/repository/maven-releases/ nexus-snapshots Nexus Snapshot Repository http://127.0.0.1:8081/repository/maven-snapshots/
注意事项
- ID 名称必须要与
settings.xml中 Servers 配置的 ID 名称保持一致 - 项目版本号中有
SNAPSHOT标识的,会发布到 Nexus Snapshots Repository, 否则发布到 Nexus Release Repository,并根据 ID 去匹配授权账号
部署到仓库
mvn deploy
配置代理仓库
nexus Nexus Repository http://127.0.0.1:8081/repository/maven-public/ true true nexus Nexus Plugin Repository http://127.0.0.1:8081/repository/maven-public/ true true
扩展阅读
手动上传第三方依赖
Nexus 3.1.x 开始支持页面上传第三方依赖功能,以下为手动上传命令
# 如第三方JAR包:aliyun-sdk-oss-2.2.3.jarmvn deploy:deploy-file-DgroupId=com.aliyun.oss-DartifactId=aliyun-sdk-oss-Dversion=2.2.3-Dpackaging=jar-Dfile=D:\aliyun-sdk-oss-2.2.3.jar-Durl=http://127.0.0.1:8081/repository/maven-3rd/-DrepositoryId=nexus-releases
注意事项
- 建议在上传第三方 JAR 包时,创建单独的第三方 JAR 包管理仓库,便于管理有维护。(maven-3rd)
-DrepositoryId=nexus-releases对应的是settings.xml中 Servers 配置的 ID 名称。(授权)
安装 Harbor
官方 GitHub 上下载最新离线安装版(我已经下载并放置在群分享的 Linux 目录下)并上传至服务器
解压安装包
tar -zxvf harbor-offline-installer-v1.8.0.tgz# 输出如下harbor/harbor.v1.8.0.tar.gzharbor/prepareharbor/LICENSEharbor/install.shharbor/harbor.yml
修改配置文件
vi harbor.yml# 修改为域名或你服务器 IPhostname: 192.168.141.150
执行安装脚本
./install.sh# 输出如下[Step 0]: checking installation environment ...Note: docker version: 18.09.6Note: docker-compose version: 1.24.0[Step 1]: loading Harbor images ...23d9f72a5270: Loading layer [==================================================>] 33.25MB/33.25MB1d4a1da12c02: Loading layer [==================================================>] 50.51MB/50.51MB8eb1a006f3b0: Loading layer [==================================================>] 3.584kB/3.584kB41b6f75847f4: Loading layer [==================================================>] 3.072kB/3.072kBec9bd6e4d4e8: Loading layer [==================================================>] 2.56kB/2.56kB6d852bb664c2: Loading layer [==================================================>] 3.072kB/3.072kB0e4ed2b5a5b8: Loading layer [==================================================>] 3.584kB/3.584kB8dfb2b644f30: Loading layer [==================================================>] 12.29kB/12.29kBLoaded image: goharbor/harbor-log:v1.8.0d8c53538042b: Loading layer [==================================================>] 63.34MB/63.34MB1b5fb7ee22e0: Loading layer [==================================================>] 47.96MB/47.96MBa8bdca5e9d71: Loading layer [==================================================>] 6.656kB/6.656kBf7cec940b52c: Loading layer [==================================================>] 2.048kB/2.048kB301a4a2af7db: Loading layer [==================================================>] 7.68kB/7.68kBe588e1e3a775: Loading layer [==================================================>] 2.56kB/2.56kB539f28a5d0ea: Loading layer [==================================================>] 2.56kB/2.56kB8b4a72241226: Loading layer [==================================================>] 2.56kB/2.56kBLoaded image: goharbor/harbor-db:v1.8.0c88db349fb2f: Loading layer [==================================================>] 8.972MB/8.972MB1f2d4d72bba2: Loading layer [==================================================>] 35.77MB/35.77MBdddbcf598df5: Loading layer [==================================================>] 2.048kB/2.048kB0ced476c2d9c: Loading layer [==================================================>] 3.072kB/3.072kBaf24eb0bf40b: Loading layer [==================================================>] 35.77MB/35.77MBLoaded image: goharbor/chartmuseum-photon:v0.8.1-v1.8.0b185d348bd7d: Loading layer [==================================================>] 2.56kB/2.56kBf032ded7f92e: Loading layer [==================================================>] 1.536kB/1.536kBc6c822edbc47: Loading layer [==================================================>] 66.9MB/66.9MB73ef3c4363bf: Loading layer [==================================================>] 39.75MB/39.75MB0c490e002448: Loading layer [==================================================>] 144.4kB/144.4kB31afe2abafb4: Loading layer [==================================================>] 3.004MB/3.004MBLoaded image: goharbor/prepare:v1.8.0257ebcc1c9c4: Loading layer [==================================================>] 8.967MB/8.967MB7579d3c94fca: Loading layer [==================================================>] 38.68MB/38.68MB323611f7dd17: Loading layer [==================================================>] 38.68MB/38.68MBLoaded image: goharbor/harbor-jobservice:v1.8.0587a5757a7f6: Loading layer [==================================================>] 3.548MB/3.548MBLoaded image: goharbor/nginx-photon:v1.8.0a61ab2060e6e: Loading layer [==================================================>] 8.967MB/8.967MB25359ae00f57: Loading layer [==================================================>] 5.143MB/5.143MB610a1668f8bf: Loading layer [==================================================>] 15.13MB/15.13MBdb2252abd9e0: Loading layer [==================================================>] 26.47MB/26.47MB4f406312560b: Loading layer [==================================================>] 22.02kB/22.02kB1cee0947e5a7: Loading layer [==================================================>] 3.072kB/3.072kB48db2b9b0752: Loading layer [==================================================>] 46.74MB/46.74MBLoaded image: goharbor/notary-server-photon:v0.6.1-v1.8.0aaf447150765: Loading layer [==================================================>] 113MB/113MB6835441e1a1d: Loading layer [==================================================>] 10.94MB/10.94MB9f4739e3a532: Loading layer [==================================================>] 2.048kB/2.048kB928f489135f0: Loading layer [==================================================>] 48.13kB/48.13kB1495a1a09ada: Loading layer [==================================================>] 3.072kB/3.072kB1a5f5b141717: Loading layer [==================================================>] 10.99MB/10.99MBLoaded image: goharbor/clair-photon:v2.0.8-v1.8.066006ea937c6: Loading layer [==================================================>] 337.8MB/337.8MBd272ba122880: Loading layer [==================================================>] 106.5kB/106.5kBLoaded image: goharbor/harbor-migrator:v1.8.005bc5efb1724: Loading layer [==================================================>] 8.967MB/8.967MBaf3a6f89469a: Loading layer [==================================================>] 46.85MB/46.85MB452d238b3e48: Loading layer [==================================================>] 5.632kB/5.632kB36e1cb2d6ffa: Loading layer [==================================================>] 27.14kB/27.14kB5385ffb8451e: Loading layer [==================================================>] 46.85MB/46.85MBLoaded image: goharbor/harbor-core:v1.8.0268091c30a67: Loading layer [==================================================>] 71.66MB/71.66MB4433bcd802e7: Loading layer [==================================================>] 3.072kB/3.072kB420b26399278: Loading layer [==================================================>] 59.9kB/59.9kB8864c4b9ac3d: Loading layer [==================================================>] 61.95kB/61.95kBLoaded image: goharbor/redis-photon:v1.8.063645c97bf5d: Loading layer [==================================================>] 8.968MB/8.968MBccb295818ad9: Loading layer [==================================================>] 3.072kB/3.072kB1ec2d1eefa8f: Loading layer [==================================================>] 2.56kB/2.56kBb88acf0f9f5f: Loading layer [==================================================>] 20.1MB/20.1MB0e7375de12e6: Loading layer [==================================================>] 20.1MB/20.1MBLoaded image: goharbor/registry-photon:v2.7.1-patch-2819-v1.8.0444b0c8bfeee: Loading layer [==================================================>] 3.548MB/3.548MBed0415346760: Loading layer [==================================================>] 6.568MB/6.568MB572bd51089e0: Loading layer [==================================================>] 160.8kB/160.8kB1410c2919a92: Loading layer [==================================================>] 215kB/215kB8ecdca210598: Loading layer [==================================================>] 3.584kB/3.584kBLoaded image: goharbor/harbor-portal:v1.8.07fb66591fb58: Loading layer [==================================================>] 8.968MB/8.968MB42ec4a6394bf: Loading layer [==================================================>] 3.072kB/3.072kBbe6c2180cb57: Loading layer [==================================================>] 20.1MB/20.1MBd956d9e974c5: Loading layer [==================================================>] 3.072kB/3.072kBe2e0b4f17ad8: Loading layer [==================================================>] 7.465MB/7.465MB7e29d670afe9: Loading layer [==================================================>] 27.56MB/27.56MBLoaded image: goharbor/harbor-registryctl:v1.8.0453732ea69d4: Loading layer [==================================================>] 13.72MB/13.72MBc985f3824f33: Loading layer [==================================================>] 26.47MB/26.47MB76eaa2763221: Loading layer [==================================================>] 22.02kB/22.02kB0ef55a752948: Loading layer [==================================================>] 3.072kB/3.072kBc5749b90723d: Loading layer [==================================================>] 45.33MB/45.33MBLoaded image: goharbor/notary-signer-photon:v0.6.1-v1.8.0[Step 2]: preparing environment ...prepare base dir is set to /usr/local/docker/harbor/harborGenerated configuration file: /config/log/logrotate.confGenerated configuration file: /config/nginx/nginx.confGenerated configuration file: /config/core/envGenerated configuration file: /config/core/app.confGenerated configuration file: /config/registry/config.ymlGenerated configuration file: /config/registryctl/envGenerated configuration file: /config/db/envGenerated configuration file: /config/jobservice/envGenerated configuration file: /config/jobservice/config.ymlGenerated and saved secret to file: /secret/keys/secretkeyGenerated certificate, key file: /secret/core/private_key.pem, cert file: /secret/registry/root.crtGenerated configuration file: /compose_location/docker-compose.ymlClean up the input dir[Step 3]: starting Harbor ...Creating network "harbor_harbor" with the default driverCreating harbor-log ... doneCreating harbor-db ... doneCreating registryctl ... doneCreating redis ... doneCreating registry ... doneCreating harbor-core ... doneCreating harbor-jobservice ... doneCreating harbor-portal ... doneCreating nginx ... done✔ ----Harbor has been installed and started successfully.----Now you should be able to visit the admin portal at http://192.168.141.150.For more details, please visit https://github.com/goharbor/harbor .
验证安装是否成功
通过浏览器访问 http://192.168.141.150 ,看到登录页面
输入账号 admin,密码 Harbor12345,登录成功后
Harbor 启动和停止
Harbor 的日常运维管理是通过 docker-compose 来完成的,Harbor 本身有多个服务进程,都放在 docker 容器之中运行,我们可以通过 docker ps 命令查看。
docker ps | grep goharbor# 输出如下07b401504357 goharbor/nginx-photon:v1.8.0 "nginx -g 'daemon of…" 23 minutes ago Up 23 minutes (healthy) 0.0.0.0:80->80/tcp nginx050f39a147bc goharbor/harbor-portal:v1.8.0 "nginx -g 'daemon of…" 23 minutes ago Up 23 minutes (healthy) 80/tcp harbor-portal305077bc0a3e goharbor/harbor-jobservice:v1.8.0 "/harbor/start.sh" 23 minutes ago Up 23 minutes harbor-jobservice4eb33b09b268 goharbor/harbor-core:v1.8.0 "/harbor/start.sh" 23 minutes ago Up 23 minutes (healthy) harbor-coree9efb7a6abf9 goharbor/registry-photon:v2.7.1-patch-2819-v1.8.0 "/entrypoint.sh /etc…" 24 minutes ago Up 23 minutes (healthy) 5000/tcp registryf9bc75d47752 goharbor/harbor-registryctl:v1.8.0 "/harbor/start.sh" 24 minutes ago Up 23 minutes (healthy) registryctl76d33d1755f6 goharbor/redis-photon:v1.8.0 "docker-entrypoint.s…" 24 minutes ago Up 23 minutes 6379/tcp redis3870b3b93f46 goharbor/harbor-db:v1.8.0 "/entrypoint.sh post…" 24 minutes ago Up 23 minutes (healthy) 5432/tcp harbor-db6e848e4d8bc2 goharbor/harbor-log:v1.8.0 "/bin/sh -c /usr/loc…" 24 minutes ago Up 24 minutes (healthy) 127.0.0.1:1514->10514/tcp harbor-log# 启动docker-compose start# 停止docker-comose stop# 重启docker-compose restart
说明:
- nginx: nginx 负责流量转发和安全验证,对外提供的流量都是从 nginx 中转,所以开放 https 的 443 端口,它将流量分发到后端的 ui 和正在 docker 镜像存储的 docker registry。
- harbor-jobservice: harbor-jobservice 是 harbor 的 job 管理模块,job 在 harbor 里面主要是为了镜像仓库之前同步使用的;
- harbor-ui: harbor-ui 是 web 管理页面,主要是前端的页面和后端 CURD 的接口;
- registry: registry 就是 docker 原生的仓库,负责保存镜像。
- harbor-adminserver: harbor-adminserver 是 harbor 系统管理接口,可以修改系统配置以及获取系统信息。
- harbor-db: harbor-db 是 harbor 的数据库,这里保存了系统的 job 以及项目、人员权限管理。由于本 harbor 的认证也是通过数据,在生产环节大多对接到企业的 ldap 中;
- harbor-log: harbor-log 是 harbor 的日志服务,统一管理 harbor 的日志。通过 inspect 可以看出容器统一将日志输出的 syslog。
这几个容器通过 Docker link 的形式连接在一起,这样,在容器之间可以通过容器名字互相访问。对终端用户而言,只需要暴露 proxy (即 Nginx)的服务端口。
配置客户端
在 /etc/docker/daemon.json 中增加如下内容(如果文件不存在请新建该文件)
{"registry-mirrors": ["https://registry.docker-cn.com"],"insecure-registries": ["192.168.141.150"]}
注意: 该文件必须符合 JSON 规范,否则 Docker 将不能启动。
重启服务
systemctl daemon-reloadsystemctl restart docker
检查客户端配置是否生效
使用 docker info 命令手动检查,如果从配置中看到如下内容,说明配置成功
Insecure Registries:192.168.141.150127.0.0.0/8
Harbor 上传镜像
新建项目
我们以推送 Nginx 为例,首先需要在 Harbor 上创建一个 公开/私有 的项目
推送镜像
# 在项目中标记镜像docker tag nginx 192.168.141.150/myshop/nginx:latest# 登录 Harbordocker login 192.168.141.150 -u admin -p Harbor12345# 推送镜像到项目docker push 192.168.141.150/myshop/nginx:latest
查看镜像
Harbor 下载镜像
在其它机器下载镜像只需要配置好客户端即可
docker pull 192.168.141.150/myshop/nginx:latest
概述
默认情况下,Compose 会为我们的应用创建一个网络,服务的每个容器都会加入该网络中。这样,容器就可被该网络中的其他容器访问,不仅如此,该容器还能以服务名称作为 Hostname 被其他容器访问。
默认情况下,应用程序的网络名称基于 Compose 的工程名称,而项目名称基于 docker-compose.yml 所在目录的名称。如需修改工程名称,可使用 --project-name 标识或 COMPOSE_PORJECT_NAME 环境变量。
假如一个应用程序在名为 myapp 的目录中,并且 docker-compose.yml 如下所示:
version: '2'services:web:build: .ports:- "8000:8000"db:image: postgres
当我们运行 docker-compose up 时,将会执行以下几步:
- 创建一个名为 myapp_default 的网络
- 使用 web 服务的配置创建容器,它以 web 这个名称加入网络 myapp_default
- 使用 db 服务的配置创建容器,它以 db 这个名称加入网络 myapp_default
容器间可使用服务名称(web 或 db)作为 Hostname 相互访问。例如,web 这个服务可使用 postgres://db:5432 访问 db 容器。
当服务的配置发生更改时,可使用 docker-compose up 命令更新配置。此时,Compose 会删除旧容器并创建新容器。新容器会以不同的 IP 地址加入网络,名称保持不变。任何指向旧容器的连接都会被关闭,容器会重新找到新容器并连接上去。
使用 links
默认情况下,服务之间可使用服务名称相互访问。links 允许我们定义一个别名,从而使用该别名访问其他服务。
version: '2'services:web:build: .links:- "db:database"db:image: postgres
自定义网络
一些场景下,默认的网络配置满足不了我们的需求,此时我们可使用 networks 命令自定义网络。networks 命令允许我们创建更加复杂的网络拓扑并指定自定义网络驱动和选项。不仅如此,我们还可使用 networks 将服务连接到不是由 Compose 管理的、外部创建的网络。
version: '2'services:proxy:build: ./proxynetworks:- frontapp:build: ./appnetworks:- front- backdb:image: postgresnetworks:- backnetworks:front:# Use a custom driverdriver: custom-driver-1back:# Use a custom driver which takes special optionsdriver: custom-driver-2driver_opts:foo: "1"bar: "2"
其中,proxy 服务与 db 服务隔离,两者分别使用自己的网络;app 服务可与两者通信。使用 networks 命令,即可方便实现服务间的网络隔离与连接。
配置默认网络
version: '2'services:web:build: .ports:- "8000:8000"db:image: postgresnetworks:default:# Use a custom driverdriver: custom-driver-1
这样,就可为该应用指定自定义的网络驱动
已存在的网络
我们可以预先创建一个名为 myapp 的网络,让 Compose 加入这个新创建的网络,使所有 Compose 可以通信,此时使用 external 选项。
# 创建网络docker network create# 查看已存在的网络docker network list
networks:default:external:name: myapp
一次构建,到处运行