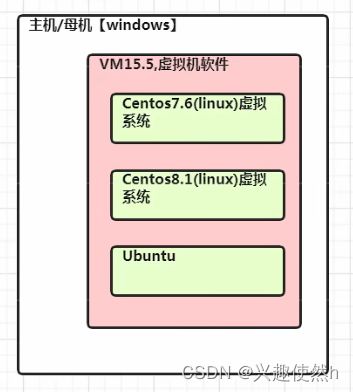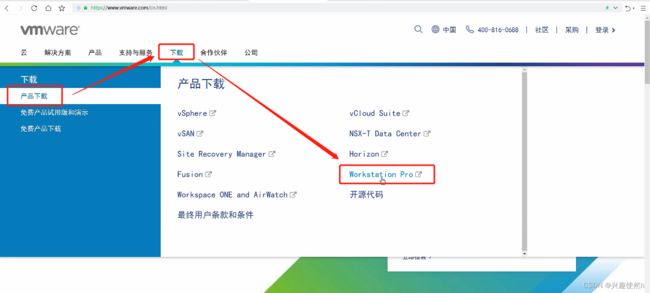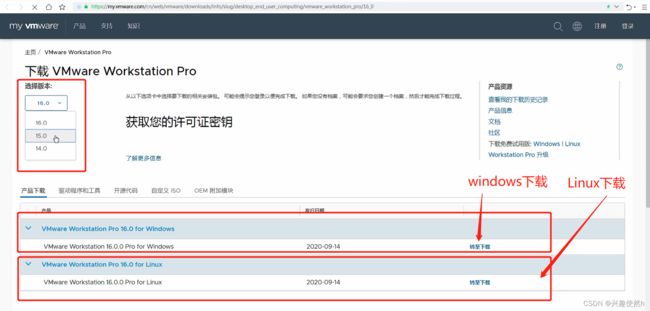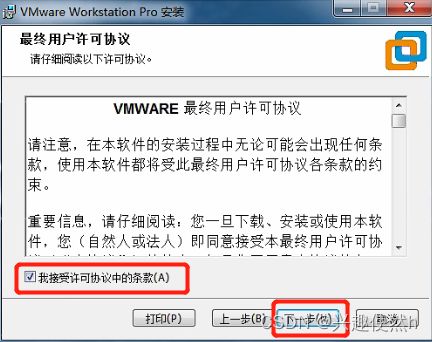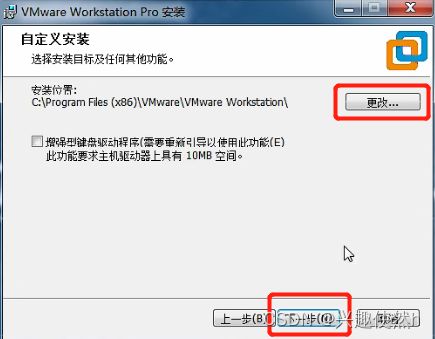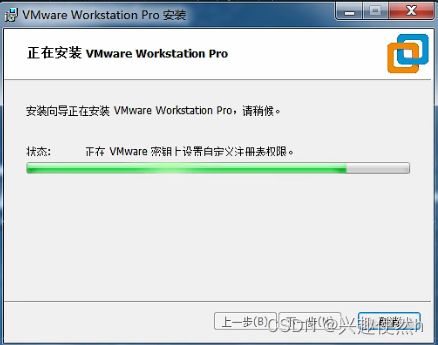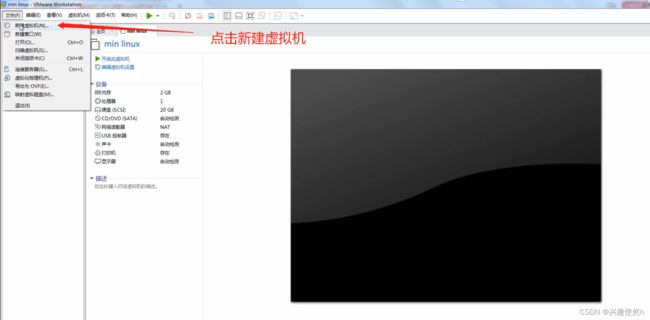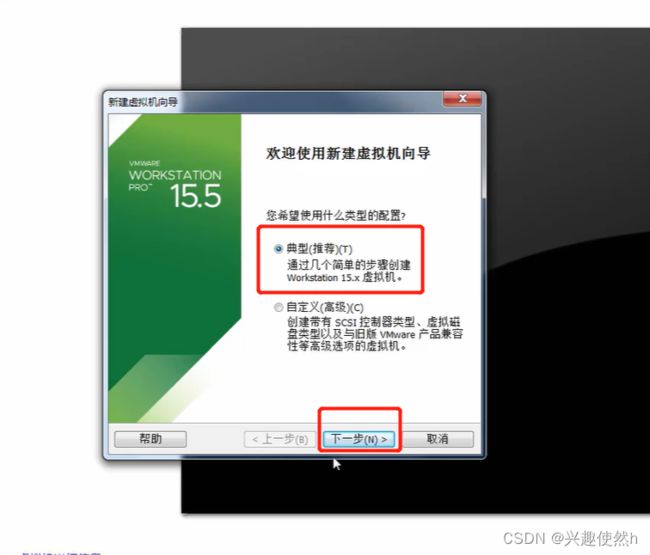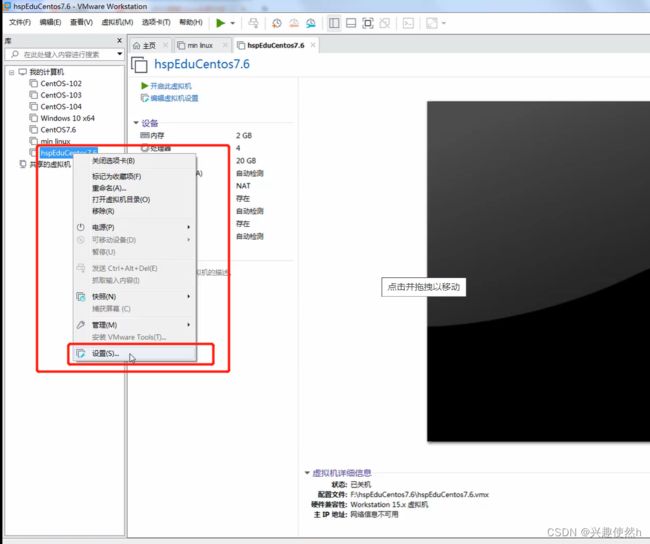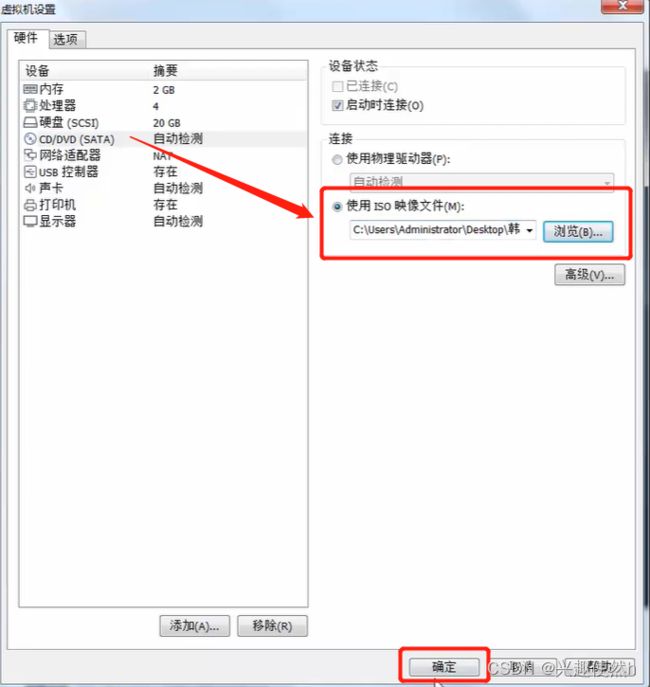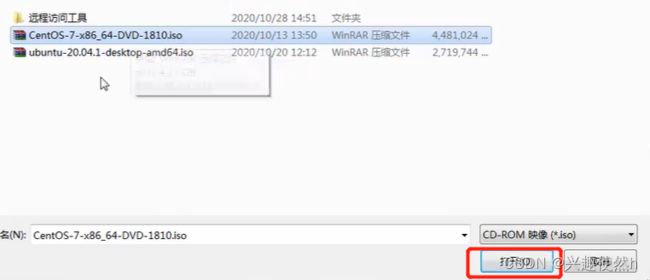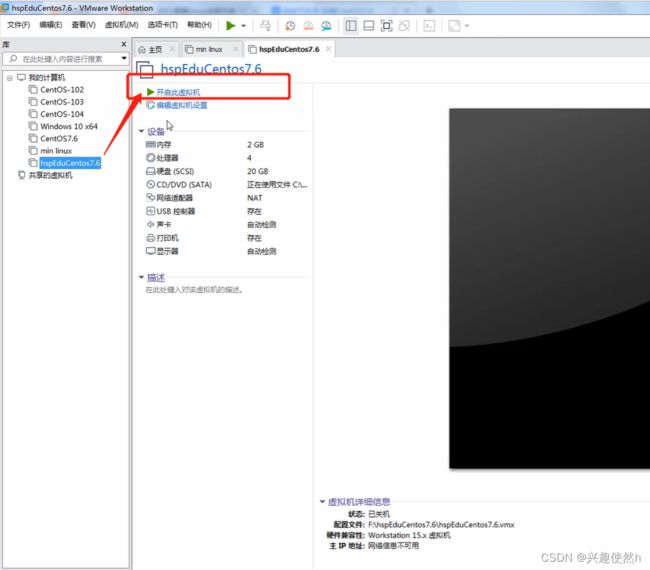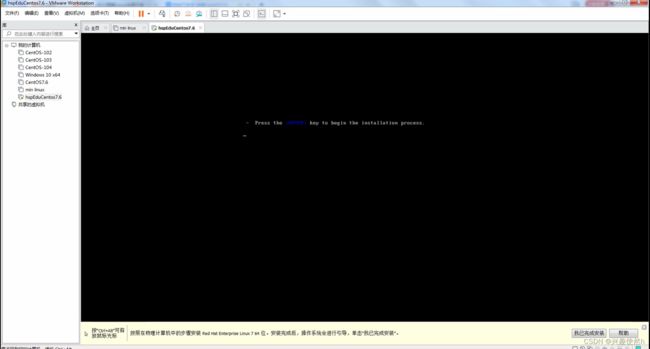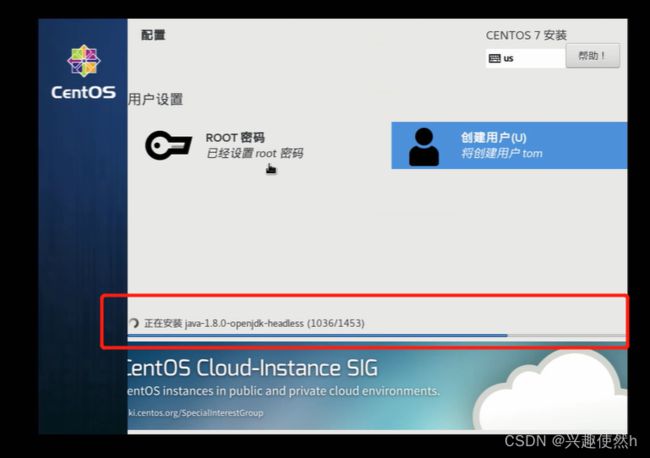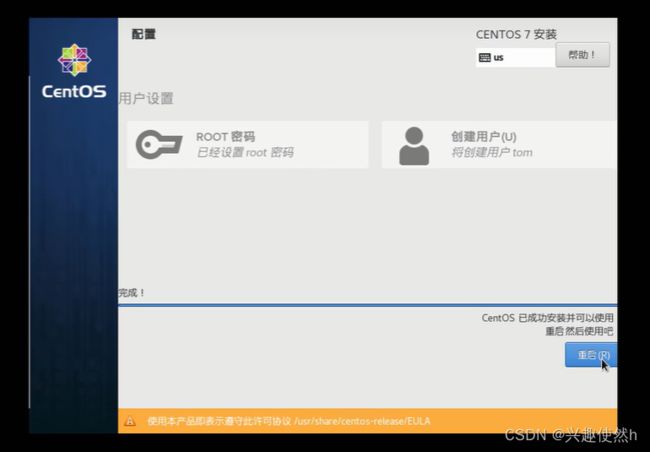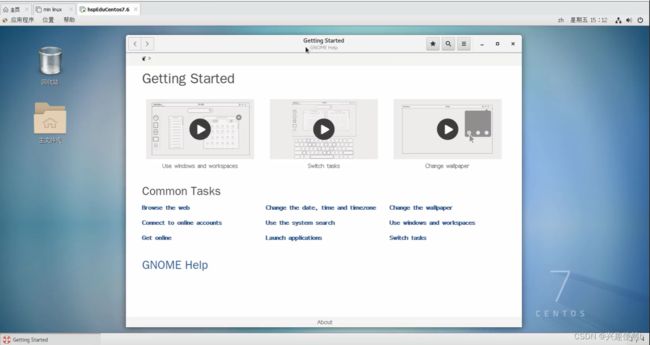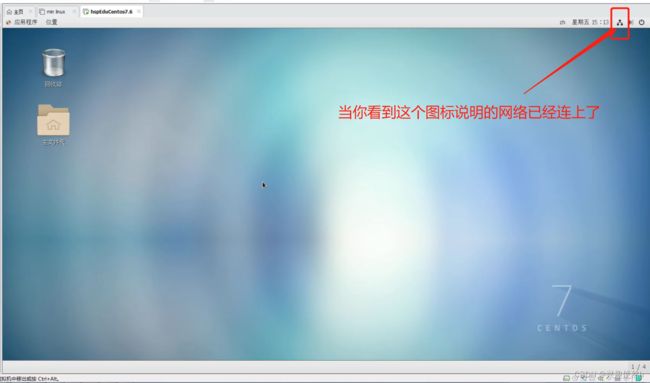VM和Linux(CentOS)的超超超详细安装
目录
1 基本说明
1.1 vmware15.5 下载
1.2 VM 安装的步骤
1.3 安装虚拟机软件(vm15.5)
1.4 安装CentOS
1.4.1 CentOS下载地址:
1.4.2 CentOS安装步骤
1 基本说明
我这里的选择现在用的比较多的版本 virtual machine 15.5 和 Linux (CentOS 7.6) 进行安装,只要大家耐心跟着这个安装步骤进行安装(超详细安装教程),肯定都会安装成功的。
学习 Linux 需要一个环境,我们需要创建一个虚拟机,然后在虚拟机上安装一个 Centos 系统来学习。
1. 先安装 virtual machine 15.5
2. 再安装 Linux (CentOS 7.6)
3. 原理示意图(vm和linux的关系)
1.1 vmware15.5 下载
1. 官方地址:https://www.vmware.com/cn.html
打开官网
选择所需的版本
2. 其它地址:https://www.nocmd.com/windows/740.html
1.2 VM 安装的步骤
1. 去 BIOS 里修改设置开启虚拟化设备支持(f2, f10)
原文: https://jingyan.baidu.com/article/ab0b56305f2882c15afa7dda.html
首先,你需要确认的使你的计算机型号和CPU、BIOS的型号,因为过老的计算机是不支叮罩持虚拟化技术的。(有的电脑不用设置,直接安装也是可以成功的)
步骤一:开机时按F2、F12、DEL、ESC等键就可以国游进入到BIOS,这就需要根据电脑的品牌和采用的BIOS才能确定到底是哪一个按键了,当你知道你的BIOS或者说主板的型号的时候,可以上网找度娘查找。
进入到BIOS后,找到Configuration选项或者Security选项,然后选择Virtualization,或者Intel Virtual Technology,就可以开始你的操作了。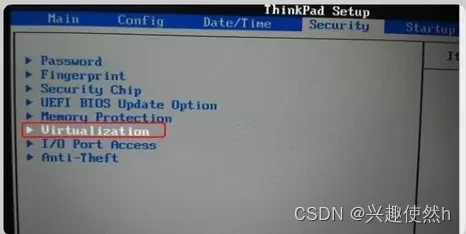
1.3 安装虚拟机软件(vm15.5)
1. 以管理员的身份运行
2. 点击下一步
3. 接受许可证,点击下一步
4. 这里可以选择自己的安装目录,点击下一步
5. 取消勾选这两个选项,点击下一步
6. 点击下一步
7. 点击安装
8. 点击完成,即安装成功。(这边也可以选择填写激活码,激活码网上可以搜得到)
安装完VM,接下来安装CentOS
1.4 安装CentOS
1.4.1 CentOS下载地址:
这里推荐使用迅雷的方式下载,迅雷下载会快一点。复制迅雷的下载地址打开迅雷,新建下载,即可开始下载。
1. CentOS-7-x86_64-DVD-1810.iso CentOS 7.6 DVD 版 4G (目前主流的生产环境)
直接下载:1、http://mirrors.163.com/centos(打开网址,选择对应的版本即可)
2、https://www.centos.org/download/
迅雷下载:http://mirrors.163.com/centos/7.6.1810/isos/x86_64/CentOS-7-x86_64-DVD-1810.iso
2. CentOS-8.1.1911-x86_64-dvd1.iso CentOS 8.1 DVD 版 8G (未来的主流)
直接下载:https://mirrors.aliyun.com/centos
迅雷下载:https://mirrors.aliyun.com/centos/8.1.1911/isos/x86_64/CentOS-8.1.1911-x86_64-dvd1.iso
1.4.2 CentOS安装步骤
步骤四:操作系统选择Linux,版本选择Red Hat Enterprise Linux 7 64位(CentOS本身就是红帽的一个分支)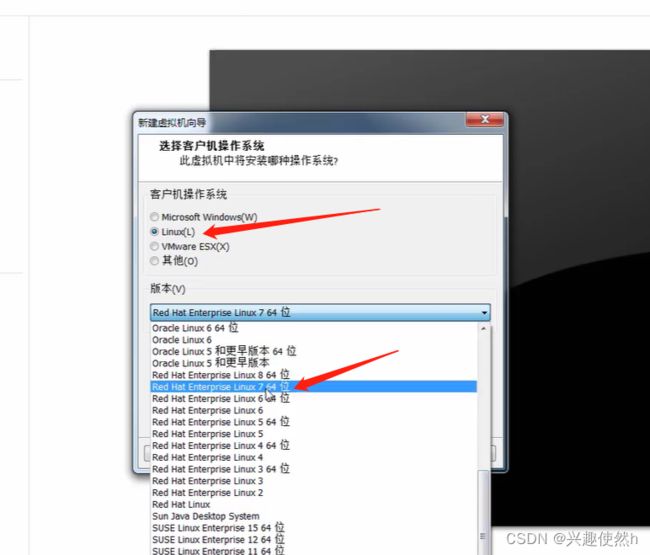
步骤五:这里可以给你的虚拟机取个名字。选择虚拟机要安装的位置(尽量安装到空间比较大的位置),点击下一步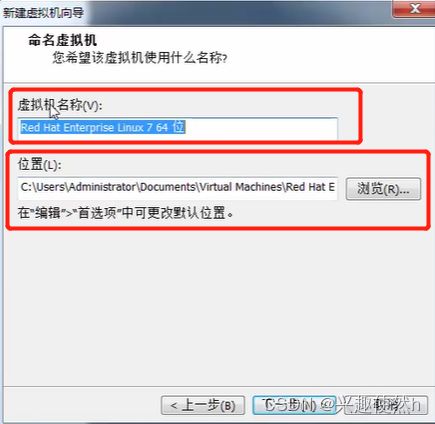
步骤六:填写虚拟机的最大磁盘空间(这里分配的磁盘大小,并不是会马上占有,而是再随着使用的过程中文件增多,慢慢的去占有这个空间。比如你分了 20G 给虚拟机,虚拟机并不会立即把中 20G 给吃掉,只会使用一小部分,随着你使用虚拟机的过程中,你增加的文件,安装的软件慢慢的去占用)。选择拆分成多个文件,点击下一步。
步骤八:给我们的虚拟机分配内存大小,建议2G
步骤九:分配虚拟机的处理器内核,这里要根据自己电脑的处理器数量进行分配。
(我的电脑有 两 个处理器,每个处理器有 四 个内核,总共有8个内核,所以分给了虚拟机4个内核,留4个给自己的电脑用)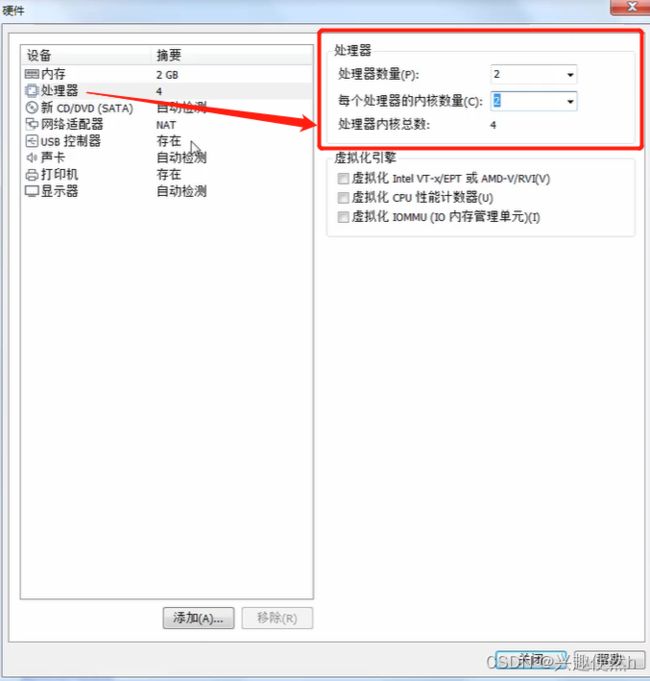
步骤十:选择网络的连接模式,这里选择 NAT模式。下面的USE控制器、声卡、打印机、显示器默认。这就算完成了,完成之后点关闭。
步骤十一:点完关闭之后,大家可以看见我们的自定义硬件就搞定了,下面点击完成。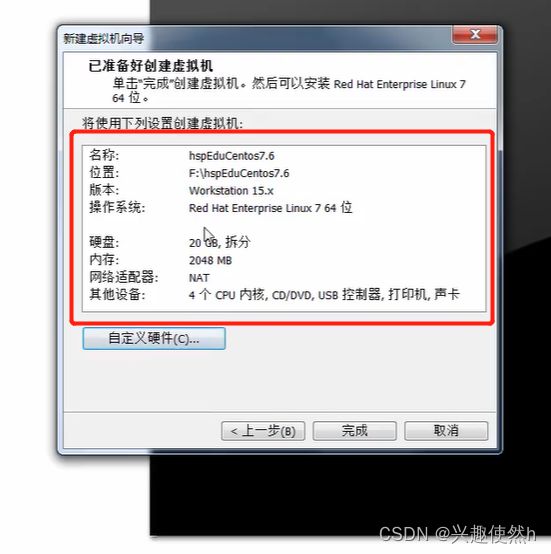
步骤十二: 右击你刚刚创建好的虚拟机,点击设置
步骤十三:把我们的这个光驱指向我们上面下载的 iso镜像文件,点击浏览,选择之前下载好的 iso镜像,点击打开。选择好以后点击确定。
步骤十五:鼠标点击黑色屏幕进入操作虚拟机(白色鼠标消失),使用上下箭头选择Install CentOS 7 , 敲击键盘的回车键。
步骤十六:这里提示在敲击一下回车键,开始安装。那我们就再按一次回车键。
这个时候已经开始安装了。(这里需要花一些时间,不要着急,一会出现一个界面)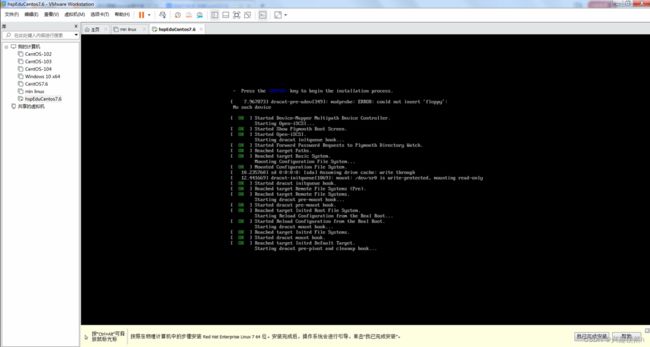
步骤十七:这里默认让我们选择的是英文,我们把滚动条拉到最底下,选择中文,选择简体中文,点击下一步(继续)。
点击下一步(继续)。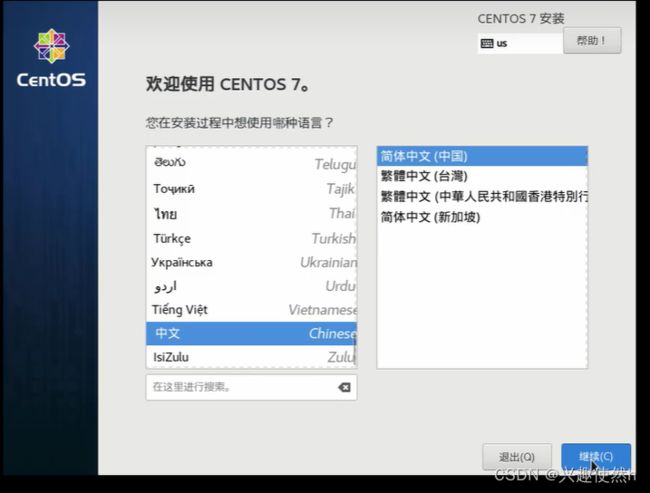
步骤十八:点击软件选择,这里默认是最小安装(不带界面的,有很多功能没带进入,比如说最基本的开发工具gcc、jdk、mysql)。最小安装不利于我们学习,但是在实际的生成环境,可以选择最小安装。 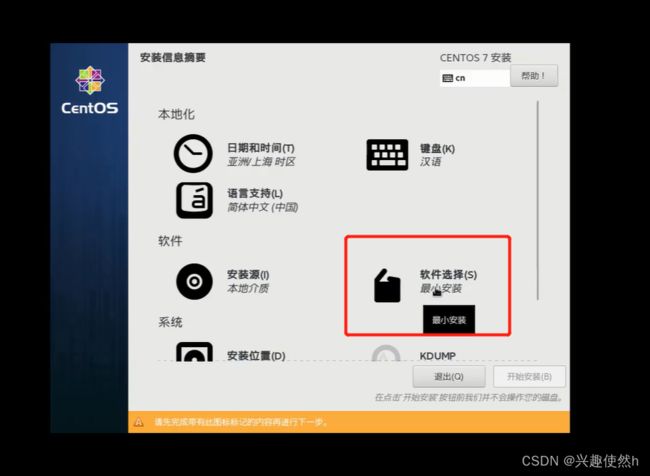

步骤十九:选择 GNOME桌面,选中桌面以后,勾选右边的:传统X Windows 系统的兼容性、兼容性程序库、开发工具。勾选之后点击右上角的完成。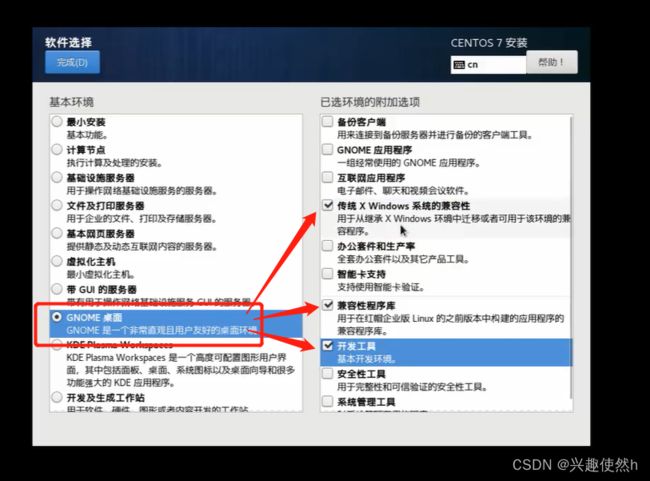
步骤二十:这一步很重要! 点击完成之后,这个地方会检查软件依赖关系,这个时间会比较持长。千万不要乱点,不然很容以卡shi(这里大概会等个4、5分钟左右,有的机器慢,有的快)。
千万不要乱点,千万不要乱点,千万不要乱点。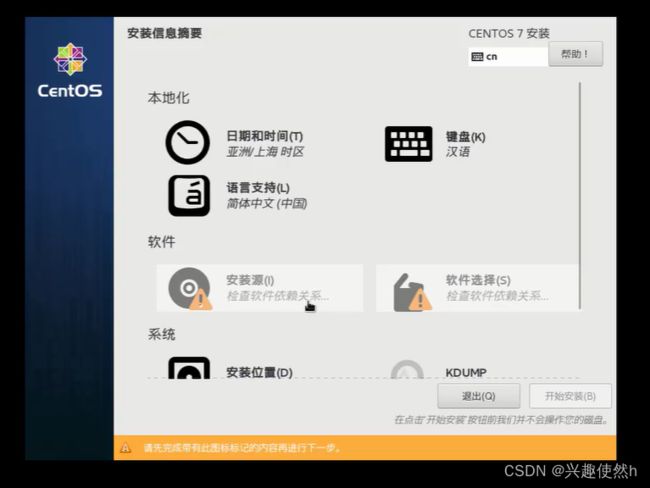
ok,检查好就变成这个样子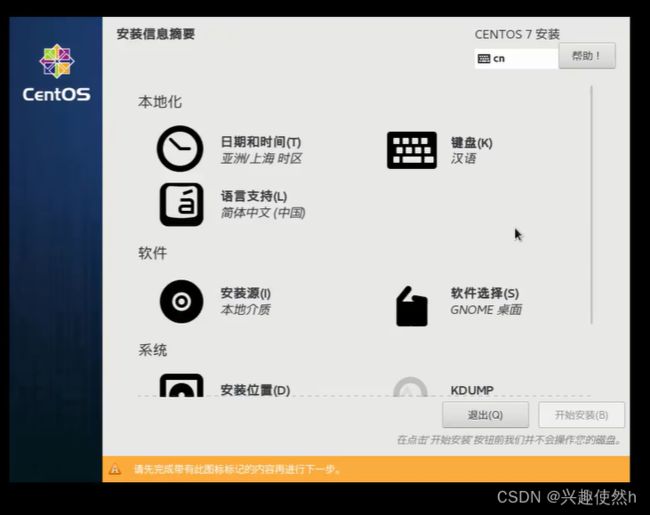
步骤二十一:滚动条往下拉,找到系统,点击安装位置。选择 我要配置分区选项,点击完成
步骤二十二:点击加号 => 挂载点选择/boot => 填写期望容量为1G => 点击添加挂载点

挂载点选择/boot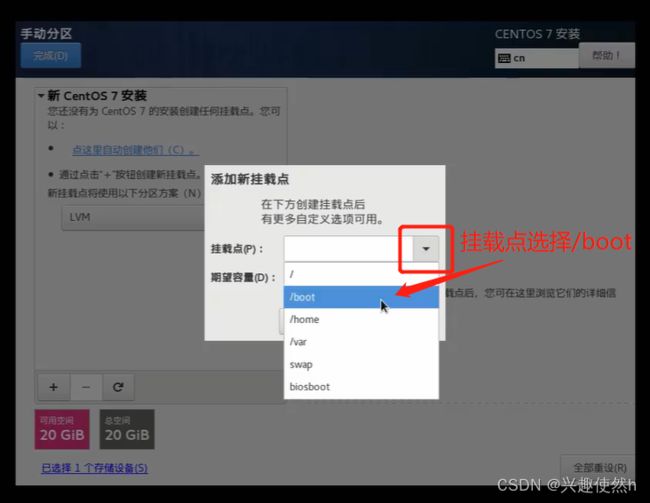
填写期望容量为1G,点击 添加挂载点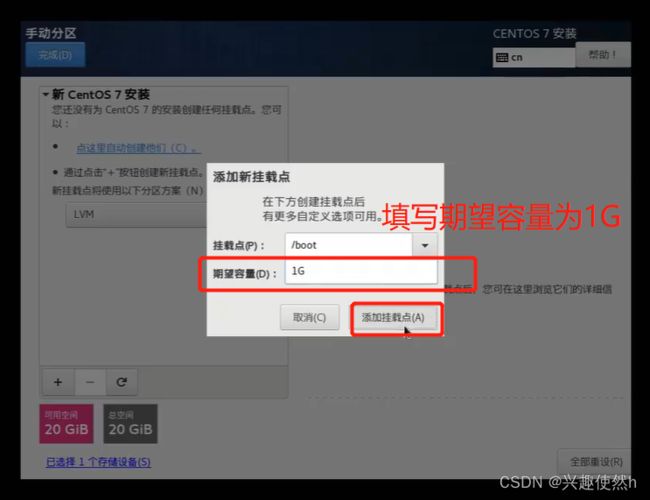
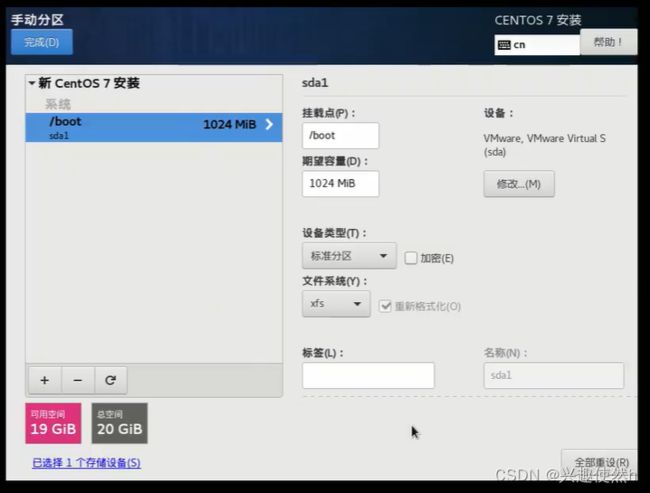
步骤二十三:点击+号 => 挂载点选择:swap => 期望容量选择:2G => 点击添加挂在点
选择设备类型为:标准分区。选择文件系统为swap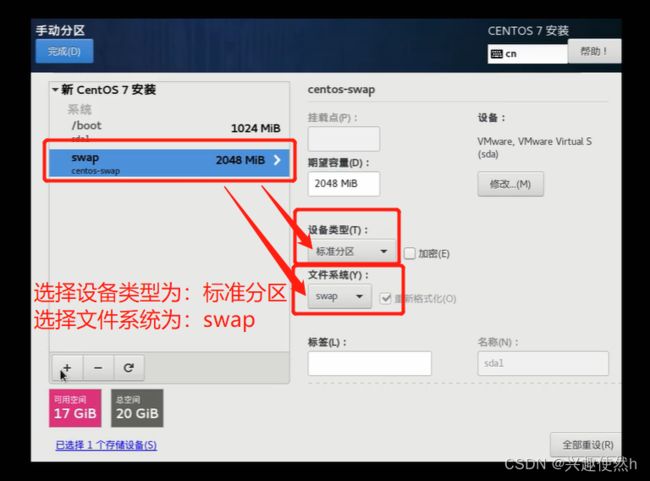
步骤二十四:点击+号,挂在点选择 / (也就是 根分区)
分配 期望容量为 17G,点击 添加挂在点
设置 / 挂载点 的设备类型为:标准分区,文件系统为:ext4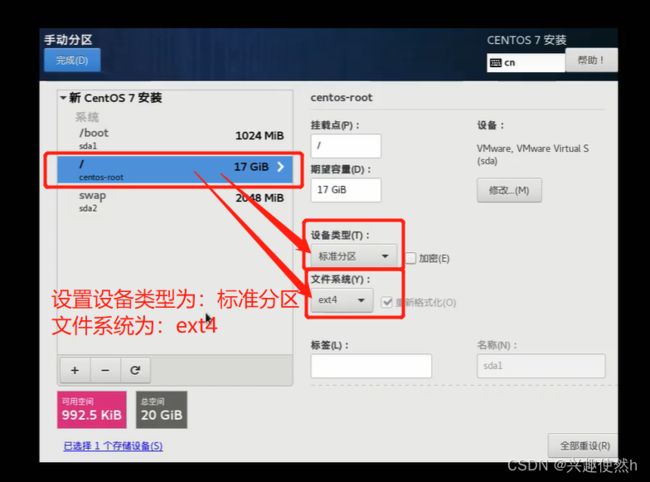
步骤二十六:点击 KDUMP
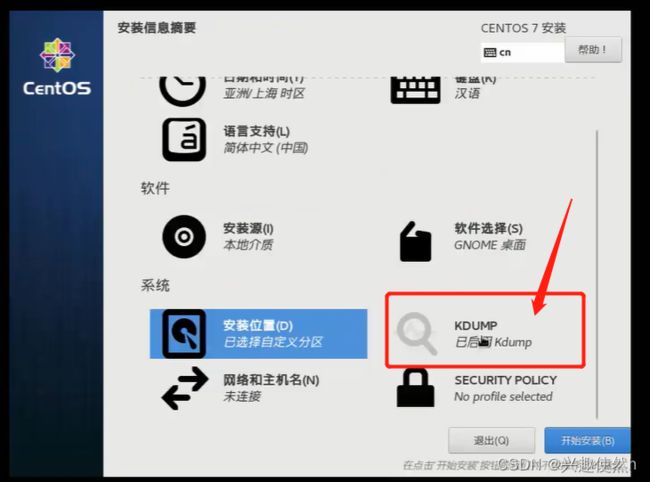
取消勾选 kdump (kdump相当于是一种保护机制,但是会占用一部分内存,如果你是在真正的生产环境可以把这个勾上)、点击完成。
步骤二十七:点击 网络和主机名 => 1.打开网络,2.设置主机名 => 点击完成。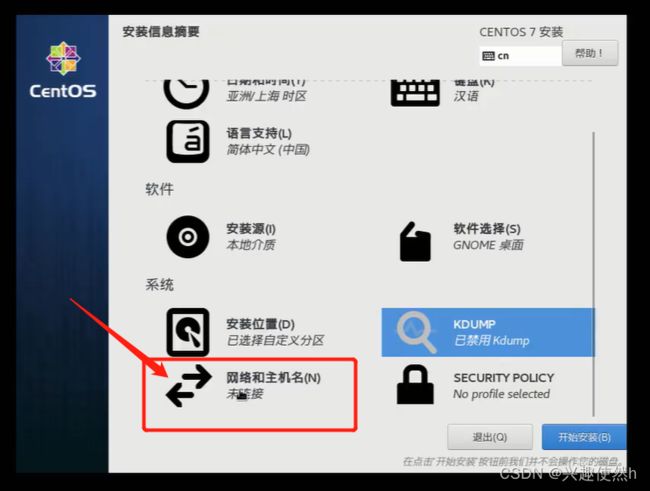
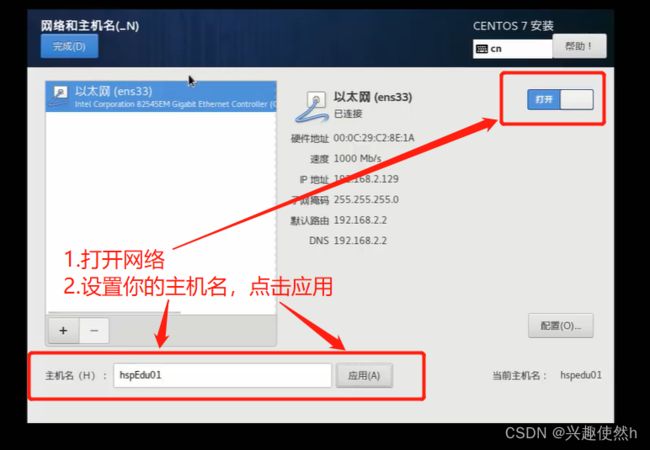
步骤二十八:点击SECURITY POLICY => 关闭安全策略 => 点击完成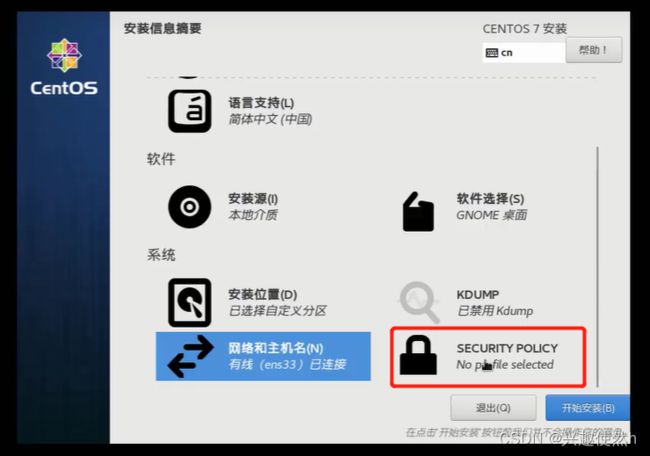
关闭安全策略 , 点击完成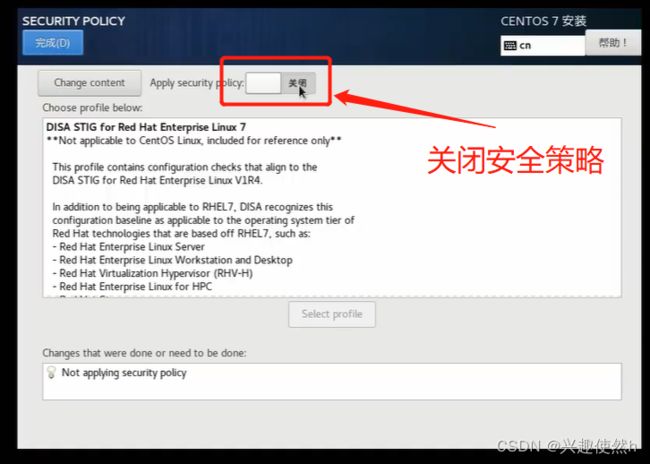
步骤二十九:点击开始安装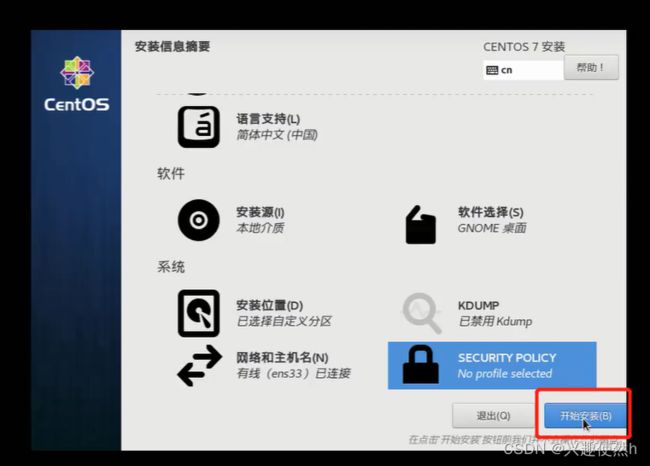
步骤三十:设置root 密码,设置好 点击完成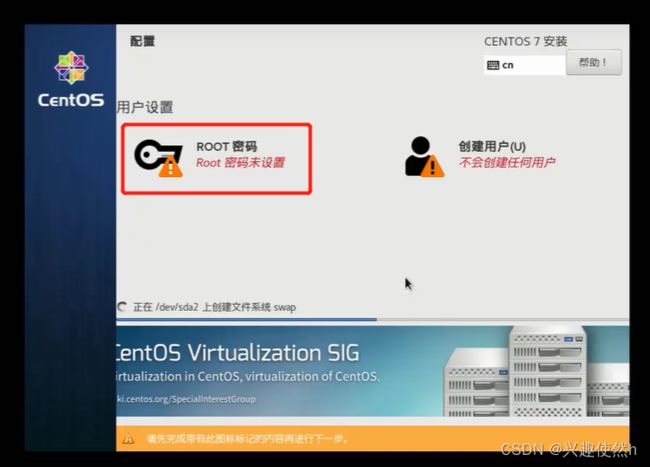
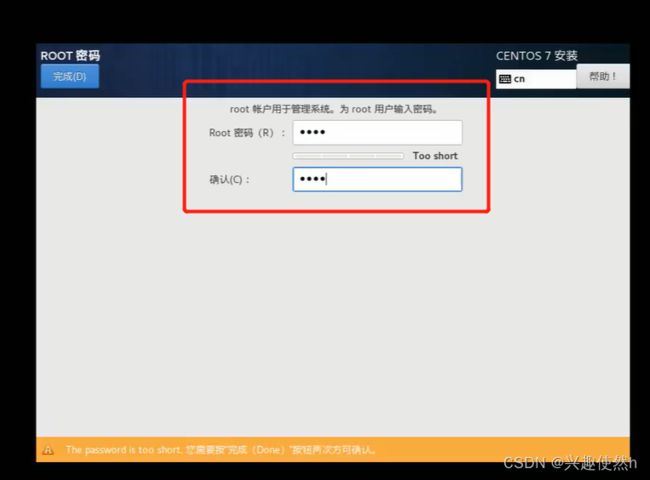
步骤三十一:我们再创建一个用户,设置用户名和密码,点击完成(因为我们的Linux,他一般不建议用root直接登录,一般用一个权限比较低的来登录)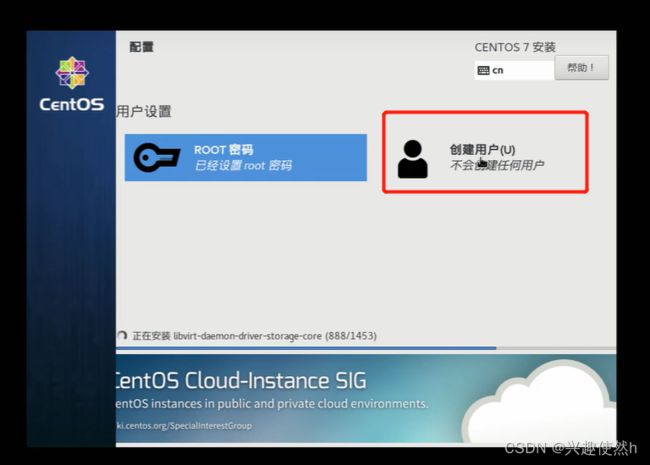

创建完用户之后我们要做的事情就是耐心等待,现在已经再安装中
安装成功之后点击重启
步骤三十二:同意 许可证,点击完成
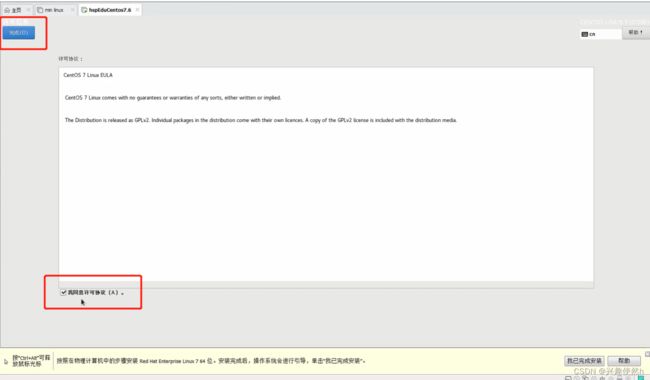
点击完成配置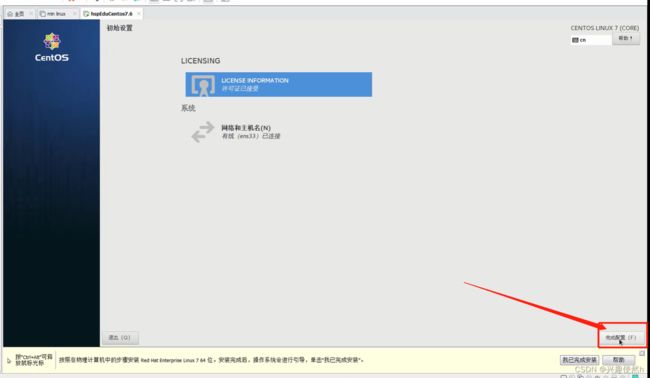
默认情况下Linux 希望我们用普通用户,权限比较低的用户登录。如果你要用root登录的话,点击未列出输入用户名,密码点击登录即可。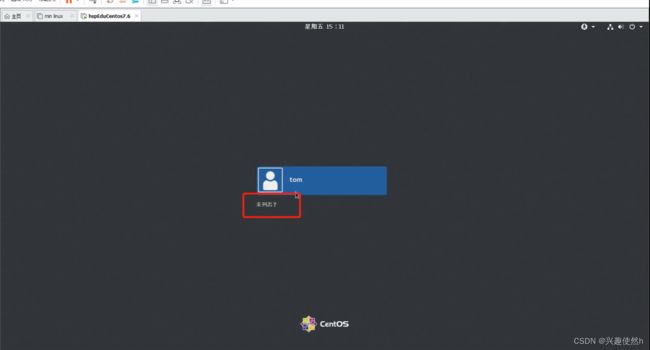
步骤三十三:登录之后我们来选择语言,汉语,点击前进。输入方式也选择 汉语,点击前进。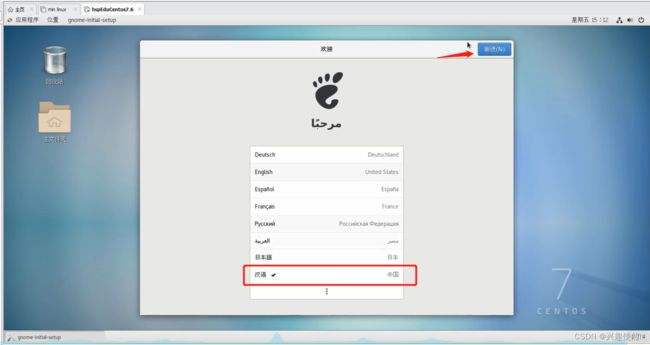
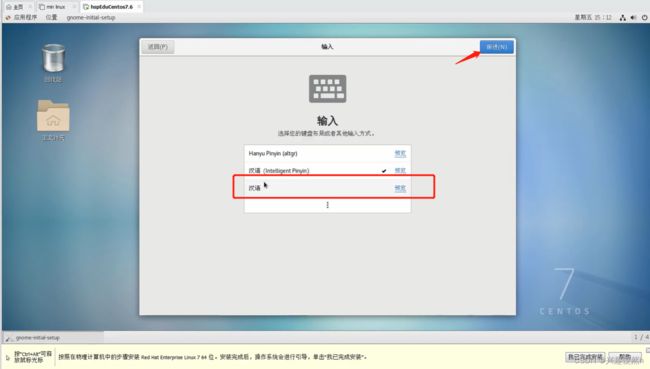
步骤三十四:关闭隐私,点击前进 => 连接在线账号直接点击跳过
连接在线账号直接点击跳过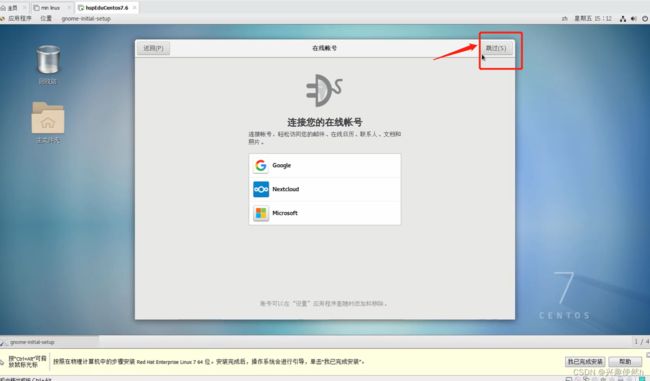
恭喜大家, 到此我们的虚拟机,总算安装成功了!!!