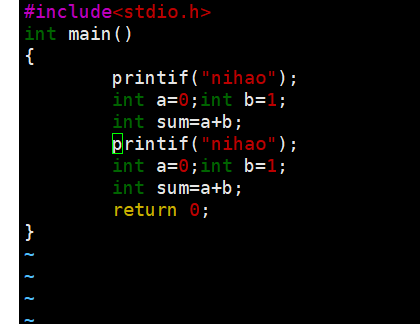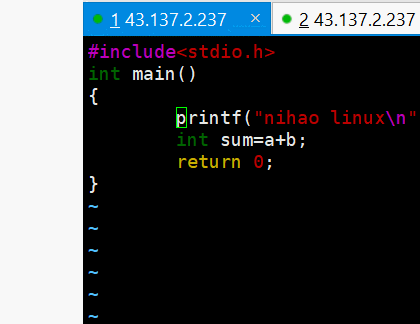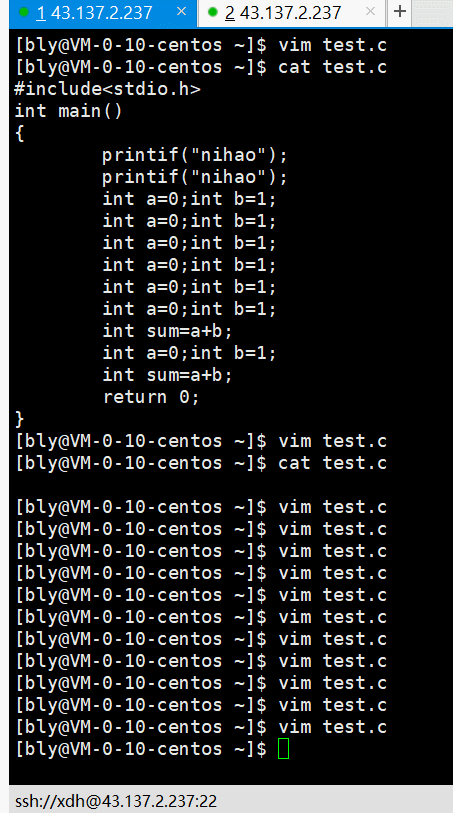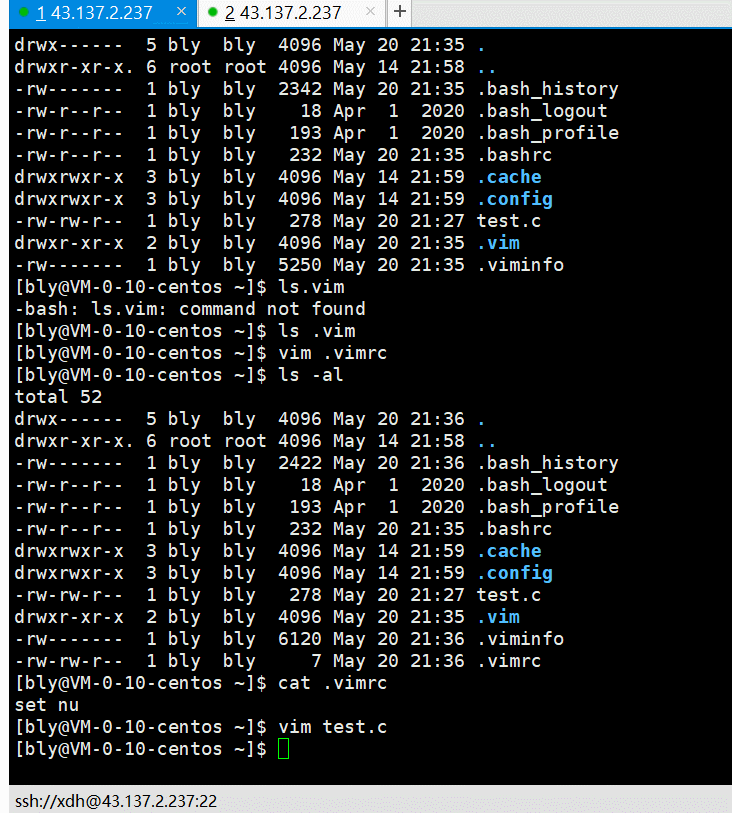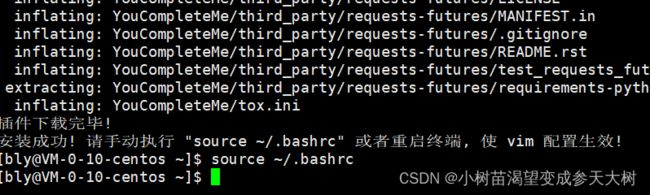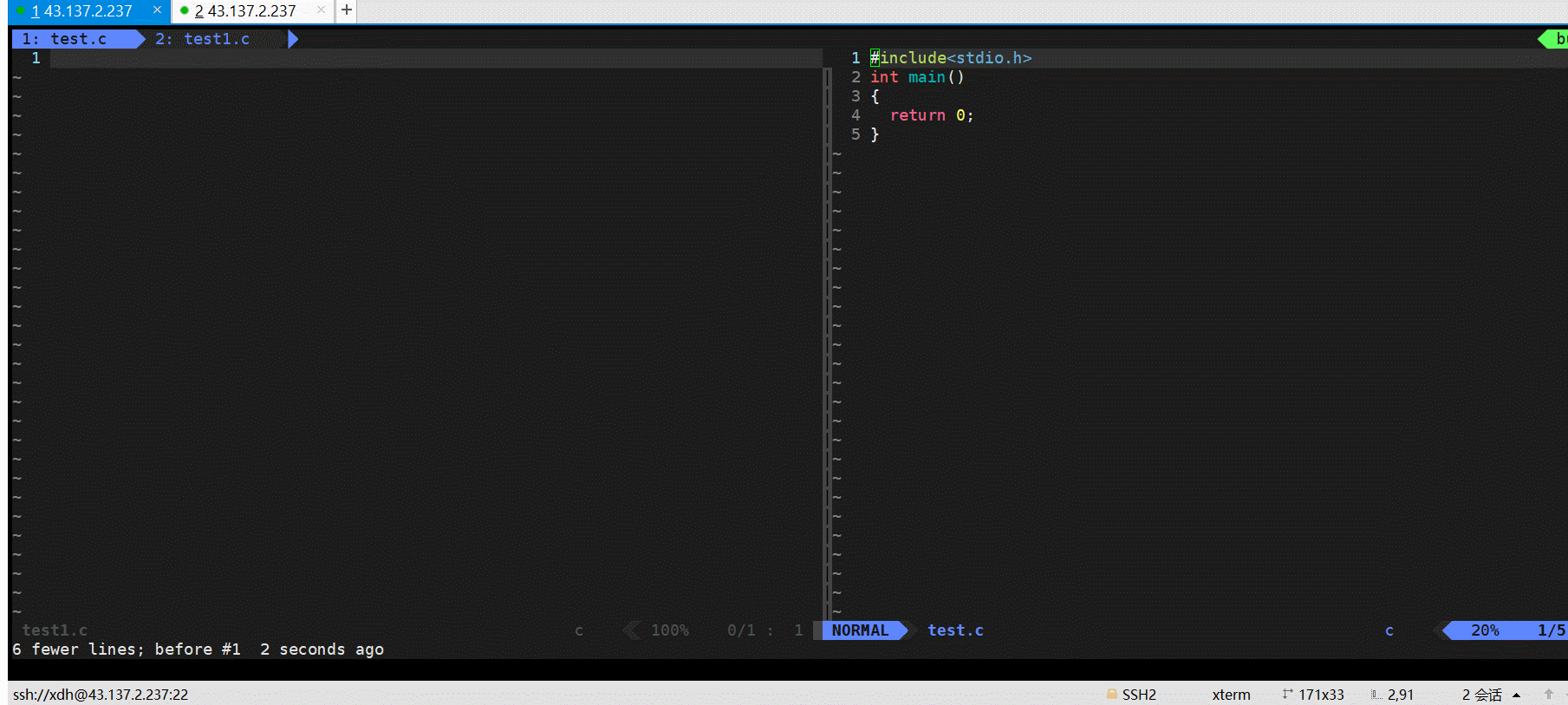【Linux】-vim的介绍,教你手把手使用vim
作者:小树苗渴望变成参天大树
❤️作者宣言:认真写好每一篇博客
作者gitee:gitee
作者专栏:C语言,数据结构初阶,Linux,C++
如 果 你 喜 欢 作 者 的 文 章 ,就 给 作 者 点 点 关 注 吧!
文章目录
- 前言
- 一、Linux编辑器-vim使用
-
- 1.1 ==**命令模式:**==
- 1.2 ==**底层模式:**==
- 1.3 ==**插入模式:**==
- 1.4总结
- 二、vim的配置
- 三、补充知识
- 四、总结
前言
今天我们来具体介绍一下vim这个工具的使用,这个工具可以更好帮助我们编写代码,他又许多常用的指令,一会都会介绍,最后再会具体的讲一些vim的配置相关的知识,接下来我们来进入正文的讲解
一、Linux编辑器-vim使用
vim是一个多模式的编辑器->文本编写->写代码,大家再之前可能听过vi,vim是vi的升级版本,他兼容vi的所有指令,对于vim,我们又许多模式,但是我i们今天重点介绍其中最常用的三种模式:命令模式,插入模式,底层模式,接下来我们先vim一个test.c文件
vim test.c
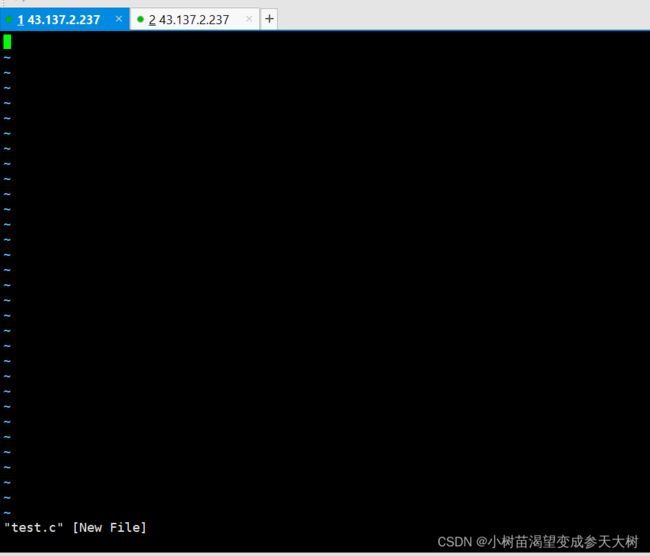
此时我们默认刚进来是命令模式,我们没有办法再里面进行写文本信息的,原因是:用户所有输入的东西都会呗当成命令,一般不会作为文本输入,这个时候我们就需要切换到我们的插入模式按一下键盘的 i键,此时就会出现下面的样子,就可以进行文本输入了,我们再里面随便写一个简单的C代码
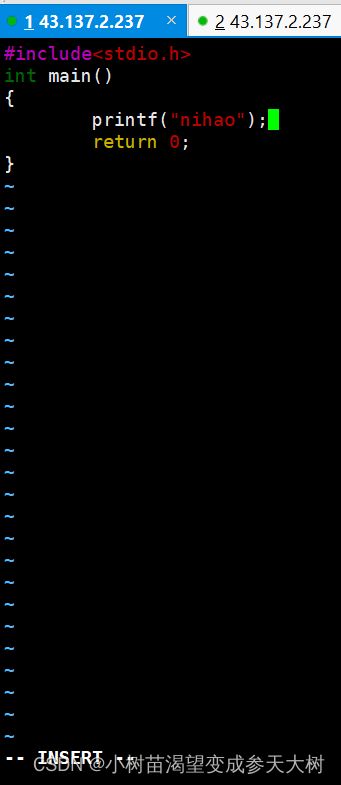
我们写完我们的代码怎么保存退出呢?这时候按一下键盘的esc键,就可以推到我们的命令模式,然后再按一下键盘上的shift+:键盘就会进入底层模式
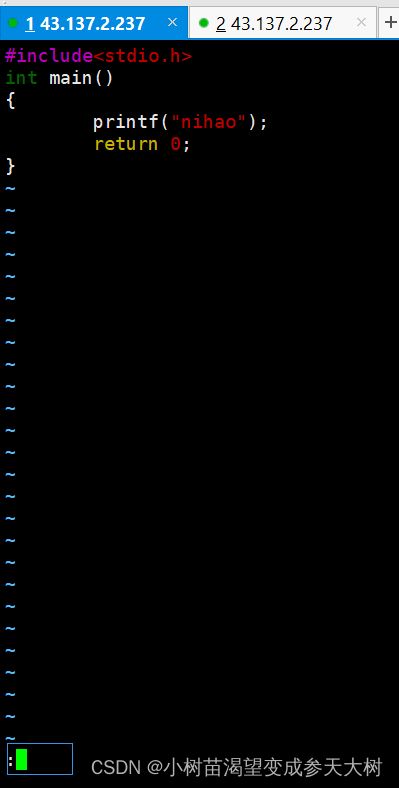
然后输入wq按回车就保存退出了
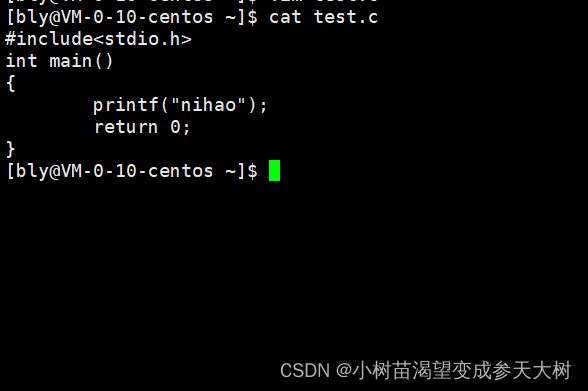
这样的操作大家之前应该也都使用过,大家根据这个图在来理解一下
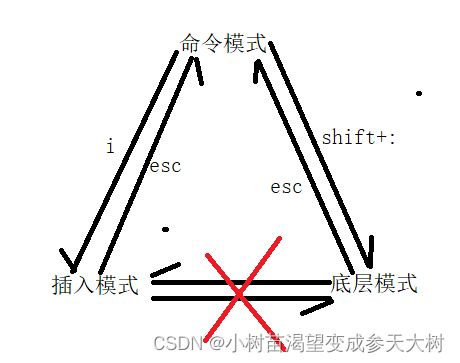
接下来我将对每个模式具体讲解一下,带大家可以更好的使用vim。
1.1 命令模式:
再我们的Windows上,我们打开我们的记事本,我们可以通过鼠标来控制光标再第几行,一些复制,删除等等操作,再Linux上,这些操作都是通过命令去执行的,即使光标可以一个一个的移动,但是还是不太方便的,接下来我将讲解十几个使用的命令,方便大家去使用:
1. 按[gg]:是光标定位在文本开始的地方
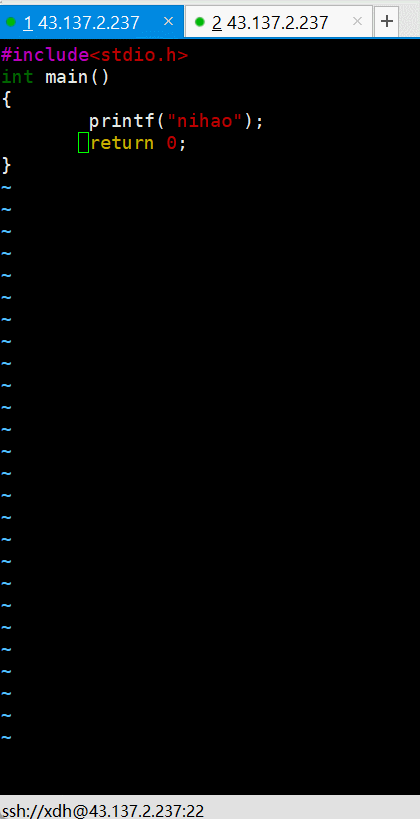
2. 按[shift+g]:进入文本末端
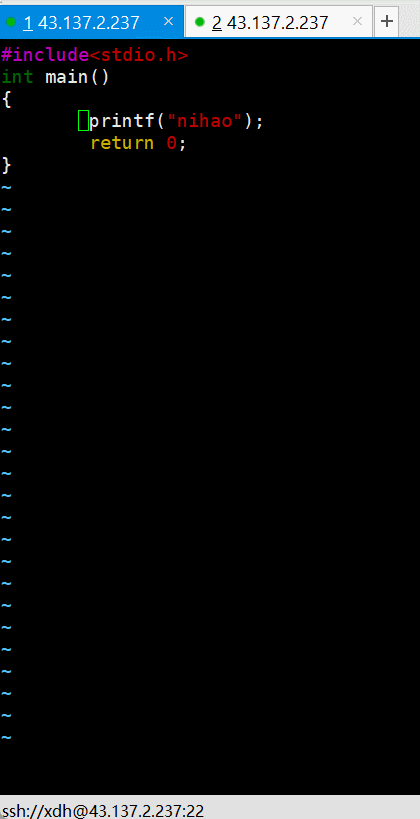
3. 按[n+shift+g]:定位到第n行
我想直接定位到第四行,4+shift+g
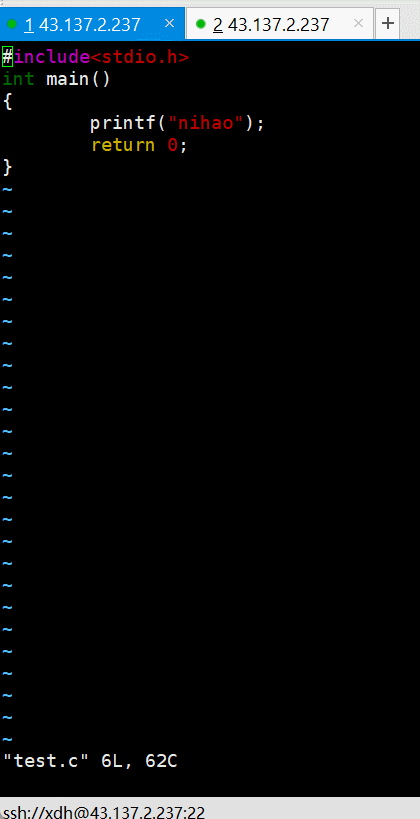
后面会具体介绍怎么显示行号的。
4. 「yy」:复制光标所在行,[p] : 粘贴到光标的下一行
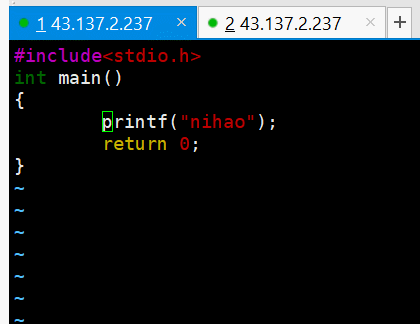
[n+yy]:复制光标当前行以及下面的n-1行,就是一次复制n行
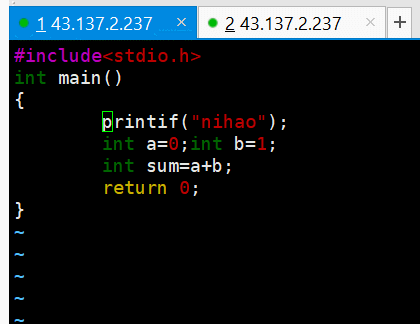
[n+p] : 粘贴n次,将当前行复制粘贴5次
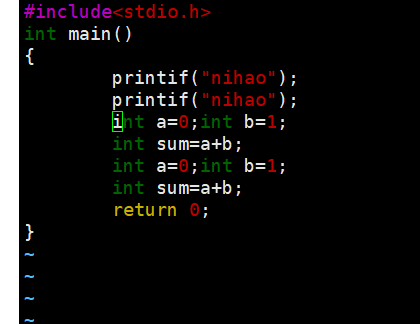
n默认都是为1
5. [dd] : 剪切或者是删除
剪切也带有复制的含义,如果剪切不复制就是删除的含义

[n+dd]:删除n行
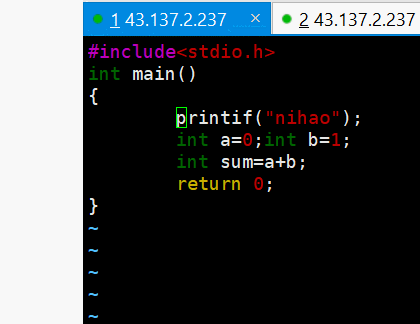
[Ctrl+r] :将上一次撤销给恢复
意思就是把撤销的操作给撤销掉
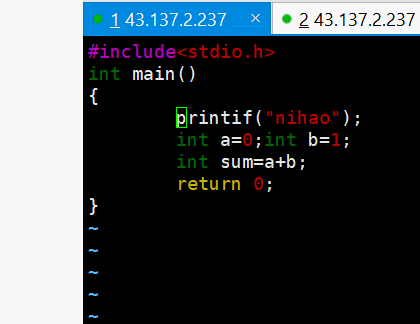
先将当前行删除,在撤销,然后取消撤销
8.
按「 shift+$ 」:移动到光标所在行的“行尾”
按「shift+^」:移动到光标所在行的“行首
9.
按「w」:光标跳到下个字的开头
按「b」:光标跳到上个字的开头
[e]:光标跳到下个字的字尾
这个就不做具体的演示了
10. 「n+r」:替换光标所在处的字符。
可以一次替换n个字符
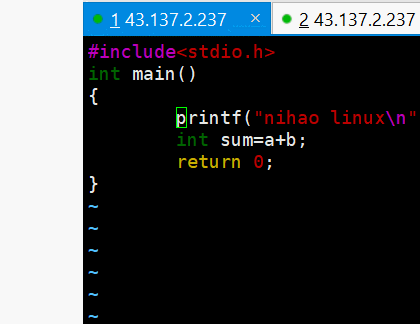
11.「shift+r」:替换光标所到之处的字符,直到按下「ESC」键为止。
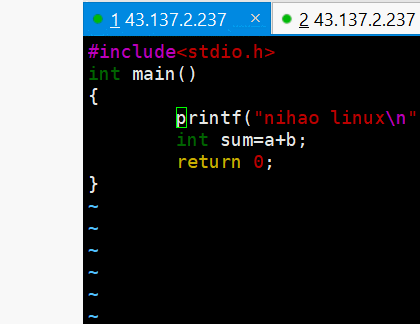
这是一个批量化处理字符的命令
12.[shift+~]:切换大小写
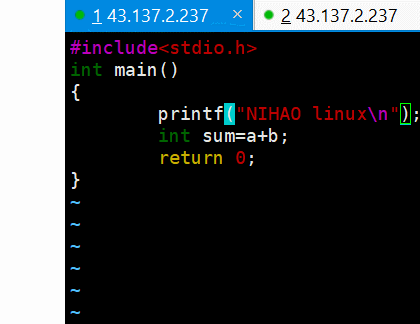
**13.**移动光标
我们使用我们键盘上的上下左右四个方向键虽然可以,但是不建议,我们争辉使用时下面四个键:[h],[j],[k],[l],表示左下上右
原因时早期的vim出来的比键盘早,我们早期的键盘其实是这样的
对于命令模式我们掌握着十几个指令,就可以韩浩满足我们平时写代码的需求了,接下来末行模式
1.2 底层模式:
在命令模式我们输入的命令都是看不到的,但在末行模式中,我们也是输入指令,但是我们是可以看见的。
1.行号
列出行号:[set nu]

删除行号:[set nonu]
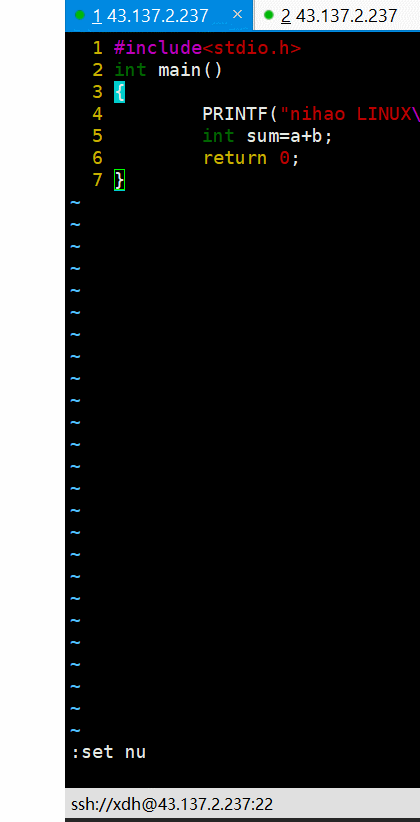
2.跳到文件中的某一行
在冒号后输入一个数字,再按回车键就会跳到该行了,如输入数字4,
再回车,就会跳到文章的第4行
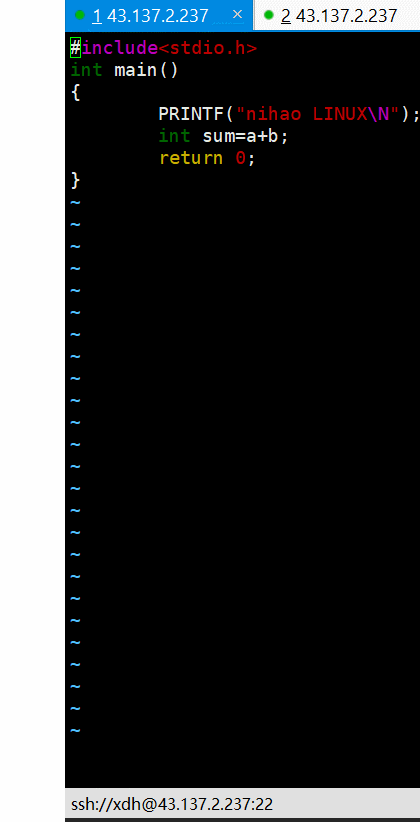
3.查找字符
「/关键字」: 先按「/」键,再输入您想寻找的字符,如果第一次找的关键字不是您想要的,可以一直按回车会往后寻找到您要的关键字为止。
「?关键字」:先按「?」键,再输入您想寻找的字符,如果第一次找的关键字不是您想要的,可以一直按回车会往前寻找到您要的关键字为止
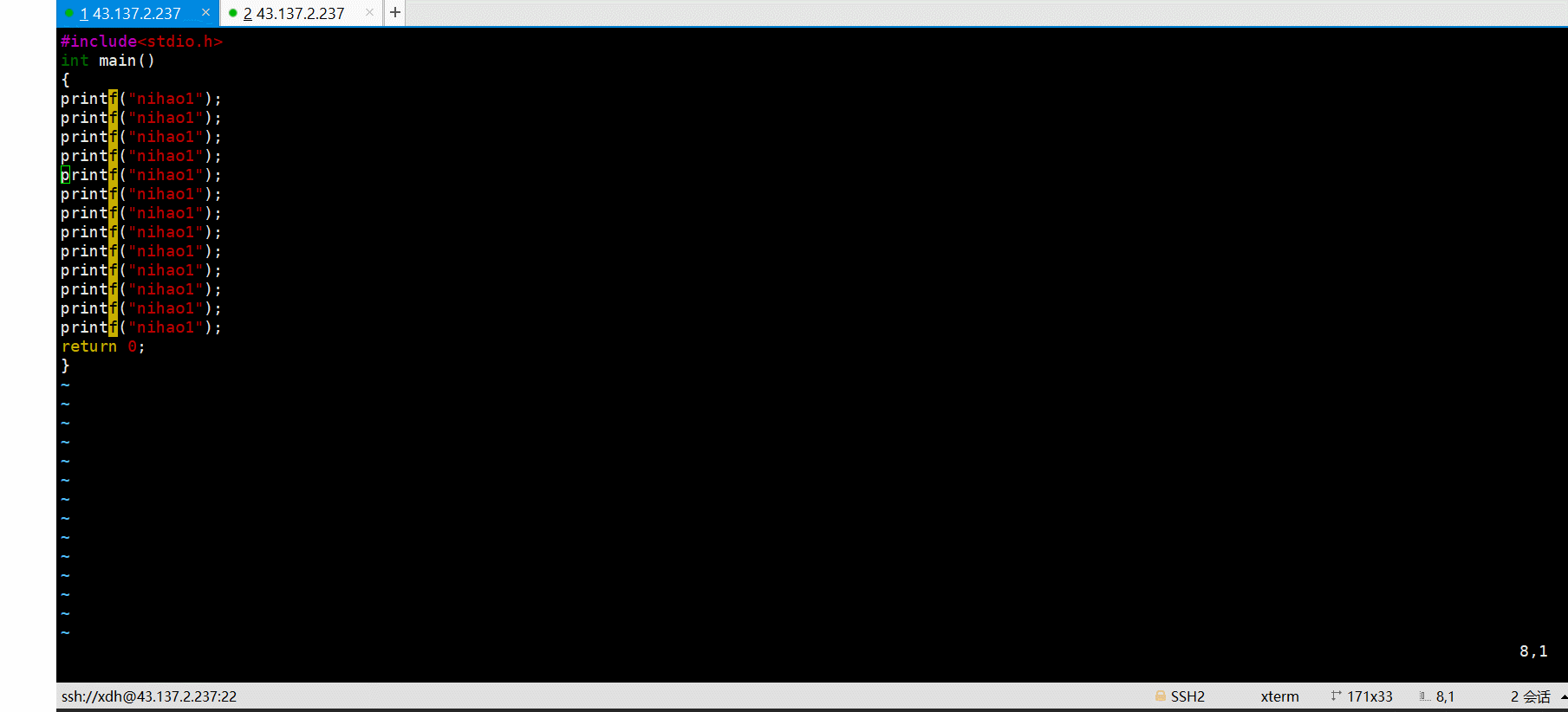
对于着两者的区别是,?是从当前行开始查找,/是从下一行开始查找
4.保存文件和离开vim
「w」: 在冒号输入字母「w」就可以将文件保存起来离开vim
「q」:按「q」就是退出,如果无法离开vim,可以在「q」后跟一个「!」强制离开vim。
「wq」:一般建议离开时,搭配「w」一起使用,这样在退出的时候还可以保存文件。
这个就不具体演示了。
对于底层模式大家就掌握这些指令就行了,后面又补充的我在重点说,接下来简单讲讲插入模式
1.3 插入模式:
这个模式其实就是文本的编写,没啥具体的操作
按「i」切换进入插入模式「insert mode」,按“i”进入插入模式后是从光标当前位置开始输入文件;
按「a」进入插入模式后,是从目前光标所在位置的下一个位置开始输入文字;
按「o」进入插入模式后,是插入新的一行,从行首开始输入文字
对于上面的插入模式大家应该理解了吧
1.4总结
对于vim的三个模式大家应该明白了吧,里面又许多方便大家使用的命令,这些要孰能生巧,博主也在联系这些指令,接下来我将讲解一下vim的配置
二、vim的配置
我们为什么要进行vim的配置,因为默认的vim就好比一个纯记事本,大家如果在记事本上写代码时什么感觉,是不是特别的烦,什么提示和补全都没有,所以我们要将我们的vim配置成我们想要的效果,跟编译器那种一样,又提示,补全才是我们想要的效果
那我们怎么进行配置呢??
在目录 /etc/ 下面,有个名为vimrc的文件,这是系统中公共的vim配置文件,对所有用户都有效。相当于默认的配置文件,我们都共有的。
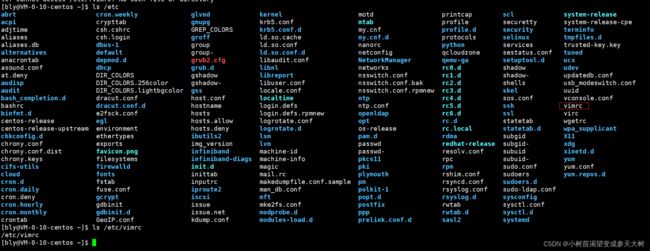
因为是共有的,所有不能在共有的文件下进行配置了,那影响的就不是一个用户,所谓i我们要在每个用户的主目录下创建属于自己的配置文件
在每个用户的主目录下,都可以自己建立私有的配置文件,命名为:“.vimrc”。例如,/root目录下
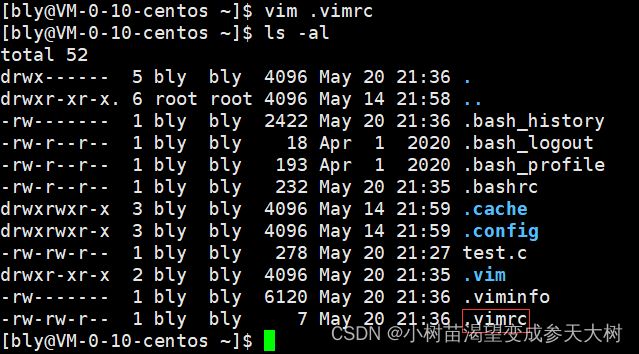
我们在里面写一些配置内容:
这就是配置行号的内容,我们来看看效果
其他的配置也是和上面一样的道理,我们可以在百度或者csdn进行搜索(vim的配置)

大家可以自己去尝试配置一下
但是配置文件对于大家来说还是有点复杂,而且耽误时间,所以我将给大家一个好的办法去进行配置
这个方法不要再root用户进行使用,我们再普通用户的家目录下进行操作就行了
curl -sLf https://gitee.com/HGtz2222/VimForCpp/raw/master/install.sh -o ./install.sh && bash ./install.sh
再看你目录下,就会多出许多隐藏文件,但是多了一个这样的文件
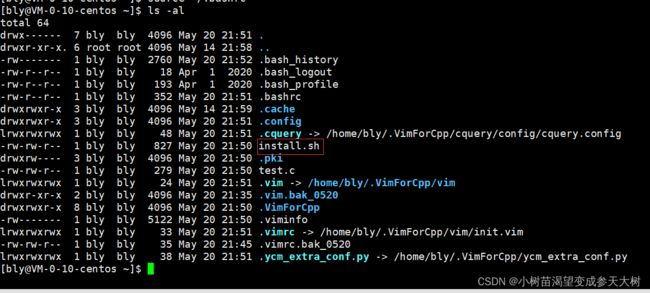
我们先不用管,使用mv把改成隐藏文件就行了,虽然ls里面没有什么内容,但是也不要删除。
此时我们再打开我们的test.c看看此时的vim是一个什么样的
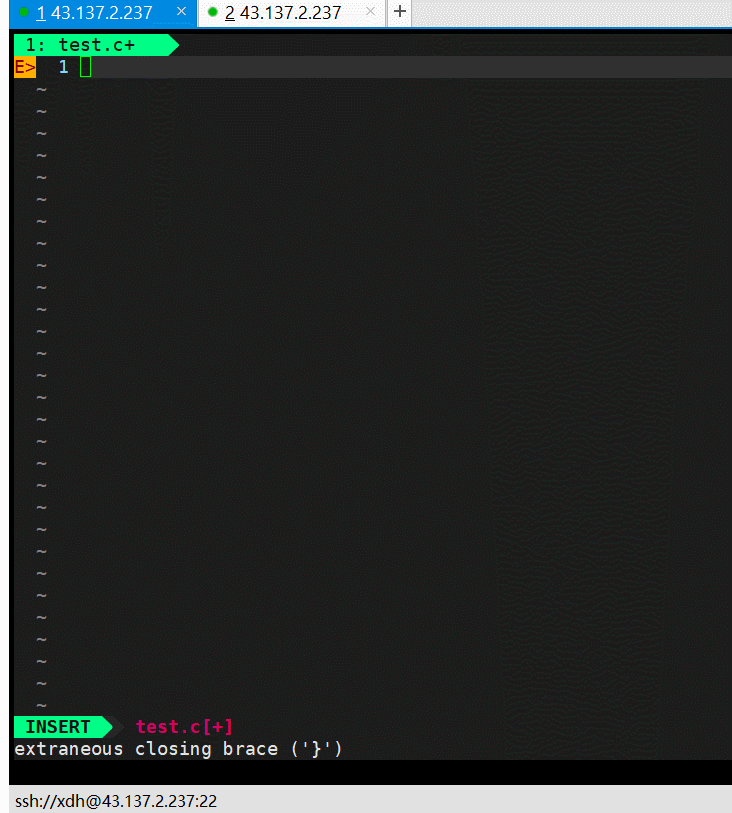
此时我们vim就可以向我们的编译器写的时候一样又语法提示,如果觉得这个缩进不是想要的风格,可以进入.vimrc文件进行修改
进入.vimrc,然后使用底层模式查找字符2,将着三个修改成4
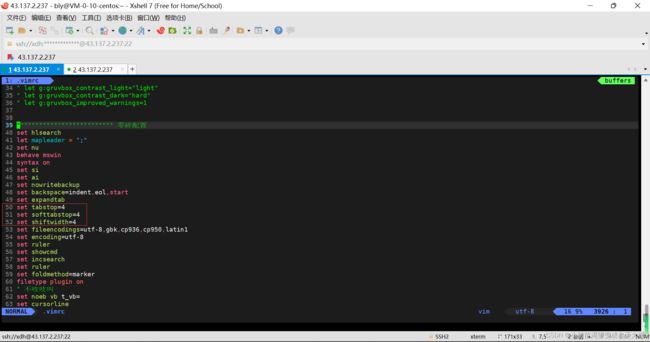
此时保存退出,再次执行上面要求提示的代码

这样就可以,对于vim的配置,博主就先分享到这里了
三、补充知识
对于上面所讲的都是单个文件,有的时候我们不可能再单个文件上操作,可能是好几个文件,同时进行操作,每次退出切换太麻烦了,所以我们通过底层模式的vs指令创建新文件或者打开已经存在的文件
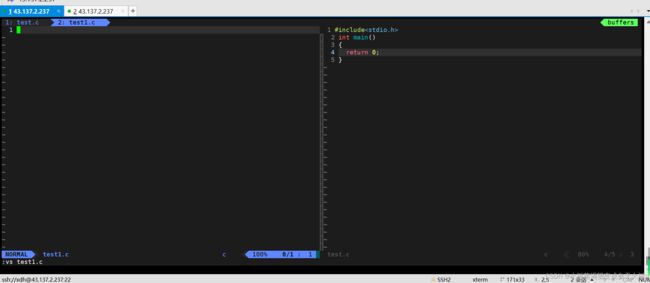
对于两个窗口,我们根据光标所在的窗口来进行操作,这时候就涉及到光标的窗口切换,使用[CTRL+ww].
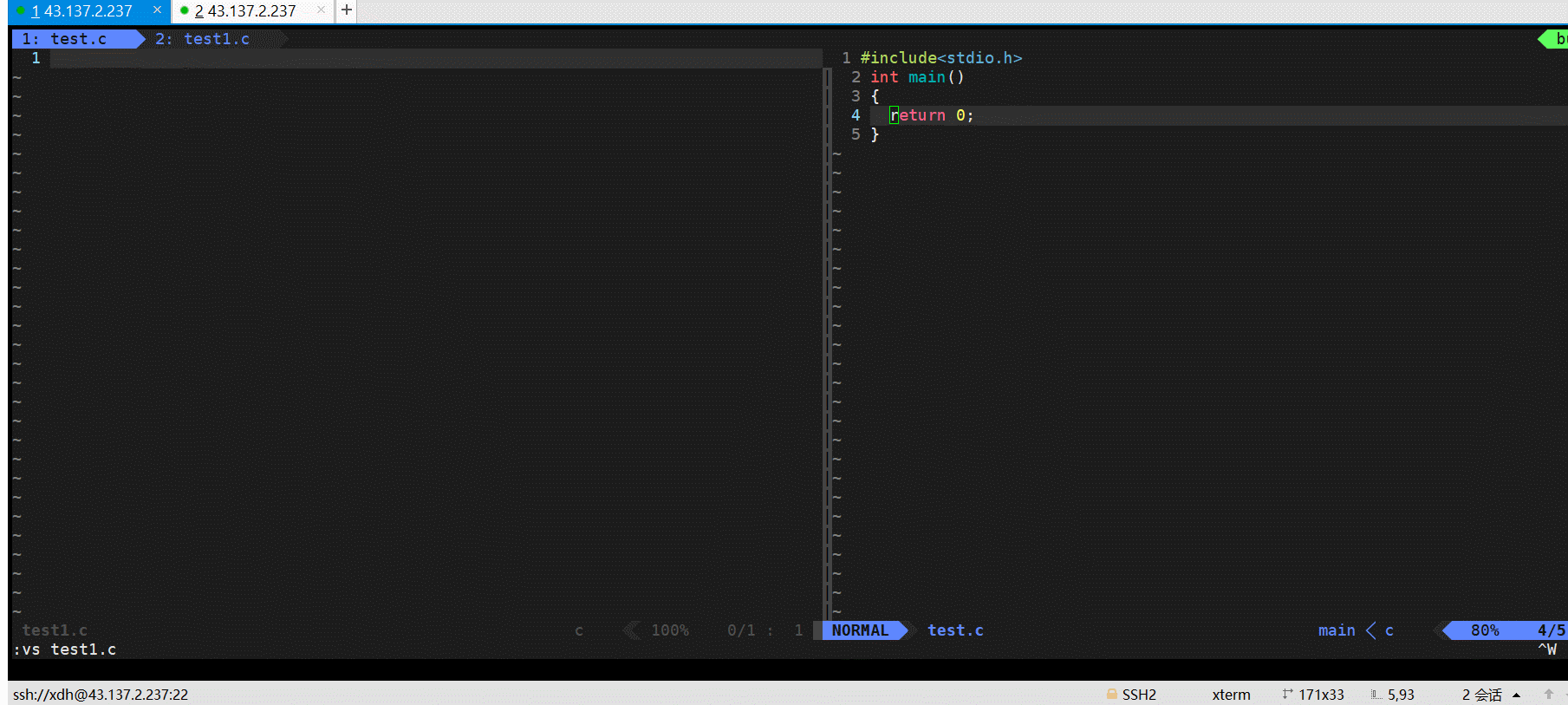
想把test.c的代码复制一份到test1.c,将光标先放在test.c窗口
5 yy ctrl+ww p
四、总结
对于vim的细节我已经给大家讲解清楚了,大家下去要去多练习,怒视难理解的东西,接下来我要给大家再讲解一个工具yum,我们下篇再见
![]()