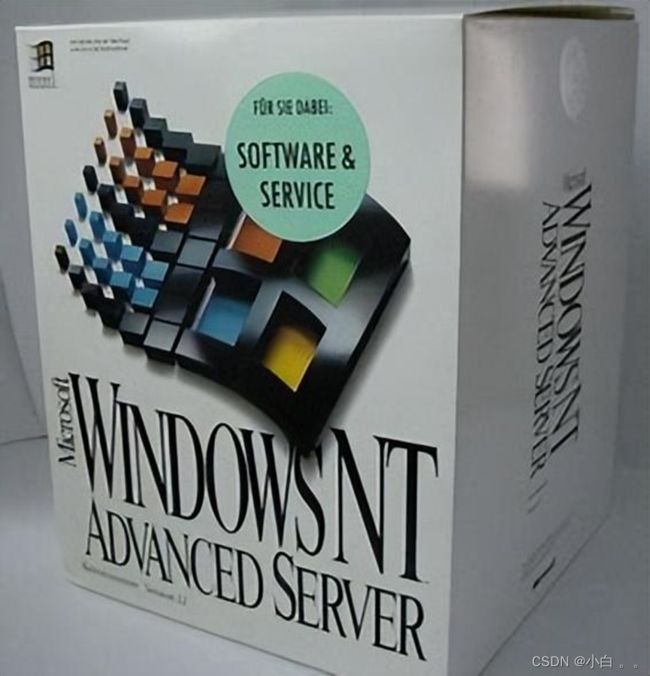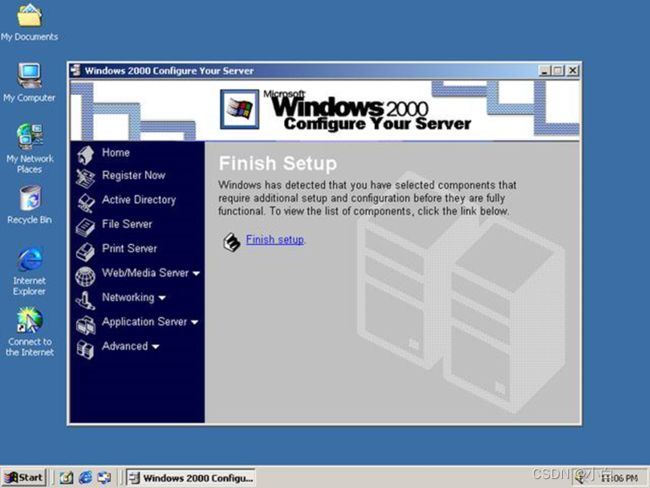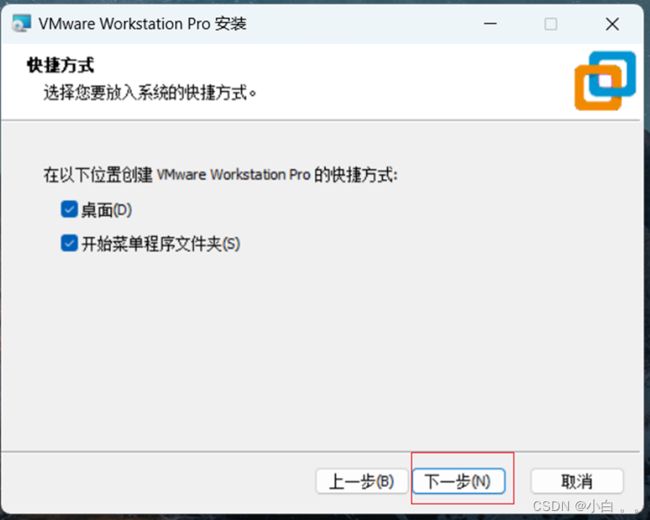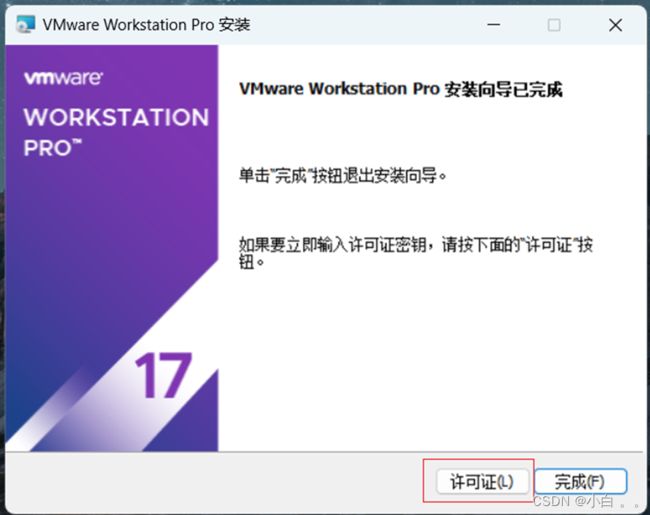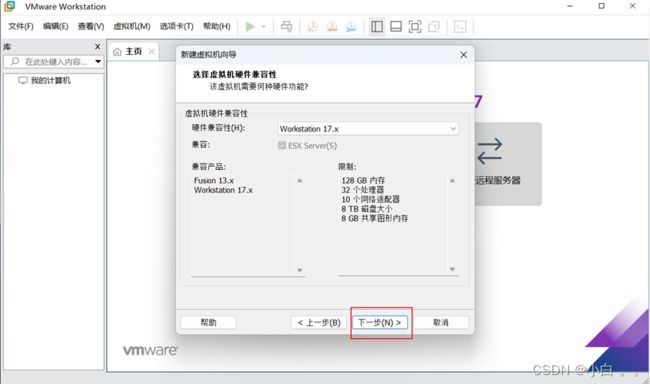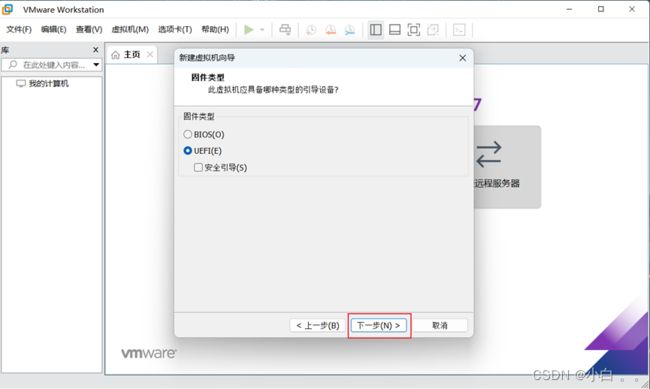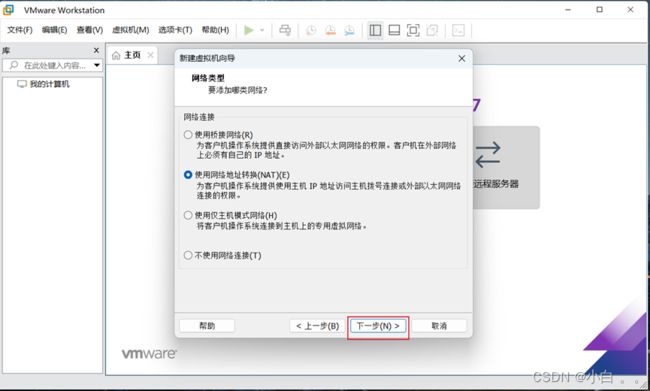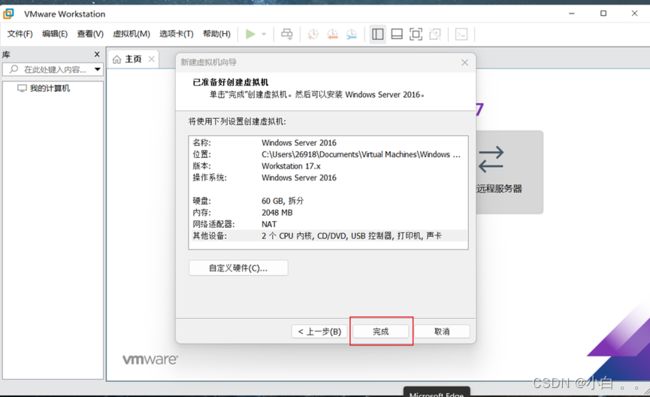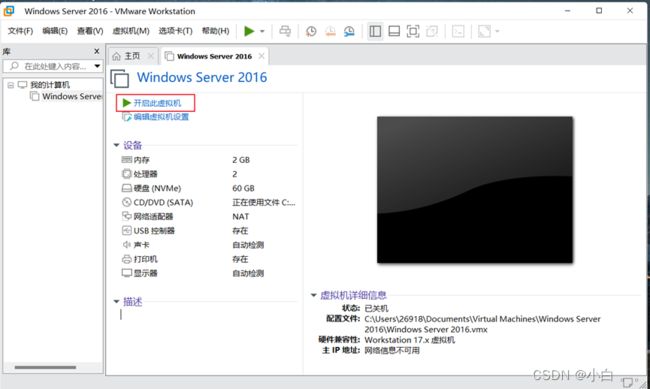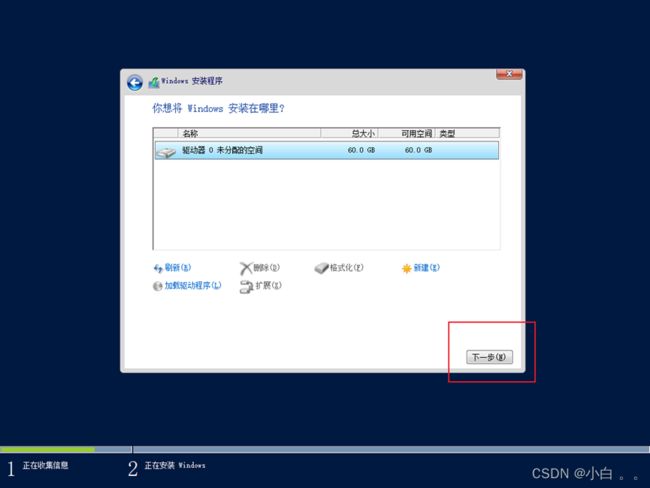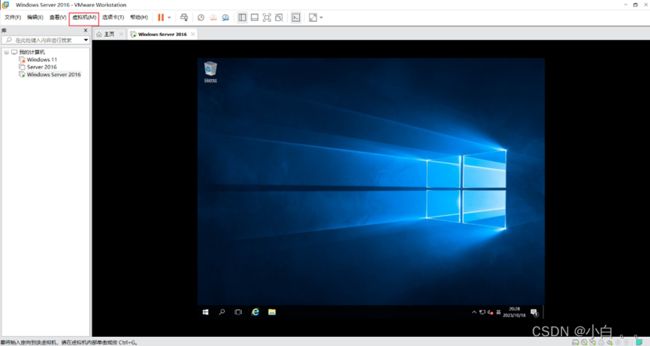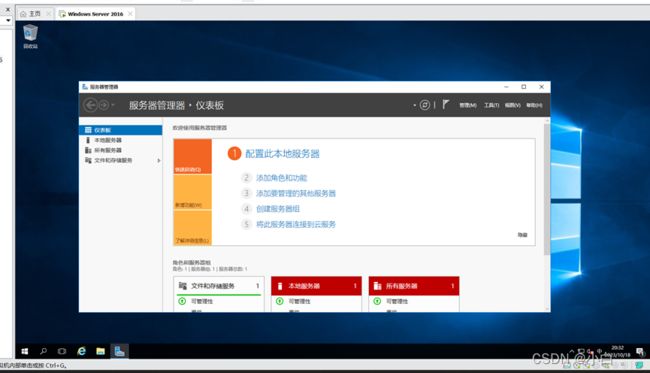Windows Server发展历史及Windows操作系统 安装操作 基于VMware
Windows Server发展历史
早在80年代,微软就已经开始Windows Server操作系统的开发了。当时,微软有两条产品线:MS-DOS以及Windows NT(Windows Server的前身)。微软的工程师David Cutler开发了Windows NT的内核,从一开始,他对这个系统的定位就是--快速、安全、可靠。
 在Windows NT正式发行之前,大多数公司都是基于RISC架构体系及Unix操作系统来搭建他们的文件共享与打印服务的。在当时RISC架构是非常昂贵的,X86架构则是十分廉价的。而Windows NT恰恰就是为X86技术架构量身打造。它甫一问世,就受到了市场的热捧。
在Windows NT正式发行之前,大多数公司都是基于RISC架构体系及Unix操作系统来搭建他们的文件共享与打印服务的。在当时RISC架构是非常昂贵的,X86架构则是十分廉价的。而Windows NT恰恰就是为X86技术架构量身打造。它甫一问世,就受到了市场的热捧。
 Windows NT操作系统有一个最大的特点,就是它基于“对称式多重处理架构”实现。在这种架构下,应用程序可以在多处理器机制下获取更好的性能。
Windows NT操作系统有一个最大的特点,就是它基于“对称式多重处理架构”实现。在这种架构下,应用程序可以在多处理器机制下获取更好的性能。
在后来的发展中,Windows操作系统逐渐“云化”,它既可以在某一个公司或公共机构的数据中心部署,也可以被部署在云平台上,例如Windows Azure。
此外,微软开发团队还为Windows引入了Active Directory(活动目录,简称AD)。AD的引入为数据管理、安全访问、资源共享提供了方便。管理员甚至可以通过目录管理、角色授权等方式对加入AD的计算机及计算机用户进行管理。
下面是Windows Server的发展沿革:
1993年,Windows NT 3.1 Advanced Server发布
微软在发行Windows NT操作系统时,划分了两个发行版本:一个服务于工作站,另一个服务于服务器。全新的32位操作系统引入了全新的“硬件抽象层(HAL)”机制,在这个机制下,操作系统的稳定性被大大加强。同时,运行在操作系统之上的应用软件将无法直接访问系统硬件。
此外,微软在这个版本中首次提出“域控”的技术模型,公司或组织可以通过域控规划和存储用户及用户组的权限信息。
Windows NT 3.1引入了一个“系统引导管理器”--NTLDR,它在服务器开机时就会启动,用于让用户选择引导机器进入不同版本的操作系统中(类似MS-DOS、OS/2的同类功能)。
早在Windows NT3.1中,微软就开发了NTFS文件系统。
下图为Windows NT 3.1的界面
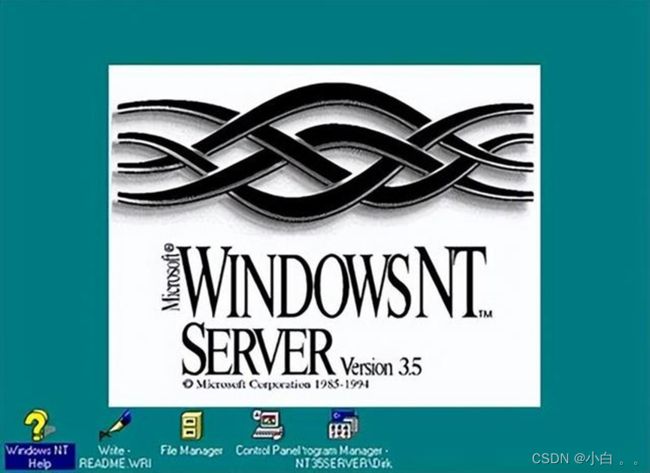 在这个版本中,微软为操作系统加入了更多网络功能,同时集成了TCP/IP协议与Winsock套接字。由于支持FTP协议,用户可以在其他非微软操作系统中访问Windows NT Server的文件。
在这个版本中,微软为操作系统加入了更多网络功能,同时集成了TCP/IP协议与Winsock套接字。由于支持FTP协议,用户可以在其他非微软操作系统中访问Windows NT Server的文件。
下图为Windows NT Server 3.5的“控制面板”
 1995年: Windows NT Server 3.51发布
1995年: Windows NT Server 3.51发布
 这是一个调优版本。微软优化了操作系统性能,包括降低系统的内存要求。同时,网络协议栈也被大大优化,网络访问速度得到了提高。微软还添加了与Netware服务器之间的混合认证机制,用户可以进行单认证访问。
这是一个调优版本。微软优化了操作系统性能,包括降低系统的内存要求。同时,网络协议栈也被大大优化,网络访问速度得到了提高。微软还添加了与Netware服务器之间的混合认证机制,用户可以进行单认证访问。
1996年: Windows NT Server 4.0发布
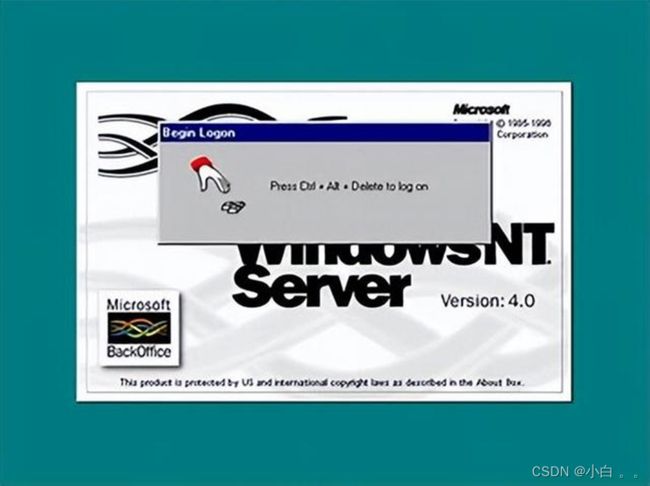 这是一个大量借鉴了Windows 95操作系统优秀特性的版本。包括界面、应用软件(例如文件管理器)等都被引入到NT4.0的版本中。在这个版本中,IIS(Internet Information Server)被第一次引入。
这是一个大量借鉴了Windows 95操作系统优秀特性的版本。包括界面、应用软件(例如文件管理器)等都被引入到NT4.0的版本中。在这个版本中,IIS(Internet Information Server)被第一次引入。
此外,微软还为这个版本的系统加入了如下功能:
DCOM(分布式组件对象模型,可以认为是RPC的一种早期实现)
Microsoft Transaction Server(微软事务服务器,提供分布式事务的支持)
Microsoft Message Queuing(微软消息队列)
下图为Windows NT Server 4.0的界面
 Windows 2000引入了活动目录(Active Directory)。这是一种以目录方式管理网络的机制。它可以用于管理用户数据、系统和服务。活动目录的建立,为用户搭建VPN、实现数据加密及网络文件共享提供了基础。同时,微软还为Windows2000引入了MMC(管理控制台)、NTFS3.0文件系统、磁盘动态卷管理、故障恢复控制台(Recovery Console)、Windows 脚本服务(Windows Scripting Host)等。
Windows 2000引入了活动目录(Active Directory)。这是一种以目录方式管理网络的机制。它可以用于管理用户数据、系统和服务。活动目录的建立,为用户搭建VPN、实现数据加密及网络文件共享提供了基础。同时,微软还为Windows2000引入了MMC(管理控制台)、NTFS3.0文件系统、磁盘动态卷管理、故障恢复控制台(Recovery Console)、Windows 脚本服务(Windows Scripting Host)等。
Windows2000包含三个版本,分别是:Server(服务器版)、Advanced Server(高级服务器版)、Datacenter(数据中心版)。值得注意的是,我们常见的Windows 2000 Professional,被划归为客户机操作系统,而不是服务器操作系统。
下图为Windows Server 2000的界面
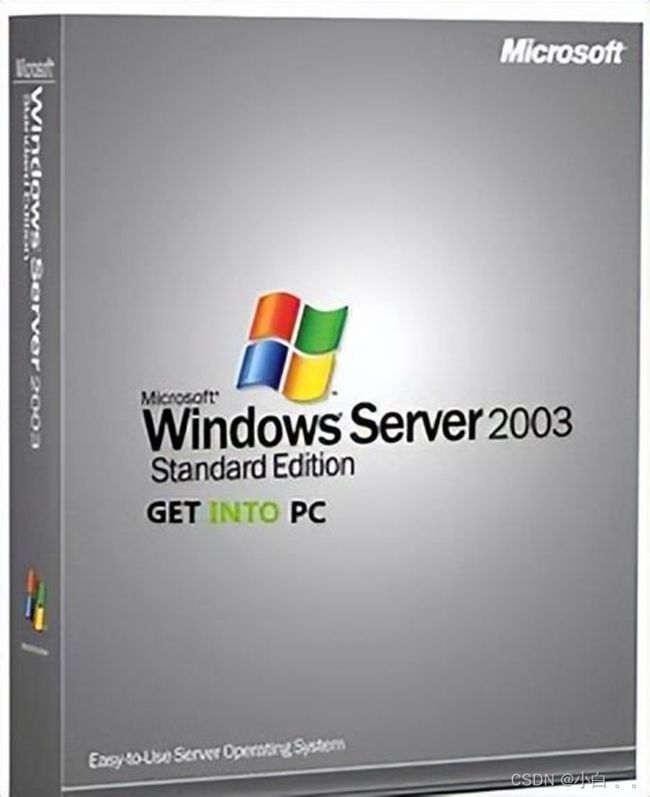 微软在这个版本中号称它比windows 2000更为“安全”。在这个版本中,IIS被加强了,它变得更像一个网站服务。同时,微软抛弃了很多默认的自启动服务,从而降低了服务器宕机的概率。
微软在这个版本中号称它比windows 2000更为“安全”。在这个版本中,IIS被加强了,它变得更像一个网站服务。同时,微软抛弃了很多默认的自启动服务,从而降低了服务器宕机的概率。
微软还为这个版本加入了“服务器角色”的概念。通过添加服务器角色,系统管理员可以一次性的把一系列组件安装在服务器上,从而实现某种特定功能,比如DNS,比如域控。
其他的新功能包括:Distributed File System (DFS分布式文件系统)、内置的防火墙、对端口映射(NAS)的支持、卷影复制服务( Volume Shadow Copy Service)、可挂载 SAN与iSCSI存储、软RAID、存储多路径等。
Windows Server 2003包括四个版本:Standard(标准版)、Enterprise(企业版)、Dataener(数据中心版)及Web(网站版)。
下图为Windows Server 2003的界面
 这是微软第一次把“R2”这个称呼放到操作系统的名称当中。R2的本意就是Release 2,即第二个发行版。微软在这个版本的商业模式上与以前有所不同。通常来说,企业或组织对于新的操作系统版本,需要购买新的服务器许可协议,但R2不是。它是一个ClIEnt Access Licenses(客户端授权协议)。这意味着,客户一旦升级了R2版操作系统,他们的商业许可协议也被更新了。
这是微软第一次把“R2”这个称呼放到操作系统的名称当中。R2的本意就是Release 2,即第二个发行版。微软在这个版本的商业模式上与以前有所不同。通常来说,企业或组织对于新的操作系统版本,需要购买新的服务器许可协议,但R2不是。它是一个ClIEnt Access Licenses(客户端授权协议)。这意味着,客户一旦升级了R2版操作系统,他们的商业许可协议也被更新了。
Windows 2003 R2的关键特性包括:
Active Directory Federation Services,或者称为(ADFS,活动目录联合服务)。基于这个服务,管理员可以在系统层面实现单点登录。
Active Directory Application Mode,或者称为(ADAM,活动目录应用模式)。基于这个服务,应用程序可以与Windows的单点登录进行集成。
2008年: Windows Server 2008
Hyper-V 虚拟化、Failover Cluster(故障转移集群)、Event Viewer(实践查看器)、Server Core(内核模式,类似于无图形界面的Linux,用户只能启动命令行对服务器进行管理)、Server Manager Console(服务器管理器控制台,用于添加服务器的角色和功能)。
活动目录方面,微软在Server 08中把组策略和活动目录柔和在了一起,这无疑提升了活动目录管理的范围与灵活性。
微软还在这个版本为用户准备了一个可选组件--Powershell。这是一个强大的基于脚本的命令行工具。Powershell早在2006年就发布了它的1.0版本,这次集成到Windows Server 2008的是PowerShell 2.0.
Windows 2008包含四个版本:Standard, Enterprise, Datacenter 以及Web.
下图为Windows Server 2008的界面
 Windows Server 2008 R2是基于Windows 7内核开发的。这个版本引入了更多的组策略配置功能。同时,终端服务得到了更新,并有了一个新的称谓--Remote Desktop Service(RDS服务)。Windows 2008也从Windows Vista操作系统借鉴了很多功能(例如UAT)
Windows Server 2008 R2是基于Windows 7内核开发的。这个版本引入了更多的组策略配置功能。同时,终端服务得到了更新,并有了一个新的称谓--Remote Desktop Service(RDS服务)。Windows 2008也从Windows Vista操作系统借鉴了很多功能(例如UAT)
其他功能特色包括:BranchCache、DirectAccess等。
2012年: Windows Server 2012
 Windows Server2012引入了很多“云化”的概念与功能,本版本也被称为“Cloud OS(云操作系统)”。Windows2012在Hyper-V虚拟化上有了很大的提升,包括如下功能:
Windows Server2012引入了很多“云化”的概念与功能,本版本也被称为“Cloud OS(云操作系统)”。Windows2012在Hyper-V虚拟化上有了很大的提升,包括如下功能:
Hyper-V virtual switch(Hyper-V虚拟交换机)
Hyper-V Replica(Hyper-V复制技术)
ReFS(ReFS文件系统)
在Windows Server 2012及之后的版本中,微软操作系统的默认选项变为“Server Core(系统内核模式)”,用户在该模式下,通过PowerShell对Windows进行管理。Power Shell提供了大约2300个左右的管理命令。
Windows2012的版本包括:Essentials、Foundation, Standard and Datacenter。
值得注意的是,Standard版本限制用户只能在操作系统中开启两个虚机,但DataCenter版本则没有任何限制。
2013年: Windows Server 2012 R2
 主要基于Windows2012进行了一些更新与新功能的添加,新功能包括:
主要基于Windows2012进行了一些更新与新功能的添加,新功能包括:
Desired State Configuration (DSC) 用于防止配置漂移
Storage tiering 一种提升存储空间运行效率的机制
Work Folders 工作文件夹,用于实现公司及组织文件在公共设备及个人设备上的同步功能。
2016年:Windows Server 2016
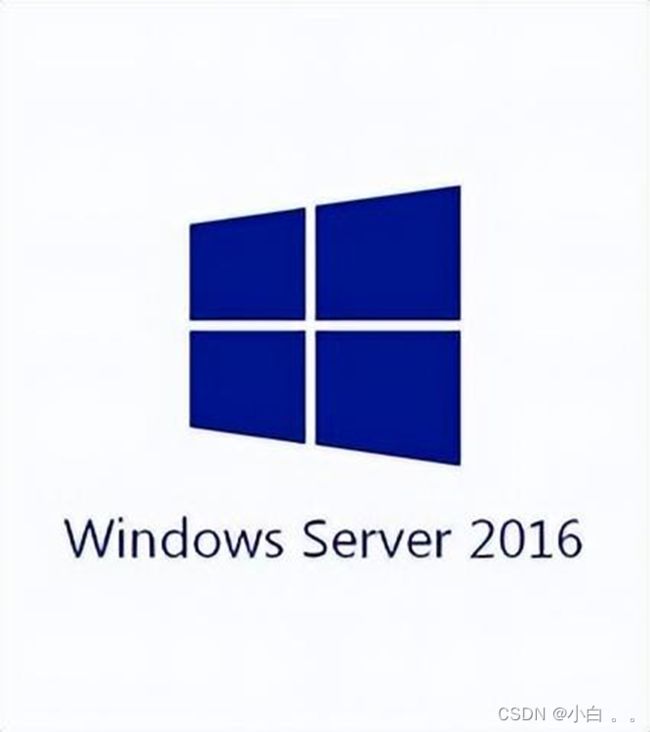 提供了对docker容器的支持,以及在“软件定义xx”上面提供了新的特性。
提供了对docker容器的支持,以及在“软件定义xx”上面提供了新的特性。
在安装操作系统时,提供了新的“Nano Server”的选项。一种最小系统的部署方式,用于提升系统安全并降低“攻击向量”。微软宣称,Nano Server比完整部署减少了93%的空间占用。
在Windows 2016中,新的 Hyper-V shielded VM特性提升了虚机的安全性,进而阻止不法分子通过拷贝和破解虚机磁盘的方式窃取用户服务器信息。它通过四种手段保证虚机的安全:TPM(vTPM)、签名证书、加密证书、Bitlocker。
网络控制器是一个新的网络管理特性,它允许管理员管理虚拟和物理网络中的交换机、子网及其他设备。
在Windows2016标准版中,微软去掉了很多虚拟化、存储与网络的高级功能。
2019年:Windows server 2019
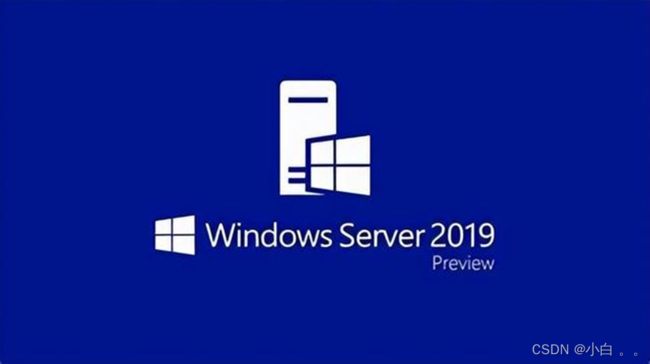 从2017年起,微软将新版本的发布划分为Semi-Annual Channel releases 及Long-Term Servicing Channel releases。
从2017年起,微软将新版本的发布划分为Semi-Annual Channel releases 及Long-Term Servicing Channel releases。
其中,Semi-Annual Channel releases 是指每年的春、秋两季退出2个版本,每个版本支持18个月。Long-Term Servicing Channel releases是指每2~3年发布的主要版本,每个用户可以获得5年基础支持与5年扩展支持。
而作为2~3年一发的主要版本,Windows2019自然集成了之前的春秋季版本的所有特性。典型特性包括:
Storage Replica(存储副本)
它实现了跨服务器的存储卷复制,从而为灾备工作提供了有力支持。
Windows Admin Center
基于Web的Windows管理控制中心。
Storage Migration Service(SMS)(存储迁移服务)
将旧操作系统中的存储资源迁移到新系统中来(包括存储、网络、安全性、SMB等),典型应用如下图,将本地系统迁移到云中,维持所有的磁盘映射关系
通过Windows Admin Center建立与Azure Network的连接并实现一键登录管理
Azure File Sync
对存储在Azure中的文件实现本地访问
Storage Space Direct(S2D)
非共享存储式故障转移,用户无需搭建共享存储的服务集群体系,只需要运用服务器的本地磁盘就可以实现故障转移。
Cluster Sets 故障转移集群集合
将多个故障转移集群进行组合,从而形成一个整体高可用的服务集合,确保任意节点崩溃不会影响整体业务
VMware的安装和Windows Server的安装
一、VMware安装
1.进入VMware官网下载
链接:下载 VMware Workstation Pro | CN
2.运行安装程序,进入到安装界面
3.安装路径根据个人需求去选择,“增强型键盘驱动程序” 建议勾选(不强求)
4.这两项也是根据个人需求去勾选,之后下一步。
5.点击“安装”。接下来等待安装即可。
6.输入许可证,关于VMware的许可证网上都可以查到。可参照:
4A4RR-813DK-M81A9-4U35H-06KND
NZ4RR-FTK5H-H81C1-Q30QH-1V2LA
JU090-6039P-08409-8J0QH-2YR7F
4Y09U-AJK97-089Z0-A3054-83KLA
7.输入完之后系统会提示重启,可以选择立即重启和稍后重启。
8.本次的VMware安装便安装完成。
二、Windows Server 系统的安装
1.在安装Windows Server系统之前,我们需要准备所安装的Windows Service的光驱文件。这里我用的是Windows Server 2016版本。
链接:百度网盘 请输入提取码
提取码:yyds
2.打开VMware虚拟机,点击创建新的虚拟机。
3.选择自定义,下一步。
4.选择“稍后安装操作系统”
5.版本选择“Windows Server 2016”,根据图片操作。
6.编辑好虚拟机的名称,设置好路径,进行下一步。
根据需求设置处理器数量。
设置好内存,不要超过本机的内存。
根据需求设置磁盘大小。
7.点击“自定义硬件”
8.点击左侧的“新CD/DVD”,在选择“使用ISO映像文件(ISO文件在第一步提供了,注意ISO文件存放的路径,这里我存在了c盘,根据个人需求去选择存放)
点击”完成“
9.运行新创建好的系统,点击”开启此虚拟机“
8.注意:在进入系统的时候要任意点击键盘,不然无法进入安装界面。
进入安装界面之后,设置好语言和输入方法,点击”下一步“
点击”现在安装“
9.选择”我没有产品密钥“
选择第二个桌面体验版
10.选择“自定义”
等待系统安装
11.安装完成后,开始设置密码。
12.一开始进入,我们发现两边都是黑边
13.点击左上角的虚拟机,再点击“安装VMware Tools”
打开计算机,点击VM驱动器,之后便为我们安装
安装完之后,重启一遍就可以。
Windows Server 2016 安装成功