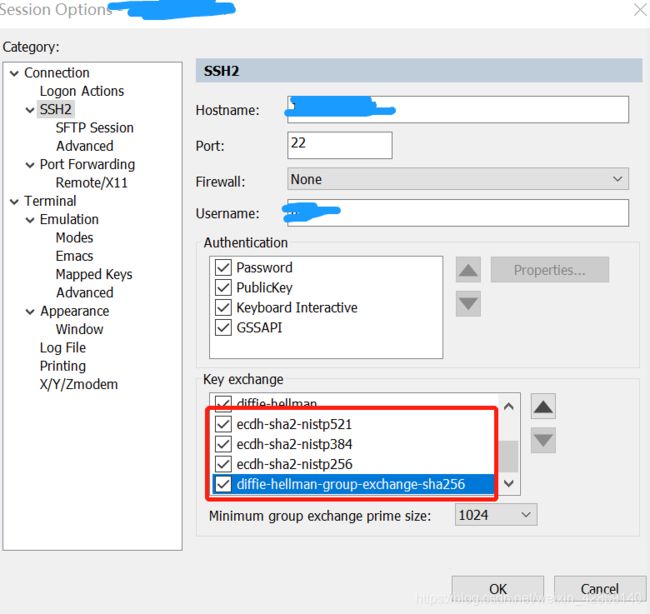安装Linux服务器1
安装Linux服务器1
-
- 安装Xubuntu
- 远程访问工具
-
- ssh 命令行
- xrdp 远程桌面
- samba 文件共享
- 开发工具
-
- python
- chrome和chromedriver
- vscode
安装Xubuntu
Xubuntu使用xfce窗口管理器,界面简洁,消耗资源比较小,适合用作服务器的桌面系统。
- 下载
当前版本为Xubuntu 20.04 LTS
- 下载页面
- BT种子下载链接
- 镜像文件下载链接
安装比较傻瓜化,但是要注意:
- 如果语言选择英文,默认的更新源可能在国外,更新特别慢。因此去掉在线更新的选项。
- 如果安装过程中显示正在更新程序,并且更新时间比较长,点skip跳过。
-
修改软件源,更新软件
- 在主菜单依次选择 Setting, Software & Updates, 打开软件更新界面
- 在Ubuntu Software选型卡,Download from中选择other…,然后在China中选中mirrors.cn99.com
- 提示更新的时候,选’取消’
- 打开终端(从主菜单选 Xfce Terminal或者在桌面上点鼠标右键并选择 Open Terminal Here)
- 依次执行以下命令
sudo apt update sudo apt upgrade
远程访问工具
ssh 命令行
执行以下命令
sudo apt install openssh-client openssh-server
注意:
Key exchange failed.
No compatible key exchange method. The server supports these methods: curve25519-sha256,[email protected],ecdh-sha2-nistp256,ecdh-sha2-nistp384,ecdh-sha2-nistp521,diffie-hellman-group-exchange-sha256,diffie-hellman-group16-sha512,diffie-hellman-group18-sha512,diffie-hellman-group14-sha256
xrdp 远程桌面
sudo apt install xrdp
安装xrdp之后,可以用Windows的远程桌面工具登录Linux服务器。部分工作必须用图形界面或者用图形界面更方便。
登录问题:
- login failed:用户名密码错误

- 闪退:要登录的用户已经在Linux服务器上登录了。
- 在Linux服务器上登出用户
- 或者在Linux服务器上新建一个用户,在Windows上通过远程桌面用新建的用户登录Linux服务器
- 有些文章建议用root用户登录远程桌面,在这里不建议这么操作,毕竟收益有限,风险大了很多
samba 文件共享
samba对应Windows下的局域网共享,samba的配置比较复杂,这里只列最简单的几项
- 安装samba服务
sudo apt install samba
- 创建samba用户
sudo smbpasswd -a smbuser
这里smbuser是samba用户名,可以改成任意你需要的用户名
- 修改配置文件
/etc/samba/smb.conf
# 常用的共享目录配置项
[data] # 共享目录的名称
comment = 注释
path = /opt/ # 共享目录
public = yes
available = yes
browseable = yes
writable = yes # 是否可写(no表示这个共享目录为只读)
create mask = 0644 # 创建文件的权限
directory mask = 0755 # 创建目录的权限
valid users = somelocaluser
force user = somelocaluser # 用somelocaluser的权限访问共享目录
force group = somelocalgroup # 用somelocalgroup的权限访问共享目录
- 重启服务
sudo service smbd restart
重启服务之后,尝试通过在资源浏览器的地址栏输入’\<服务器地址>'的方式访问共享目录,并读写文件,检查配置是否成功
开发工具
python
Xubuntu 20.04缺省安装了python 3.8.2,但是没有相关工具和包
安装pip
sudo apt install python3-pip
安装常用库
pip3 install -i https://pypi.tuna.tsinghua.edu.cn/simple pandas selenium lxml
-i https://pypi.tuna.tsinghua.edu.cn/simple选项是指从清华的镜像服务器下载
安装jupyter notebook
pip3 install -i https://pypi.tuna.tsinghua.edu.cn/simple jupyter
chrome和chromedriver
- chrome
下载
Google被墙了,加Google的软件源无法下载Chrome
64位Linux Chrome下载页面
Ubuntu版本的下载链接
安装
sudo dpkg -i google-chrome-stable_current_amd64.deb
当前chrome稳定版本为:81.0.4044.138
- chromedriver
从Chromedriver仓库中选择与chrome相同的版本
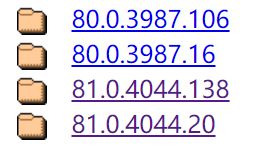
下载Linux64版本

解压到/usr/bin(或者其他PATH环境变量中包含的目录)
vscode
vscode linux版本下载地址
下载完成后是一个.tar.gz文件,解压后执行bin/code即可启动vscode
为了以后执行方便,可以创建一个桌面启动器,相关操作可以参考链接:在linux系统中安装VSCode(Visual Studio Code)