使用再生龙镜像备份还原linux,以及遇到的问题和解决方法
前言
准备工作:
- rufus镜像刻录软件
- 再生龙镜像
- 20G以上的u盘(系统备份文件的大小与系统盘的大小有关。200G的固态备份之后要占用10G左右空间)
rufus:
链接:https://pan.baidu.com/s/133wksMYJ8NHaWpXRPKEr_w
提取码:kgrd
–来自百度网盘超级会员V2的分享
再生龙镜像文件:
链接:https://pan.baidu.com/s/1TDpZQpAOhX9r2ejAssKn4A
提取码:6nww
–来自百度网盘超级会员V2的分享
再生龙的镜像需要根据备份的主机主板信息确定,如果你不确定该使用哪个版本,就选择i686这个,当然Ubuntu只有amd版本的镜像了,Ubuntu和centos系统就选amd即可。或者你也可以进入再生龙官网自行下载需要的版本。(以下是关于所选镜像与cpu架构的关系)
2022.5.31更新:
增加了保存备份的镜像说明
2022.10.8更新:
博客结尾处从问题三开始新增多个可能遇到的问题描述
关于 CPU 架构(官网介绍)
-
对于基于 Ubuntu 的分支,即替代稳定和替代测试分支,有 2 种 CPU 架构可用:
- amd64,用于配备AMD64 或 Intel 64 处理器的 PC 。它支持多核处理器和多处理器。
- i686,通用386 CPU。它支持多核处理器和多处理器。支持PAE(物理地址扩展)。
如果您不确定哪个适合您的机器,请先尝试 i686 版本(最慢,但适用于几乎现代的 x86 CPU)。但是,如果您需要uEFI 安全启动,请使用AMD64 版本的 Clonezilla live。
-
对于基于 Debian 的分支,即稳定和测试分支,有 3 种 CPU 架构可用:
- amd64,用于配备AMD64 或 Intel 64 处理器的 PC 。它支持多核前驱和多处理器。
- i686-pae,针对支持 PAE 的 i686 CPU进行了优化。它支持多核处理器和多处理器。
- i686,686 CPU通用。它支持一个或多个不支持PAE的处理器。
如果您不确定哪个适合您的机器,请先尝试 i686 版本(最慢,但适用于几乎现代的 x86 CPU)。但是,如果您需要uEFI 安全启动,请使用AMD64 版本的 Clonezilla live。
链接: 再生龙官网链接
注意:备份centos需选择Ubuntu的镜像,Debian和Ubuntu的系统不兼容。一般只能硬件相同才能使用同一个镜像进行还原,因为显卡可能互相不兼容,包括主板、CPU等
一、准备u盘启动工具
rufus为免安装程序,直接起动。选择u盘和再生龙镜像,开始制作u盘启动工具
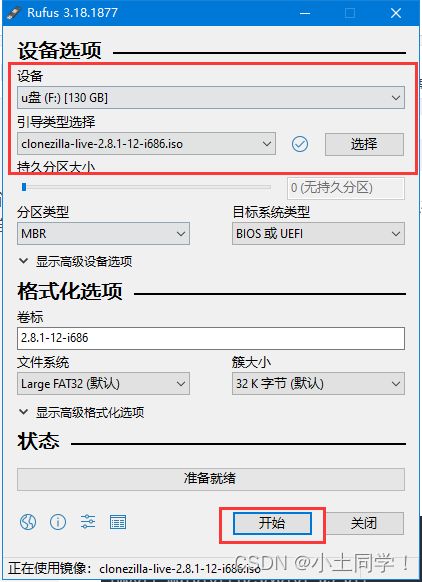
如果点击开始之后,rufus若提示缺少某个文件或者库,直接下载即可。
以推荐方式写入

u盘启动工具制作完成
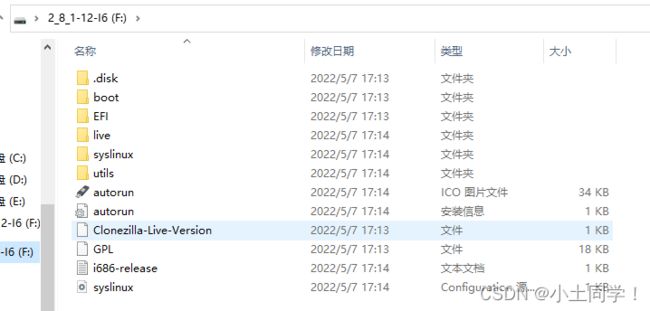
注意:u盘的读写速度会严重影响备份还原的速度。建议使用固态u盘。经测试,读写速度慢的u盘备份可能长达40分钟,快的大概5分钟就可以备份完成。
如果使用固态硬盘做启动工具,rufus默认不自动显示设备,只需把高级选项勾选一下即可。
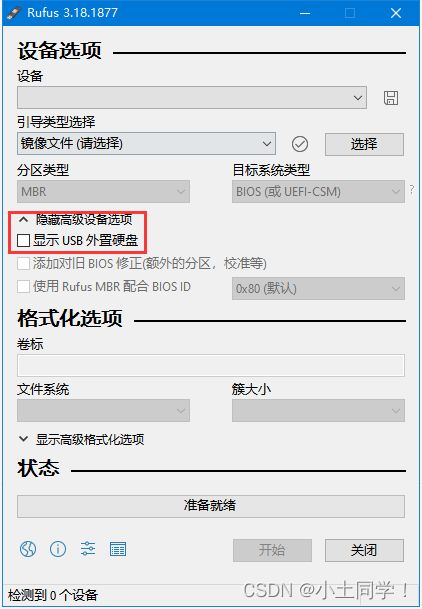
二、备份系统
根据系统启动键,在开机时进入BIOS,不同品牌的电脑启动键不同

我这里是F2,狂按热键,进入BIOS,选择启动菜单

选择u盘启动,判断哪个是自己u盘的方法,一个是u盘大概率名字是udisk,二是看磁盘空间大小,很明显,倒数两个都是u盘(任选一个即可),这里我们选最后一个
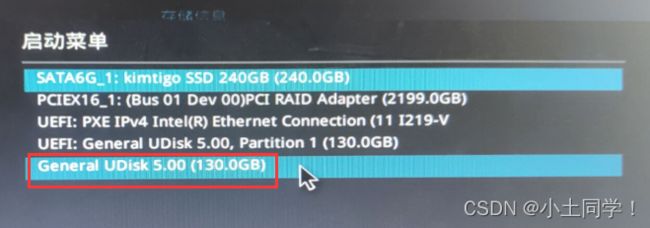
进入再生龙的启动页面,如果这步没有进入下面的界面,则说明再生龙镜像烧录不成功,可更换u盘刻录工具。我在刻录的时候,一开始使用tuxboot进行刻录就没有成功,使用rufus并按照我的步骤就基本不会出问题。
选择其他模式。
因为在默认模式下,Clonezilla并不会加载自身所在的U盘作为备份盘,那样就会额外需要一个U盘作为备份盘(加上Clonezilla启动盘,一共需要两个!);而我们选择将Clonezilla加载进内存的话,Clonezilla就会自动识别并加载自身的这个U盘,我们备份和还原就只需一个U盘。
注意:不同镜像的界面略有差别,但配置一样,不必在意
选择加载到内存,我这里有两个加载到内存,不知道区别是什么,就选择第一个,这个不重要。

等待启动
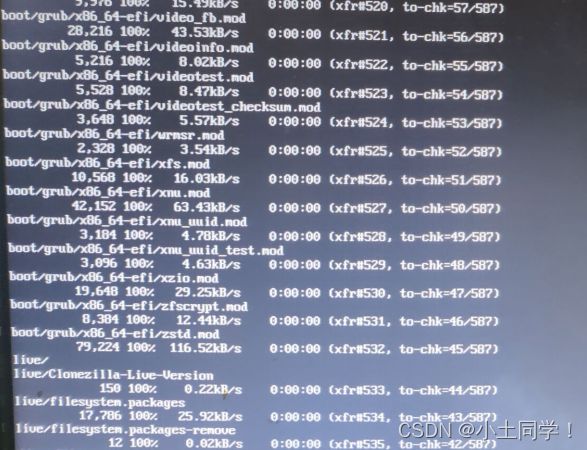
选择中文
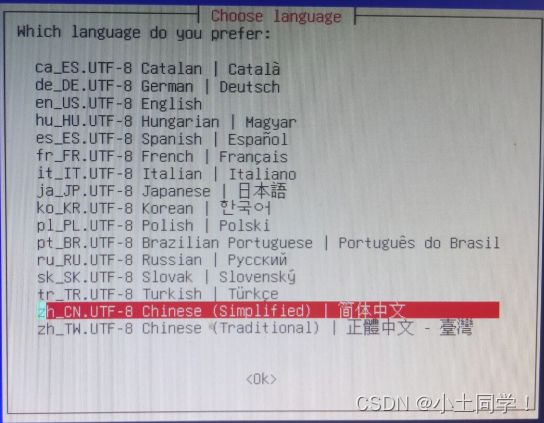
选择默认键盘配置

使用再生龙

选择第一个,device-image硬盘/分区存到/来自镜像文件
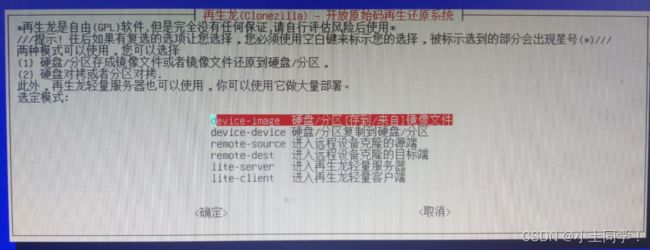
选择local_dev使用本机的分区
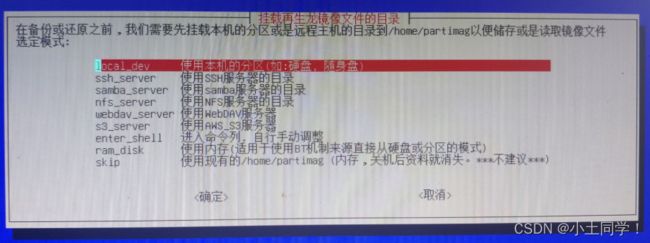
点击回车,继续

界面跳转,按ctrl+c继续

等待继续

根据名称和磁盘大小,确定我们的u盘,选择u盘

选择no-fsck

选择boot,这里需要按tab切换到done,再回车确定
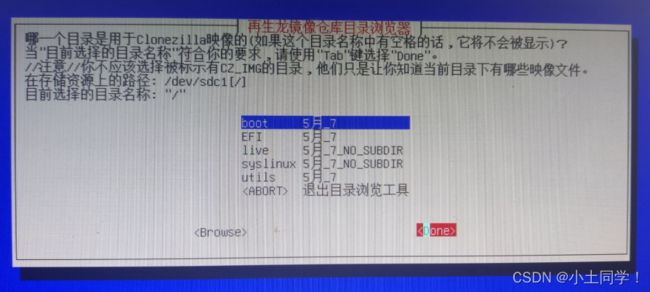
回车确定继续

选择初学者模式

存储本机硬盘为镜像文件
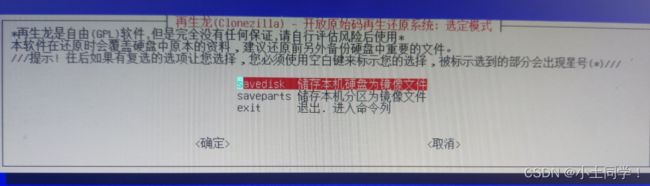
命名备份镜像的名称,我这里是以服务器的名称命名的
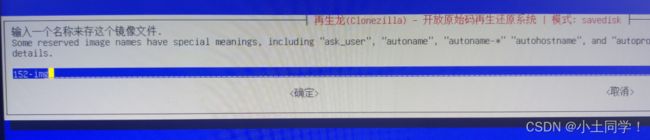
选择备份的母机硬盘,根据磁盘空间来判断,这里的硬盘应是系统的安装盘,这里我选择第二个,第一个是误选了(第一个不要选),按空格确定选择,大家按照自己的情况选择

选择zip压缩方法

选择跳过检查
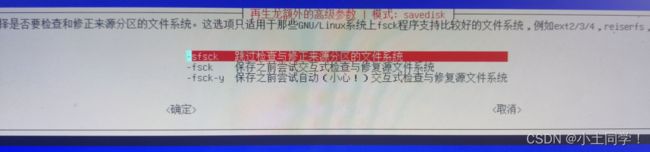
选择检查保存的镜像。这里新手建议选择检查保存的镜像,但检查保存镜像要花费时间,时间紧迫,可选择跳过检查保存镜像。

选择不对镜像加密

这里随便选一个,我选择的第一个

按回车继续

遇到这种都是按y,一路继续
正在备份

完成后,回车
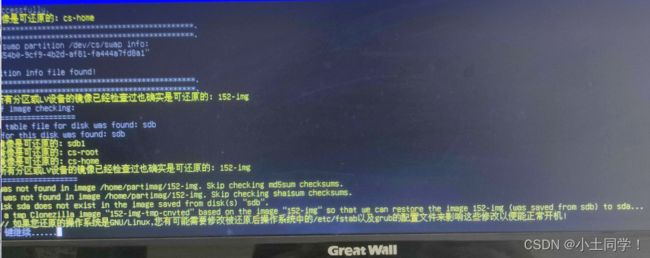
选择重新开机,到这里及备份完成,但最好等到系统重启完成或者关机完成再拔出u盘,否则可能会导致u盘中的镜像损坏

三、还原系统
还原系统一开始的步骤和备份系统一致
狂按热键,我是F2,进入BIOS,选择启动菜单

选择u盘启动
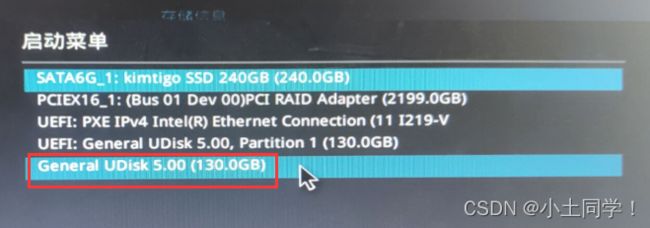
进入再生龙的启动页面,选择其他模式。
选择加载到内存

等待启动
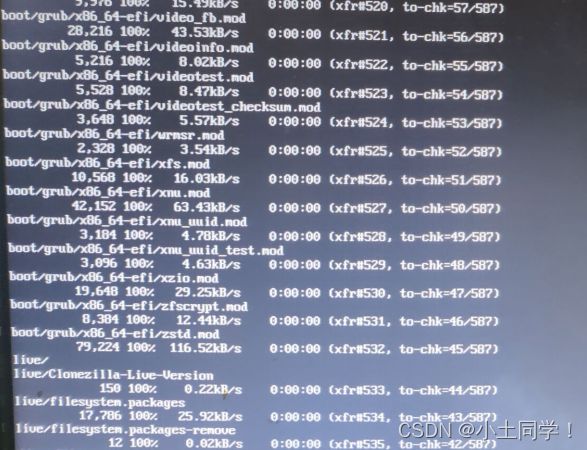
选择中文
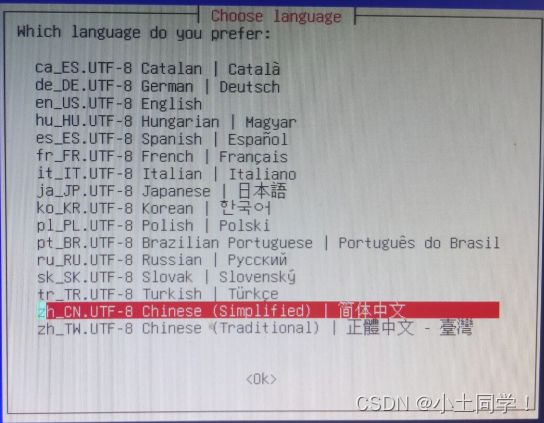
选择默认键盘配置

使用再生龙

选择第一个,device-image硬盘/分区存到/来自镜像文件
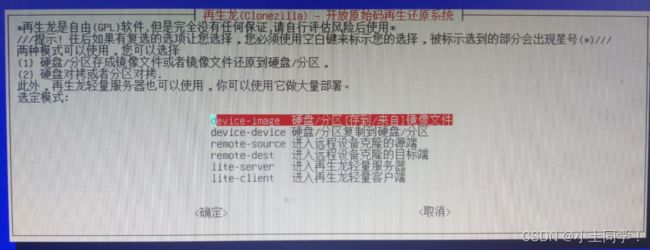
选择local_dev使用本机的分区
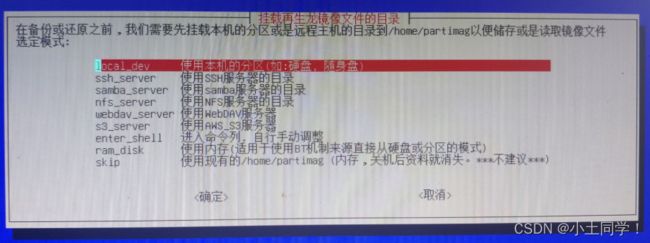
点击回车,继续

界面跳转,按ctrl+c继续

等待继续

根据名称和磁盘大小,确定我们的u盘,选择u盘

选择no-fsck

以下步骤和备份系统不一样,请仔细选择
选择u盘刚才备份的镜像,我这里选择152镜像,按tab切换到done,再回车确认
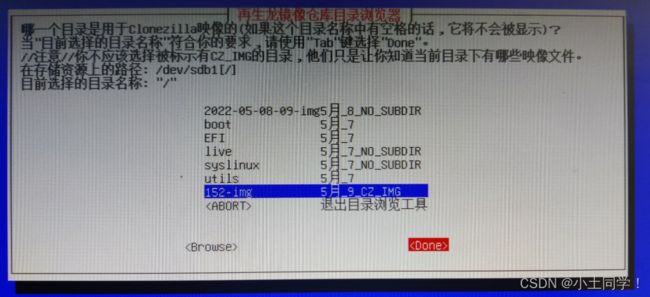
回车继续
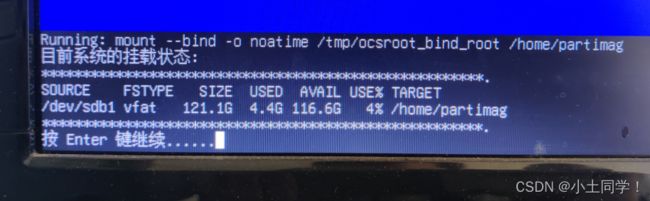
选择专家模式

restoredisk还原镜像文件到本机硬盘
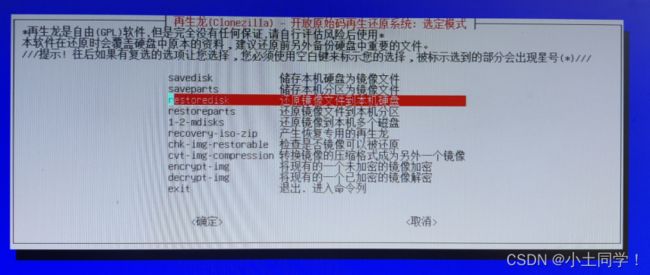
选择镜像文件
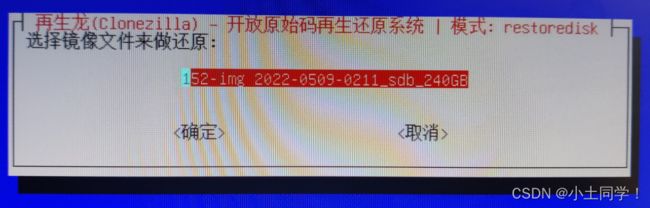
选择还原到哪个硬盘
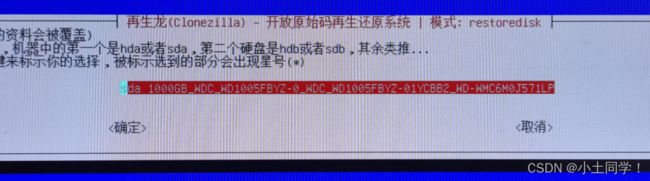
这里直接默认选择即可,有需要的同学可以自行进行选择,按tab切换到确定
按默认选择进行确定

还原前检查保存的镜像。这里新手建议选择检查保存的镜像,但检查保存镜像要花费时间,时间紧迫,可选择跳过检查保存镜像。

回车继续

这边有一两个图片忘拍了,没拍到的步骤就按默认回车即可,没有关键步骤。回车继续

下面镜像文件将覆盖硬盘,输入y,回车继续
还原完成之后,正常重启一下电脑,进入并测试是否还原成功
出现图形化界面,成功完成备份。
四、保存备份的镜像
这个时候其实还有一个问题,系统备份文件保存在u盘里了,每次还原都要用这个u盘,如果我想把这份镜像发给别人,让他使用,那我们还需要继续做一些处理。
网上的再生龙教程都没有提到这一点
152-best-img就是保存的系统备份文件
方法一、制作成iso文件
链接:官网教程-再生龙制作可还原的iso文件
这样制作成iso,我们再将iso烧录到u盘,就可以很方便的还原了。但是官网是外国网站,你可能访问不成功或者非常卡,而且我使用这个方法并没有成功。
方法二、直接使用文件夹
152-best-img就是保存的系统备份文件,我们只需要使用再生龙的镜像烧录一个再生龙启动u盘,然后把152-best-img直接复制到u盘,和上图一样,这样还原的步骤也都是一样的,用起来也还算方便
五、出现的问题及原因
问题一:开机进入grub命令行

原因:
grub找不到存储在系统内的引导文件(grub.cfg),因此不能正确引导系统。因此我们要做的事情就是告诉grub,系统的分区在哪里及grub.cfg在哪个目录下。出现这个问题大概率是镜像问题,检查镜像和系统是否匹配,或者换一个镜像重试一次
解决方法:
链接:再生龙恢复Ubuntu之后的grub引导修复方法
这篇文章介绍了怎么在grub中进行恢复,但我没成功,所以我更建议你重新更换镜像
问题二:开机后提示you are in emergency mode

这个问题我在服务器上多次见到,但因为没有运维人员,最终选择的方法还是重装系统。直接输入密码就能进入命令行模式
原因:
同事说可能是挂载磁盘的原因,经过测试发现,确实是挂载问题。
首先我们要先查看日志信息,判断具体错误是什么
直接输入密码,进入正常的命令行
输入以下命令,来查看日志信息
journalctl -xb
进入日志信息之后,输入/failed,来检索错误的信息,按n,不断查看下一个错误,只需看红字部分
这里提示,是/cs-home目录出现了问题,于是我们想到可能是挂载信息出了问题。大概分区或者挂载磁盘找不到,就会出现这个问题。
vim /etc/fstab
查看系统的挂载信息。这里理论上来讲,只需要/、/boot、swap三个目录的挂载,在其他行前加上#注释掉挂载信息
reboot重启,居然成功解决了。
问题三:镜像的版本和操作系统版本问题
据同事说,centos7,8,9中7尽量选择旧一些的再生龙镜像,9尽量选择较新的再生龙镜像,不然可能会出问题
问题四:还原时的硬盘大小问题
这个问题很重要,只能将备份硬盘小的,还原到硬盘大的。反之则会还原失败。且备份的镜像的大小由硬盘大小决定。比如200G的硬盘备份的镜像大概5G。6T的硬盘备份的镜像大概20G。
问题五:可能存在刻录软件问题和u盘问题
目前经测试,rufus刻录没有出现过问题,有的u盘可能会导致备份还原失败,原因未知。u盘空间不足可能会导致备份还原失败。u盘的读写速度可能会导致备份还原速度过慢。
总结:备份还原没有什么特别好的排错方法,遇到问题只能不断尝试,我备份还原的总时间花了快一个月,期间遇到各种问题,目前备份还原也较为熟练了。
备份的原系统,当时分区的时候是自动分区,系统默认分配/、/boot、/swap、/home,后来尝试手动分区/、/boot、/swap,再重新备份还原,没有出现这样的问题。
我这里列举的思路,不一定能解决你的问题,目的是给你提供了一个方向。按照再生龙的还原方法,正常来说都是可以还原,出现了问题的话,应该是某些未注意到的小细节导致。
码字不易,如果这篇博客对你有帮助,麻烦点赞收藏,非常感谢!有不对的地方,可以评论区交流。

