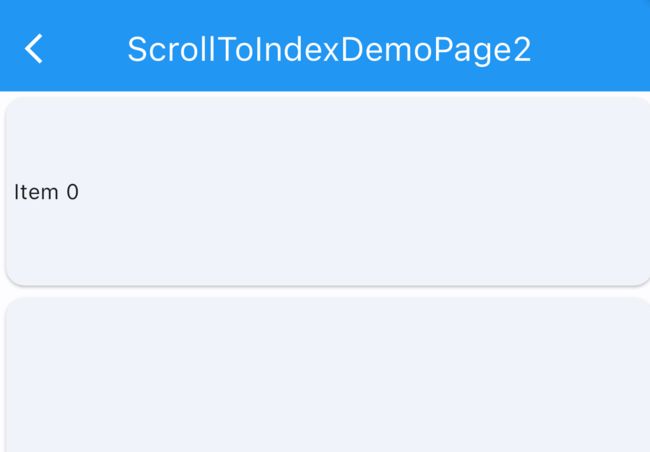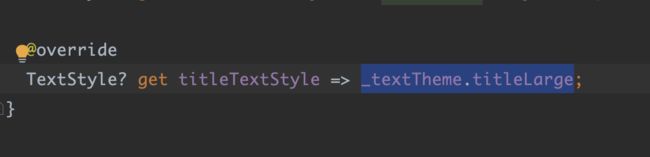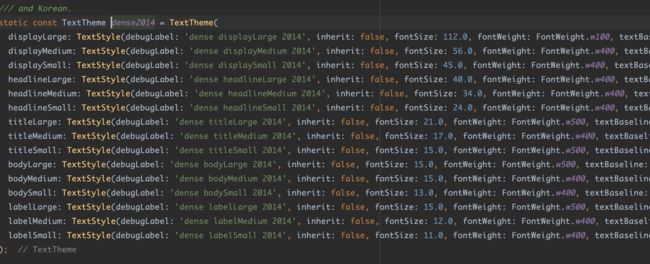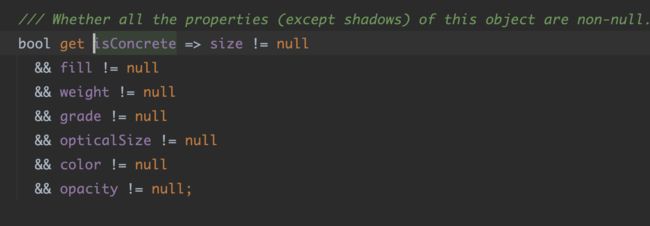Flutter 小技巧之 3.16 升级最坑 M3 默认适配技巧
如果要说 Flutter 3.16 升级里是最坑的是什么?那我肯定要说是 Material 3 default (M3)。
倒不是说 M3 bug 多,也不是 M3 在 3.16 上使用起来多麻烦,因为虽然从 3.16 开始,MaterialApp 里的 useMaterial3 默认会是 true,但是你是可以直接 使用 useMaterial3: false 来关闭。
那为什么还收坑?因为未来 Material 2 相关的东西会被弃用并删除,所以 Material 3 default(M3) 是一个警告,你可以通过 useMaterial3: false 来关闭无视,但是这个技术债未来会很坑。
难道你还能一直苟着不更新?
为什么说它很坑?因为适配它纯纯是一个体力活,而且还是一个细节工作,M3 是一套配色方案,一套和 M2 「毫不相关」的配色方案:
- 配色方案代表着它已经帮你默认确定了什么地方应该用什么颜色
- M2 毫不相干,代表着你之前用这 M2 的 Widget 默认的 UI 效果,用了 M3 会完全不一样
如上图所示,看起来好像是就是:
AppBar配色发生了变化FloatingActionButton从圆的变成方的,颜色发生变化- 默认 Button 按照风格发生了变卦
- ······
似乎看起来也没什么,但是你知道有多少地方用了 FloatingActionButton ?每个地方的 AppBar 难道都要手动去调整?ElevatedButton 和 TextButton 有没有办法全局配置?本篇就是为了让你少走适配弯路,提供适配思路的角度。
核心还是国内的产品有谁愿意使用 Material Design ? 像这种 M2 到 M3 的变化,对于开发者来说纯粹就是负优化。
开始
首先,官方 Material 3 配色首推是使用 ColorScheme.fromSeed() 来生成配色,当然你也可以通过 ColorScheme.fromImageProvider 的图片来生成配色,不过一般人应该不会这么干,另外还有 ColorScheme.fromSwatch ,不过这个的灵活适配程度不如 fromSeed,所以使用 fromSeed 是比较好的选择。
因为 M3 默认从蓝色系列变成紫色系统,所以如果你用的是默认色系,那就更需要配置来恢复,本篇的目的就是,让 App 在 M3 下恢复到 M2 的 UI 效果,因为它真的不是仅仅一个颜色变化而已。
如果你以前的 ThemeData 是如下所示代码,那么运行之后你会看到,原本应该是 M2 效果的正常列表,现在变成了 M3 那种「无法言喻」的效果,可以看到此时 M3 下 primarySwatch 其实并没有起到作用。
ThemeData(
primarySwatch: Colors.blue,
)
| M2 | M3 |
|---|---|
 |
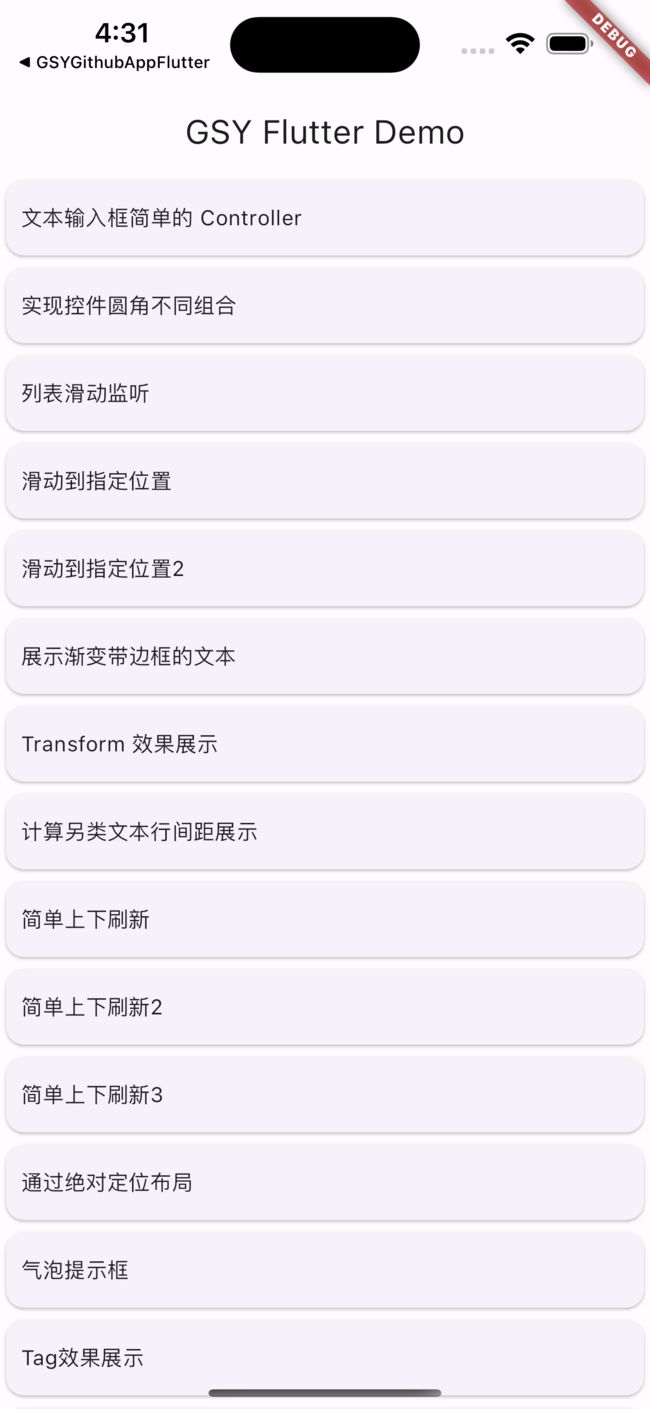 |
那么首先我们要做的就是增加 colorScheme ,但是你在加完会发现并没有什么变化,这是因为此时控件还是处于 M3 的色系下,所以接下来我们要首先全局恢复 Appbar。
ThemeData(
primarySwatch: Colors.blue,
colorScheme: ColorScheme.fromSeed(seedColor: Colors.blue),
),
Do it。
AppBar
如下代码所示,我们先添加 AppBarTheme ,可以看到 AppBar 的背景这样就变回了蓝色,但是这时候 Appbar 的文本和图标还是黑色。
ThemeData(
primarySwatch: Colors.blue,
colorScheme: ColorScheme.fromSeed(seedColor: Colors.blue),
appBarTheme: AppBarTheme(
backgroundColor: Colors.blue,
),
),
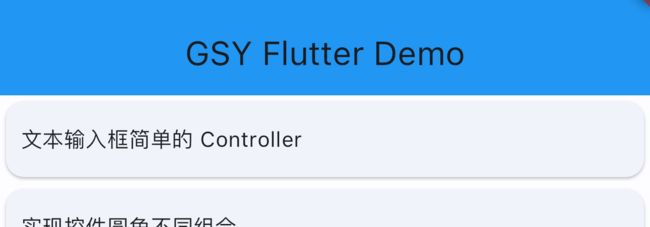 |
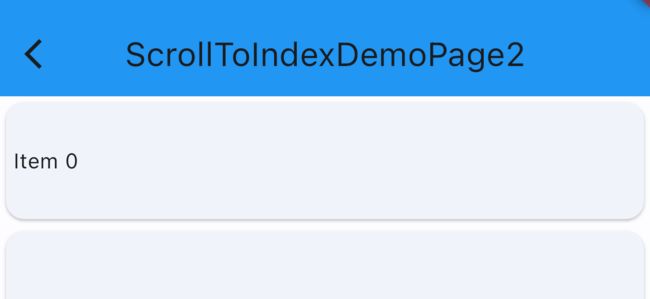 |
|---|
为了让图标和文本恢复到 M2 的白色,我们可以在 AppBarTheme 里配置 iconTheme 和 titleTextStyle ,可以看到配置后如下图所示,UI 上 AppBar 已经恢复到 M2 的效果,那么此时你可以会疑惑,为什么修改的配置是 size: 24.0 和 Typography.dense2021.titleLarge ?
AppBarTheme(
iconTheme: IconThemeData(
color: Colors.white,
size: 24.0,
),
backgroundColor: Colors.blue,
titleTextStyle: Typography.dense2014.titleLarge,
)
其实这就是本篇的核心:在 M2 控件还没被剔除的时候,通过参考源码将 M3 UI 恢复到 M2 。
例如在 3.16 的源码里,theme.useMaterial3 ? 这样的代码目前随处可见,而此时 AppBar 里:
_AppBarDefaultsM3下 icon 的颜色是通过onSurface字段,大小是 24_AppBarDefaultsM2下 icon 是直接使用 theme 下默认的样式,也就是 size 24, 颜色白色。
| M2 | M3 |
|---|---|
  |
 |
所以我们可以在上面的 IconThemeData 里可以直接配置 color: Colors.white, size: 24.0, 来恢复到 M2 的效果。
当然你也可以配置
ColorScheme的onSurface来改变颜色,但是这个影响返回太大,还是推荐配置AppBarTheme的IconThemeData。
另外可以看到,此时还有一个 Typography.dense2014.titleLarge ,这又是哪里来的?还是回到_AppBarDefaultsM3 里,在 M3 下, AppBar 使用的是 ThemeData 下的 textTheme.titleLarge ,而默认字体样式配置,基本来自 Typography 对象。
Typography 里默认配置了大量字体配置,例如 Typography.dense2014 对应就是如下所示配置,从上面代码可以看到默认情况下 M2 用的是 Typography.material2014 ,对应就是 Typography.dense2014,也就是在 AppBar 上 Typography.dense2014.titleLarge 就可以让 M3 的 AppBar 文本恢复到 M2 的样式。
看到这里你是否已经学会了大概的思路?
通过 theme.useMaterial3 去检索控件,然后在源码里找到 M2 的实现,然后将其修改到全局的主题设置里,比如 AppBar 的就通过 AppBarTheme 配置,如果是 M2 的实现又引用了某些默认配置,就去检索这些默认配置的起源,所以说 M3 这个坑是一个体力活。
当然,这个思路下,有一些控件适配起来还是会有坑,因为它的变化确实有点大,例如 Card 控件。
Card
如图所示,这是 Card 控件在 M2 和 M3 下的变化,除了默认弧度之后,最主要就是颜色发生了改变,从默认白色变成了带着浅蓝色的效果,但是这里有个坑,就是,此时就算你给 Card 设置 color: Colors.white, ,它也依旧会带着这个浅蓝色的效果。
| M2 | M3 |
|---|---|
 |
 |
那么这个颜色如何去除?其实只要 ColorScheme 下设置 surfaceTint 为透明色就可以了,如下图所示,因为 Card 的效果是通过封装 Material 控件实现,而 Material 在 M3 下会通过 elevation 和 surfaceTint 去合成一个覆盖色。
ColorScheme.fromSeed(
seedColor: Colors.blue,
///影响 card 的表色,因为 M3 下是 applySurfaceTint ,在 Material 里
surfaceTint: Colors.transparent,
),
所以根据判断,将 surfaceTint 设置成透明就可以去除 Card 这个覆盖色,这个逻辑在 BottomAppBar 里同样存在,所以如果你需要把它们都恢复都 M2 效果,那么就只需要把 surfaceTint 设置成透明色即可。
所以类似的变动才是 M3 里最坑的点,如果你不了解他们的底层实现,那么在升级之后,发现明明代码给了白色,为什么它还是会有浅蓝色效果?这对于开发者来就是一个找的天坑,所以在这里也用 Card 提供一个解决问题的典型思路。
另外还有一个典型的控件,那就是 FloatingActionButton(FAB) 。
FloatingActionButton
从 M2 到 M3, FloatingActionButton(FAB) 控件最大的变化就是变成了方形,其次颜色也不跟随之前和主题蓝色,我们不说 M3 这个「优化」如何,就说如何恢复到 M2 的效果。
| M2 | M3 |
|---|---|
 |
 |
首先按照惯例,肯定有一个叫 floatingActionButtonTheme 的参数,可以用于配置 FloatingActionButtonThemeData ,所以这里我们首先添加上配置,然后通过 shape 先变回原形,并且修改 backgroundColor 变成蓝色。
floatingActionButtonTheme: FloatingActionButtonThemeData(
backgroundColor: Colors.blue,
shape: CircleBorder()
),
那么此时剩下的就是 Icon 的颜色,我们当然可以在用到 Icon 的地方手动修改为白色,但是我们希望的是全局配置默认恢复到 M2 时代,所以我们就要去找 FAB 下 Icon 是如何获取到颜色的。
而寻找这个颜色的实现,居然就让我开启了一段漫长的旅程·····
首先 Icon 肯定是通过 IconThemeData 去获取默认颜色,因为 FAB 的主题下没有 iconTheme 可以配置,那么首先就想到配置一个全局的 iconTheme: IconThemeData ,但是神奇的问题来了,配置之后居然无效。
那么就开始往上查找,然后依次返现, FAB 内部是通过 RawMaterialButton 实现的点击,而 RawMaterialButton 内部就有一个 IconTheme.merge 的实现,那么 FAB 里的 Icon 默认应该是使用了 effectiveTextColor 这个颜色。
之后开始经历一番漫长检索关联,最终可以看到:
- 这个
effectiveTextColor来自从 FAB 传入的 TextSytle 的 color - 而
textSytle来自extendedTextStyle - 而
extendedTextStyle来自foregroundColor foregroundColor默认来自floatingActionButtonTheme的foregroundColor
所以破案了,需要全局设置 FAB 下 Icon 的颜色,是要配置 FloatingActionButtonThemeData 的 foregroundColor ,这个设定和名称正常情况下谁能想得到呢?
而且这个传递嵌套如此“隐晦”,只能说, FAB 是 Flutter 样式跟踪里很典型的一个代表:传递深,theme 引用复杂,类似 merge/copy 的局部实现太过隐蔽。
floatingActionButtonTheme: FloatingActionButtonThemeData(
backgroundColor: Colors.blue,
foregroundColor: Colors.blue,
shape: CircleBorder()),
另外关于 IconThemeData 还有一个冷知识,参数不全的情况下,也就是不满足 isConcrete 的情况下,其他的参数在 of(context) 的时候是会被 fallback 覆盖,这个对于 M3 - M2 的降级适配里也是一个关键信息。
primarySwatch
最后在聊一个 ThemeData 的 primarySwatch,为什么聊它,因为如果你的代码里用了 primaryColorDark 和 primaryColorLight 作为配置,那么使用 ColorScheme.fromSeed 之后,它们会发生一些「奇妙的变化」,所以为了它们可以恢复到 M2 模式,那么设置 primarySwatch 可以将它们恢复到原有的效果。
最后
如下所示是本次升级适配里的示例代码总和,其实 M3 模式下「降级」到 M2 UI 效果真的是一个体力活,类似上面三个典型的例子,都可以看出来跟踪默认 UI 的实现并不轻松,虽然对于 Flutter 团队来说,升级到 M3 可能是一次正向优化,但是对于不喜欢 Material Design 的国区而言,M3 只能是一个负优化,不知道大家同意不?
return ThemeData(
///用来适配 Theme.of(context).primaryColorLight 和 primaryColorDark 的颜色变化,不设置可能会是默认蓝色
primarySwatch: color as MaterialColor,
/// Card 在 M3 下,会有 apply Overlay
colorScheme: ColorScheme.fromSeed(
seedColor: color,
primary: color,
brightness: Brightness.light,
///影响 card 的表色,因为 M3 下是 applySurfaceTint ,在 Material 里
surfaceTint: Colors.transparent,
),
/// 受到 iconThemeData.isConcrete 的印象,需要全参数才不会进入 fallback
iconTheme: IconThemeData(
size: 24.0,
fill: 0.0,
weight: 400.0,
grade: 0.0,
opticalSize: 48.0,
color: Colors.white,
opacity: 0.8,
),
///修改 FloatingActionButton的默认主题行为
floatingActionButtonTheme: FloatingActionButtonThemeData(
foregroundColor: Colors.white,
backgroundColor: color,
shape: CircleBorder()),
appBarTheme: AppBarTheme(
iconTheme: IconThemeData(
color: Colors.white,
size: 24.0,
),
backgroundColor: color,
titleTextStyle: Typography.dense2014.titleLarge,
systemOverlayStyle: SystemUiOverlayStyle.light,
),