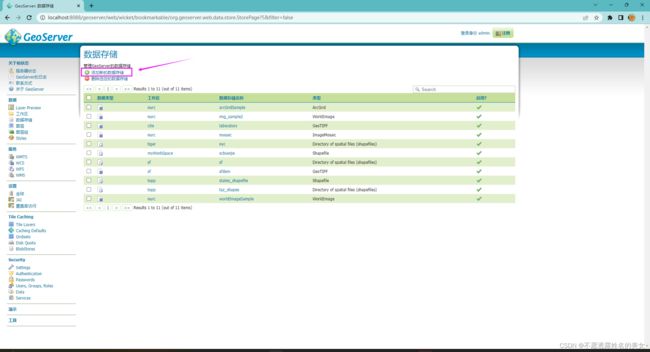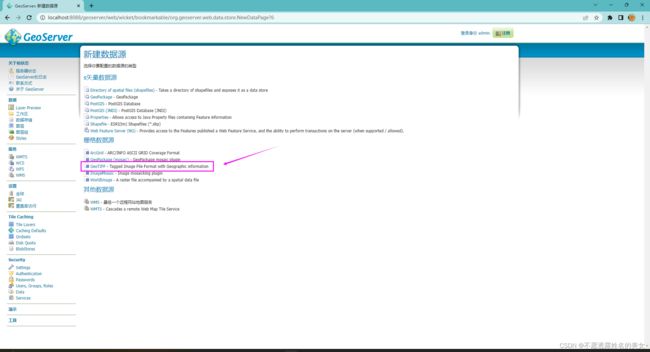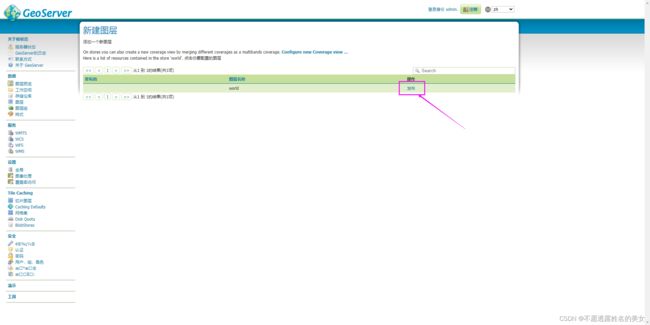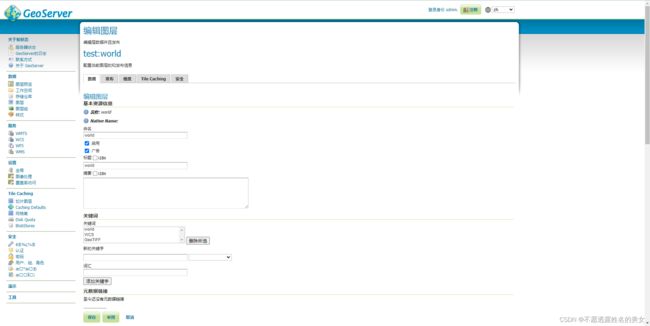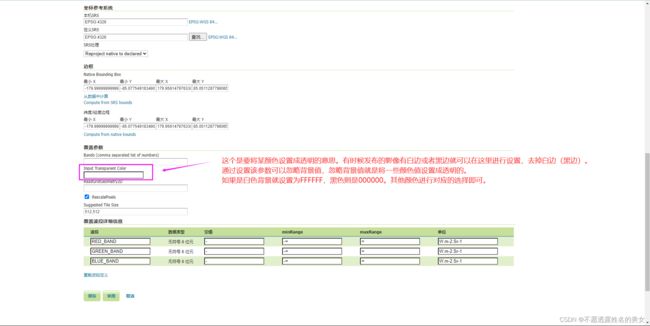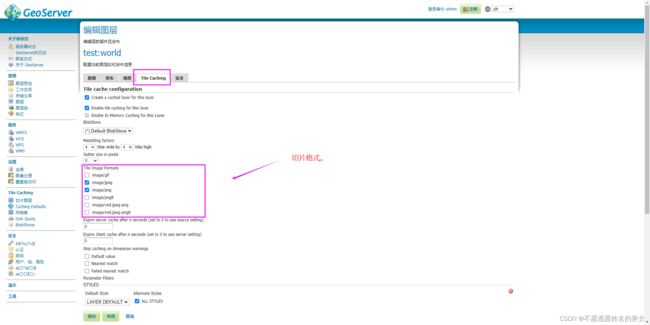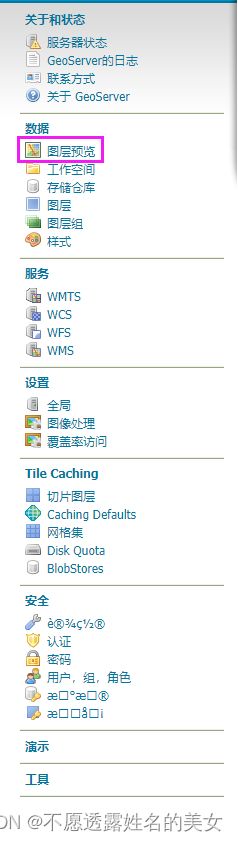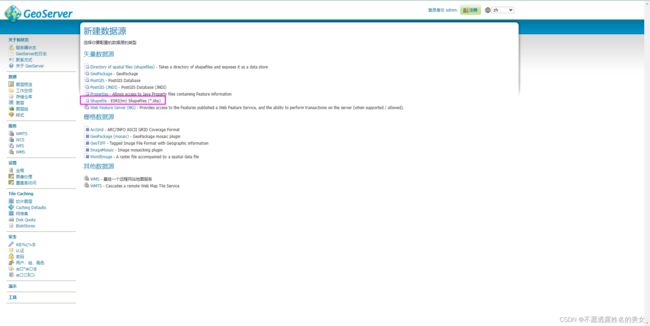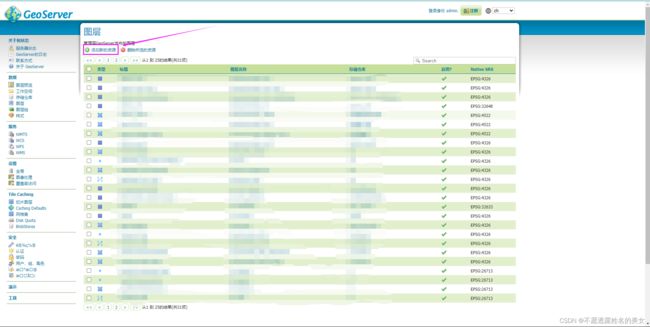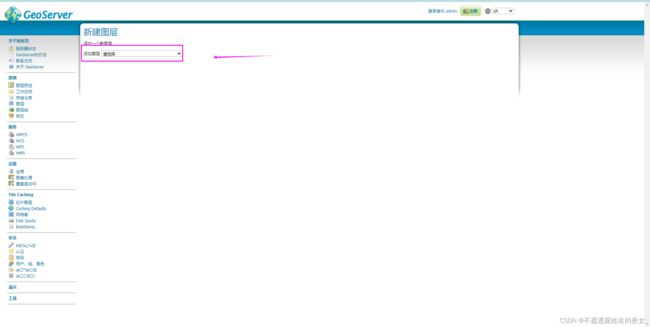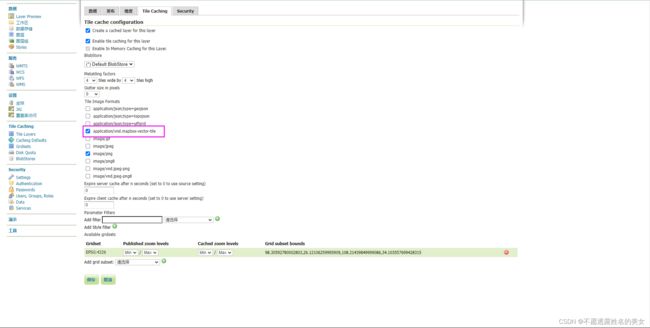- 深度学习之目标检测的常用标注工具
铭瑾熙
人工智能机器学习深度学习深度学习目标检测目标跟踪
1LabelImgLabelImg是一款开源的图像标注工具,标签可用于分类和目标检测,它是用Python编写的,并使用Qt作为其图形界面,简单好用。注释以PASCALVOC格式保存为XML文件,这是ImageNet使用的格式。此外,它还支持COCO数据集格式。2labelmelabelme是一款开源的图像/视频标注工具,标签可用于目标检测、分割和分类。灵感是来自于MIT开源的一款标注工具Label
- PyCharm 集成 DeepSeek:本地运行 or API 直连?打造你的 AI 编程神器!
AI云极
【AI智能系列】pycharm人工智能idedeepseek
在AI赋能编程的时代,如何让AI辅助写代码,提升开发效率?DeepSeek作为一款开源、强大、免费的AI编程助手,结合PyCharm,能够大幅提升Python编程体验。今天,我们就来详细讲解如何在PyCharm中接入DeepSeek,无论你想使用本地部署的DeepSeek,还是官方API版本,都能轻松实现!为什么选择DeepSeek+PyCharm?DeepSeekR1采用6710亿参数的MoE(
- RealtimeSTT:实时语音转文本的开源神器,轻松实现高效语音处理
AI云极
【开源系列】语音识别开源
在语音技术飞速发展的时代,实时语音转文本(Speech-to-Text,简称STT)技术已逐渐成为语音助手、在线会议记录、字幕生成等应用的核心功能。今天要为大家推荐的是一款开源的实时语音转文本工具——RealtimeSTT,它功能强大且易于集成,为开发者提供了快速构建实时语音处理应用的能力。项目地址:GitHub-RealtimeSTT一、什么是RealtimeSTT?RealtimeSTT是一款
- 一款超好用的开源密码管理器?
七步编程
Githubpython开发github开发语言python
程序员宝藏库:https://gitee.com/sharetech_lee/CS-Books-StoreDevWeekly收集整理每周优质开发者内容,包括开源项目、资源工具、技术文章等方面。每周五定期发布,同步更新到知乎:Jackpop。欢迎大家投稿,提交issue,推荐或者自荐开源项目/资源/工具/文章~订阅方式:Star并收藏项目DevWeekly关注知乎:Jackpop开源项目1.
- Labelbox:引领AI与人类协作的未来
魏兴雄Milburn
Labelbox:引领AI与人类协作的未来labelbox-pythonLabelboxPythonClient项目地址:https://gitcode.com/gh_mirrors/la/labelbox-python项目介绍Labelbox是一款专为企业和学术研究社区设计的开源工具,旨在简化数据标注、生成高质量的人类反馈数据、评估和提升模型性能,并通过无缝结合AI与人类工作流程来自动化任务。无
- 探索 TypeScript Redux:构建大规模JavaScript应用的终极指南
柳旖岭
探索TypeScriptRedux:构建大规模JavaScript应用的终极指南去发现同类优质开源项目:https://gitcode.com/在当今快速发展的前端开发领域中,组合正确工具集来应对复杂性和扩展性挑战至关重要。今天,我们将深入了解一个令人兴奋的开源项目——TypeScriptRedux,它结合了TypeScript、JSPM、typings、React和Redux的强大功能,为开发者
- 探索HeidiSQL:一款强大的数据库管理工具
夏庭彭Maxine
探索HeidiSQL:一款强大的数据库管理工具HeidiSQLHeidiSQL:是一个免费且强大的SQL编辑器和数据库管理工具,支持MySQL、PostgreSQL、SQLite等多种数据库。适合数据库管理员和开发者使用HeidiSQL管理数据库和查询数据。项目地址:https://gitcode.com/gh_mirrors/he/HeidiSQL项目介绍HeidiSQL是一款开源的图形化数据库
- linux网络安全
网络安全Max
linuxweb安全运维
Linux网络安全一直是IT行业中备受关注的话题,而红帽作为Linux操作系统的知名发行版,在网络安全领域也扮演着重要的角色。红帽公司一直致力于为用户提供安全可靠的Linux解决方案,以帮助用户建立强大的网络安全防护体系。首先,红帽操作系统本身具有较高的安全性。作为一款开源操作系统,Linux具有代码透明、强大的权限管理和丰富的安全功能等特点,这使得Linux相对于其他闭源操作系统更加安全可靠。而
- python读取zip包内文件_Python模块学习:zipfile zip文件操作
weixin_40001634
python读取zip包内文件
最近在写一个网络客户端下载程序,用于下载服务器上的数据。有些数据(如文本,office文档)如果直接传输的话,将会增加通信的数据量,使下载时间变长。服务器在传输这些数据之前先对其进行压缩,客户端接收到数据之后进行解压,这样可以减小网通传输数据的通信量,缩短下载的时间,从而增加客户体验。以前用C#做类似应用程序的时候,我会用SharpZipLib这个开源组件,现在用Python做类似的工作,只要使用
- Linux发展史:从个人项目到开源帝国的技术演进
♢.*
人工智能大模型Linux操作系统
一、起源与诞生(1960s-1991)UNIX的奠基Linux的基因可追溯至1969年贝尔实验室的KenThompson与DennisRitchie。为运行《星际旅行》游戏,Thompson用BCPL语言开发了UNIX原型,后由Ritchie以C语言重构,成为首个可移植操作系统12。其“一切皆文件”的设计哲学深刻影响了后续系统架构1。MINIX的启发1987年,AndrewS.Tanenbaum开
- Docker Compose部署大语言模型LLaMa3+可视化UI界面Open WebUI
m0_74824877
docker语言模型ui
一、介绍Ollama:部署+运行大语言模型的软件LLaMa3:史上最强开源AI大模型—Meta公司新发布的大语言模型OpenWebUI:AI用户界面,可通过浏览器访问二、Docker部署docker-compose.yml文件如下:version:'3'services:ollama:container_name:bruce-ollamaimage:ollama/ollamavolumes:-./
- RHEL 安装 Hadoop 服务器
XhClojure
hadoop服务器大数据
在这篇文章中,我们将探讨如何在RedHatEnterpriseLinux(RHEL)上安装和配置Hadoop服务器。Hadoop是一个开源的分布式数据处理框架,用于处理大规模数据集。以下是在RHEL上安装Hadoop的详细步骤。步骤1:安装Java在安装Hadoop之前,我们需要确保系统上安装了JavaDevelopmentKit(JDK)。执行以下命令安装JDK:sudoyuminstallja
- NETworkManager-v2025.1.18.0-开源网络管理与故障排除工具
私人珍藏库
windows网络
NETworkManager链接:https://pan.xunlei.com/s/VOJWBmfe1dtEI9-_qNMdFKJAA1?pwd=z8xt#
- 大模型(含deepseek r1)本地部署利器ollama的API操作指南
人工智能llm
ollama介绍:Ollama是一个开源的大型语言模型(LLM)平台,旨在让用户能够轻松地在本地运行、管理和与大型语言模型进行交互。它支持多种预训练的大型语言模型(如LLaMA2、Mistral、Gemma、DeepSeek等),并提供了一个简单高效的方式来加载和使用这些模型。出现Error:somethingwentwrong,pleaseseetheollamaserverlogsfordet
- 还不会Mybaits吗?一招解决
聪明马的博客
Javamybatisjavaspring
MyBatis是一种优秀的JavaORM框架,它可以帮助开发人员轻松地管理数据库,并提供了一种简单易懂的编程模型,以便于快速地进行数据库访问操作。MyBatis的出现为Java开发人员提供了一种更加高效和灵活的数据访问方式。在本篇博客中,我们将深入了解MyBatis的含义,各种用法以及如何使用Java代码来实现各种操作。一、MyBatis的含义MyBatis是一种开源的JavaORM框架,它可以帮
- AI编程成熟度分级及最新主流AI编程工具
odoo中国
AI编程人工智能AI编程copilotCline
引言在当今数字化浪潮中,随着Deepseek的深入人心,AI时代已经扑面而来,AI编程工具已成为开发者不可或缺的利器。从GitHubCopilot的智能补全,到Cursor的上下文感知,再到Cline的开源自由,每款工具都以其独特魅力,为编程世界注入新活力。它们不仅能瞬间生成代码,还能精准理解需求,甚至为复杂项目量身定制解决方案。无论是团队协作的大型项目,还是个人开发者的小试牛刀,这些AI编程工具
- FOKS-TROT: 一个高效、易用的全功能开源知识图谱生成工具
柳旖岭
FOKS-TROT:一个高效、易用的全功能开源知识图谱生成工具项目简介FOKS-TROT是一个基于Python的全功能开源知识图谱生成工具,旨在帮助研究人员和开发者快速构建具有丰富信息的知识图谱。该项目由hkx3upper在GitCode上开发并维护。通过FOKS-TROT,您可以轻松地将各种数据源(如文本文件、数据库、API)转换为结构化的知识图谱,并对其进行可视化分析和机器学习任务。此外,该工
- zookeeper从入门到精通
小四的快乐生活
zookeeper分布式云原生
一、入门基础1.1什么是ZooKeeperZooKeeper是一个开源的分布式协调服务,由雅虎创建,后成为Apache的顶级项目。它为分布式应用提供了高效、可靠的协调服务,例如统一命名服务、配置管理、分布式锁、集群管理等。ZooKeeper的数据模型类似文件系统,以树形结构存储数据,每个节点称为Znode,每个Znode可以存储数据和子节点。1.2安装与启动下载ZooKeeper:从ApacheZ
- Redis 全方位解析:从入门到实战
kiss strong
redis数据库缓存
引言在当今互联网快速发展的时代,高并发、低延迟的应用场景越来越普遍。Redis,作为一款高性能的开源数据库,以其卓越的性能和灵活的功能,成为了许多开发者的首选工具。无论是在缓存、消息队列,还是在实时数据分析等领域,Redis都展现出了强大的能力。本文将从Redis的基本介绍、官网、安装、特性,到具体的存储类型、Java代码实例、SpringBoot整合,以及Redis的主要作用和应用场景,进行全面
- 《Java高级-Xml:利用DOM4j解析XML》
大大大钢琴
#Java:经验总结javaxml开发语言
利用DOM4j解析XMLdom4j是一个简单的开源库,用于处理XML、XPath和XSLT,它基于Java平台,使用Java的集合框架,全面集成了DOM,SAX和JAXP。dom4j是目前在xml解析方面是最优秀的(Hibernate、Sun的JAXM也都使用dom4j来解析XML),它合并了许多超出基本XML文档表示的功能,包括集成的XPath支持、XMLSchema支持以及用于大文档或流化文档
- handpose_X 之 onnx runtime C++(手部关键点检测)
Xian-HHappy
手部关键点检测ONNXONNXRuntimeC++推理模型转换
handpose_X之onnxruntime相关项目地址:1、手部关键点检测项目地址:https://gitcode.net/EricLee/handpose_x该项目中通过脚本model2onnx.py,将.pth模型转为.onnx模型。示例视频:开源项目-手势识别手势检测手部21关键点检测2、手部关键点检测onnx模型,onnxruntimeC++模型推理。项目地址:https://gitco
- Fastgpt接入Whisper本地模型实现语音识别输入
泰山AI
AI大模型应用开发AI语音模型gptragfastgpt
前言FastGPT默认使用了OpenAI的LLM模型和语音识别模型,如果想要私有化部署的话,可以使用openai开源模型Whisper。参考文章《openai开源模型Whisper语音转文本模型下载使用》FastGPT接入本地AI语音TTS首先打开one-api网址添加一个自定义渠道设置BaseUrl、模型、鉴权等信息BaseUrl为你部署本地语音识别web项目baseurl,图标上的是以我写的开
- MXTU MAX 苹果cmsv10模板 仿毒舌自适应主题/短视X体验版完全开源
希希分享
软希网58soho_cn源码资源仿毒舌自适应主题/
基于MxonePro二开的主题,全开源未加密。MXTUMAX仿毒舌苹果CMS影视自适应主题主题说明:1、将mxtheme目录放置根目录|将mxpro目录放置template文件夹中2、苹果cms后台-系统-网站参数配置-网站模板-选择mxpro模板目录填写html3、网站模板选择好之后一定要先访问前台,然后再进入后台设置4、主题后台地址:MXTUMAX图图主题,/admin.php/admin/m
- 【python】懒人福利,通过Python的JIRA库操作JIRA,自动批量提交关闭bug,提高效率
bulabula2022
#CI持续集成Pythonjira
简介:Jira是目前比较流行的基于Java架构的管理系统(Atlassian公司支持),有开源代码,方便做二次开发(可扩展性)。Jira是一款功能非常强大的管理工具,广泛的用来缺陷跟踪、用例管理、需求收集、任务跟踪、工时管理、项目计划管理等工作领域。python有支持操作Jira的第三方包,方便自定义一些自动化操作。需要安装jira库:pipinstalljiraJira认证fromjiraimp
- 用 TensorFlow 搭建简单的手写数字识别模型
lozhyf
工作面试学习tensorflow人工智能python
一、引言手写数字识别是机器学习领域中一个经典且基础的问题,它在很多实际场景中都有广泛的应用,比如邮政系统中的邮件分拣、银行支票金额识别等。TensorFlow是一个强大的开源机器学习框架,由Google开发并维护,它提供了丰富的工具和接口,能帮助我们快速搭建和训练深度学习模型。在这篇博客中,我们将使用TensorFlow构建一个简单的神经网络模型,用于识别手写数字。二、环境准备在开始之前,你需要安
- 一个Python的轻量级搜索工具--Whose
Ai_绘画小南
python开发语言
本文将简单介绍Python中的一个轻量级搜索工具Whoosh,并给出相应的使用示例代码。Whoosh简介Whoosh由MattChaput创建,它一开始是一个为Houdini3D动画软件包的在线文档提供简单、快速的搜索服务工具,之后便慢慢成为一个成熟的搜索解决工具并已开源。Whoosh纯由Python编写而成,是一个灵活的,方便的,轻量级的搜索引擎工具,现在同时支持Python2、3,其优点如下:
- Selenium使用指南
程序员杰哥
selenium测试工具python测试用例职场和发展程序人生功能测试
概述selenium是网页应用中最流行的自动化测试工具,可以用来做自动化测试或者浏览器爬虫等。官网地址为:相对于另外一款web自动化测试工具QTP来说有如下优点:免费开源轻量级,不同语言只需要一个体积很小的依赖包支持多种系统,包括Windows,Mac,Linux支持多种浏览器,包括Chrome,FireFox,IE,safari,opera等支持多语言,包括Java,C,python,c#等主流
- 解决Mac MongoDB连接问题:无法连接到服务器127.0.0.1:27017的错误
星际编程喵
数据科学与存储领域mongodb数据库macos服务器运维
MongoDB是一种流行的开源数据库系统,广泛用于开发和维护现代应用程序。在使用MongoDB的过程中,有时您可能会遇到连接问题,其中一个常见的问题是在Mac上无法连接到本地MongoDB服务器(127.0.0.1:27017)。这种错误可能会导致应用程序无法正常运行,因此需要尽快解决。在本文中,我们将深入探讨在Mac上遇到MongoDB连接问题的可能原因,并提供一些最佳实践和解决方案,以帮助您成
- 如何将python脚本生成exe
和猫妹学Python
python
一、简介py2exe是一个将python脚本转换成windows上的可独立执行的可执行程序(*.exe)的工具,这样,你就可以不用装python而在windows系统上运行这个可执行程序。py2exe已经被用于创建wxPython,Tkinter,Pmw,PyGTK,pygame,win32comclient和server,和其它的独立程序。py2exe是发布在开源许可证下的。二、安装py2exe
- ClickHouse 数仓
大怀特
bigdatadatabasesoftwarearchitecturejava数据库
ClickHouse是OLAP并且面向列的数据管理系统.具有高性能分析任何应用,从是嵌入式服务到成百台服务器.开源并且面向列的SQL存储ClickHouse首先是一个开源的SQL数仓,并且带有高性能,成熟,像数据SybaseIQ,Vertica,andSnowflake一样稳定.有以下特性列存储,并且可以有万亿的行和数千列已经压缩并且编解码显著减少I/O可以线性扩展通过矢量查询和sharding具
- github中多个平台共存
jackyrong
github
在个人电脑上,如何分别链接比如oschina,github等库呢,一般教程之列的,默认
ssh链接一个托管的而已,下面讲解如何放两个文件
1) 设置用户名和邮件地址
$ git config --global user.name "xx"
$ git config --global user.email "
[email protected]"
- ip地址与整数的相互转换(javascript)
alxw4616
JavaScript
//IP转成整型
function ip2int(ip){
var num = 0;
ip = ip.split(".");
num = Number(ip[0]) * 256 * 256 * 256 + Number(ip[1]) * 256 * 256 + Number(ip[2]) * 256 + Number(ip[3]);
n
- 读书笔记-jquey+数据库+css
chengxuyuancsdn
htmljqueryoracle
1、grouping ,group by rollup, GROUP BY GROUPING SETS区别
2、$("#totalTable tbody>tr td:nth-child(" + i + ")").css({"width":tdWidth, "margin":"0px", &q
- javaSE javaEE javaME == API下载
Array_06
java
oracle下载各种API文档:
http://www.oracle.com/technetwork/java/embedded/javame/embed-me/documentation/javame-embedded-apis-2181154.html
JavaSE文档:
http://docs.oracle.com/javase/8/docs/api/
JavaEE文档:
ht
- shiro入门学习
cugfy
javaWeb框架
声明本文只适合初学者,本人也是刚接触而已,经过一段时间的研究小有收获,特来分享下希望和大家互相交流学习。
首先配置我们的web.xml代码如下,固定格式,记死就成
<filter>
<filter-name>shiroFilter</filter-name>
&nbs
- Array添加删除方法
357029540
js
刚才做项目前台删除数组的固定下标值时,删除得不是很完整,所以在网上查了下,发现一个不错的方法,也提供给需要的同学。
//给数组添加删除
Array.prototype.del = function(n){
- navigation bar 更改颜色
张亚雄
IO
今天郁闷了一下午,就因为objective-c默认语言是英文,我写的中文全是一些乱七八糟的样子,到不是乱码,但是,前两个自字是粗体,后两个字正常体,这可郁闷死我了,问了问大牛,人家告诉我说更改一下字体就好啦,比如改成黑体,哇塞,茅塞顿开。
翻书看,发现,书上有介绍怎么更改表格中文字字体的,代码如下
- unicode转换成中文
adminjun
unicode编码转换
在Java程序中总会出现\u6b22\u8fce\u63d0\u4ea4\u5fae\u535a\u641c\u7d22\u4f7f\u7528\u53cd\u9988\uff0c\u8bf7\u76f4\u63a5这个的字符,这是unicode编码,使用时有时候不会自动转换成中文就需要自己转换了使用下面的方法转换一下即可。
/**
* unicode 转换成 中文
- 一站式 Java Web 框架 firefly
aijuans
Java Web
Firefly是一个高性能一站式Web框架。 涵盖了web开发的主要技术栈。 包含Template engine、IOC、MVC framework、HTTP Server、Common tools、Log、Json parser等模块。
firefly-2.0_07修复了模版压缩对javascript单行注释的影响,并新增了自定义错误页面功能。
更新日志:
增加自定义系统错误页面功能
- 设计模式——单例模式
ayaoxinchao
设计模式
定义
Java中单例模式定义:“一个类有且仅有一个实例,并且自行实例化向整个系统提供。”
分析
从定义中可以看出单例的要点有三个:一是某个类只能有一个实例;二是必须自行创建这个实例;三是必须自行向系统提供这个实例。
&nb
- Javascript 多浏览器兼容性问题及解决方案
BigBird2012
JavaScript
不论是网站应用还是学习js,大家很注重ie与firefox等浏览器的兼容性问题,毕竟这两中浏览器是占了绝大多数。
一、document.formName.item(”itemName”) 问题
问题说明:IE下,可以使用 document.formName.item(”itemName”) 或 document.formName.elements ["elementName&quo
- JUnit-4.11使用报java.lang.NoClassDefFoundError: org/hamcrest/SelfDescribing错误
bijian1013
junit4.11单元测试
下载了最新的JUnit版本,是4.11,结果尝试使用发现总是报java.lang.NoClassDefFoundError: org/hamcrest/SelfDescribing这样的错误,上网查了一下,一般的解决方案是,换一个低一点的版本就好了。还有人说,是缺少hamcrest的包。去官网看了一下,如下发现:
- [Zookeeper学习笔记之二]Zookeeper部署脚本
bit1129
zookeeper
Zookeeper伪分布式安装脚本(此脚本在一台机器上创建Zookeeper三个进程,即创建具有三个节点的Zookeeper集群。这个脚本和zookeeper的tar包放在同一个目录下,脚本中指定的名字是zookeeper的3.4.6版本,需要根据实际情况修改):
#!/bin/bash
#!!!Change the name!!!
#The zookeepe
- 【Spark八十】Spark RDD API二
bit1129
spark
coGroup
package spark.examples.rddapi
import org.apache.spark.{SparkConf, SparkContext}
import org.apache.spark.SparkContext._
object CoGroupTest_05 {
def main(args: Array[String]) {
v
- Linux中编译apache服务器modules文件夹缺少模块(.so)的问题
ronin47
modules
在modules目录中只有httpd.exp,那些so文件呢?
我尝试在fedora core 3中安装apache 2. 当我解压了apache 2.0.54后使用configure工具并且加入了 --enable-so 或者 --enable-modules=so (两个我都试过了)
去make并且make install了。我希望在/apache2/modules/目录里有各种模块,
- Java基础-克隆
BrokenDreams
java基础
Java中怎么拷贝一个对象呢?可以通过调用这个对象类型的构造器构造一个新对象,然后将要拷贝对象的属性设置到新对象里面。Java中也有另一种不通过构造器来拷贝对象的方式,这种方式称为
克隆。
Java提供了java.lang.
- 读《研磨设计模式》-代码笔记-适配器模式-Adapter
bylijinnan
java设计模式
声明: 本文只为方便我个人查阅和理解,详细的分析以及源代码请移步 原作者的博客http://chjavach.iteye.com/
package design.pattern;
/*
* 适配器模式解决的主要问题是,现有的方法接口与客户要求的方法接口不一致
* 可以这样想,我们要写这样一个类(Adapter):
* 1.这个类要符合客户的要求 ---> 那显然要
- HDR图像PS教程集锦&心得
cherishLC
PS
HDR是指高动态范围的图像,主要原理为提高图像的局部对比度。
软件有photomatix和nik hdr efex。
一、教程
叶明在知乎上的回答:
http://www.zhihu.com/question/27418267/answer/37317792
大意是修完后直方图最好是等值直方图,方法是HDR软件调一遍,再结合不透明度和蒙版细调。
二、心得
1、去除阴影部分的
- maven-3.3.3 mvn archetype 列表
crabdave
ArcheType
maven-3.3.3 mvn archetype 列表
可以参考最新的:http://repo1.maven.org/maven2/archetype-catalog.xml
[INFO] Scanning for projects...
[INFO]
- linux shell 中文件编码查看及转换方法
daizj
shell中文乱码vim文件编码
一、查看文件编码。
在打开文件的时候输入:set fileencoding
即可显示文件编码格式。
二、文件编码转换
1、在Vim中直接进行转换文件编码,比如将一个文件转换成utf-8格式
&
- MySQL--binlog日志恢复数据
dcj3sjt126com
binlog
恢复数据的重要命令如下 mysql> flush logs; 默认的日志是mysql-bin.000001,现在刷新了重新开启一个就多了一个mysql-bin.000002
- 数据库中数据表数据迁移方法
dcj3sjt126com
sql
刚开始想想好像挺麻烦的,后来找到一种方法了,就SQL中的 INSERT 语句,不过内容是现从另外的表中查出来的,其实就是 MySQL中INSERT INTO SELECT的使用
下面看看如何使用
语法:MySQL中INSERT INTO SELECT的使用
1. 语法介绍
有三张表a、b、c,现在需要从表b
- Java反转字符串
dyy_gusi
java反转字符串
前几天看见一篇文章,说使用Java能用几种方式反转一个字符串。首先要明白什么叫反转字符串,就是将一个字符串到过来啦,比如"倒过来念的是小狗"反转过来就是”狗小是的念来过倒“。接下来就把自己能想到的所有方式记录下来了。
1、第一个念头就是直接使用String类的反转方法,对不起,这样是不行的,因为Stri
- UI设计中我们为什么需要设计动效
gcq511120594
UIlinux
随着国际大品牌苹果和谷歌的引领,最近越来越多的国内公司开始关注动效设计了,越来越多的团队已经意识到动效在产品用户体验中的重要性了,更多的UI设计师们也开始投身动效设计领域。
但是说到底,我们到底为什么需要动效设计?或者说我们到底需要什么样的动效?做动效设计也有段时间了,于是尝试用一些案例,从产品本身出发来说说我所思考的动效设计。
一、加强体验舒适度
嗯,就是让用户更加爽更加爽的用
- JBOSS服务部署端口冲突问题
HogwartsRow
java应用服务器jbossserverEJB3
服务端口冲突问题的解决方法,一般修改如下三个文件中的部分端口就可以了。
1、jboss5/server/default/conf/bindingservice.beans/META-INF/bindings-jboss-beans.xml
2、./server/default/deploy/jbossweb.sar/server.xml
3、.
- 第三章 Redis/SSDB+Twemproxy安装与使用
jinnianshilongnian
ssdbreidstwemproxy
目前对于互联网公司不使用Redis的很少,Redis不仅仅可以作为key-value缓存,而且提供了丰富的数据结果如set、list、map等,可以实现很多复杂的功能;但是Redis本身主要用作内存缓存,不适合做持久化存储,因此目前有如SSDB、ARDB等,还有如京东的JIMDB,它们都支持Redis协议,可以支持Redis客户端直接访问;而这些持久化存储大多数使用了如LevelDB、RocksD
- ZooKeeper原理及使用
liyonghui160com
ZooKeeper是Hadoop Ecosystem中非常重要的组件,它的主要功能是为分布式系统提供一致性协调(Coordination)服务,与之对应的Google的类似服务叫Chubby。今天这篇文章分为三个部分来介绍ZooKeeper,第一部分介绍ZooKeeper的基本原理,第二部分介绍ZooKeeper
- 程序员解决问题的60个策略
pda158
框架工作单元测试
根本的指导方针
1. 首先写代码的时候最好不要有缺陷。最好的修复方法就是让 bug 胎死腹中。
良好的单元测试
强制数据库约束
使用输入验证框架
避免未实现的“else”条件
在应用到主程序之前知道如何在孤立的情况下使用
日志
2. print 语句。往往额外输出个一两行将有助于隔离问题。
3. 切换至详细的日志记录。详细的日
- Create the Google Play Account
sillycat
Google
Create the Google Play Account
Having a Google account, pay 25$, then you get your google developer account.
References:
http://developer.android.com/distribute/googleplay/start.html
https://p
- JSP三大指令
vikingwei
jsp
JSP三大指令
一个jsp页面中,可以有0~N个指令的定义!
1. page --> 最复杂:<%@page language="java" info="xxx"...%>
* pageEncoding和contentType:
> pageEncoding:它