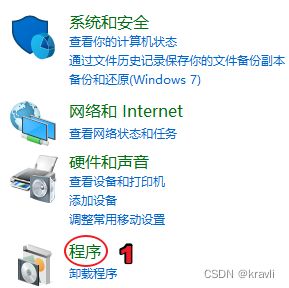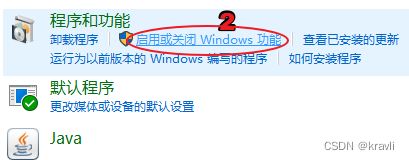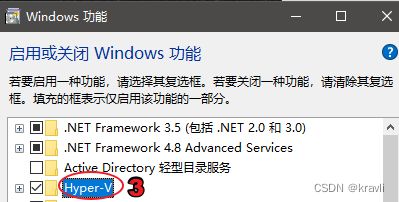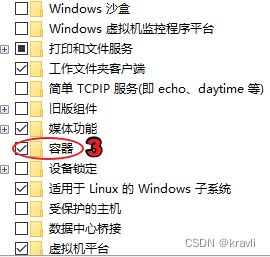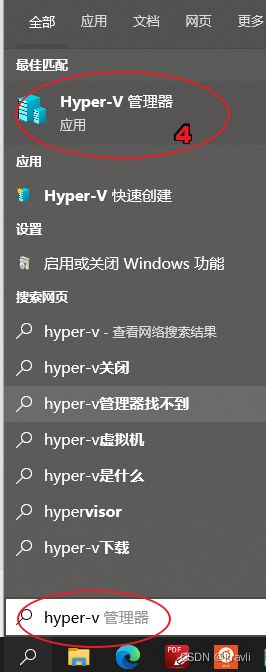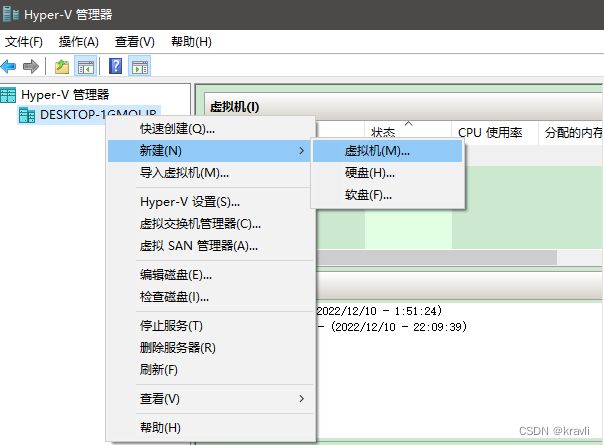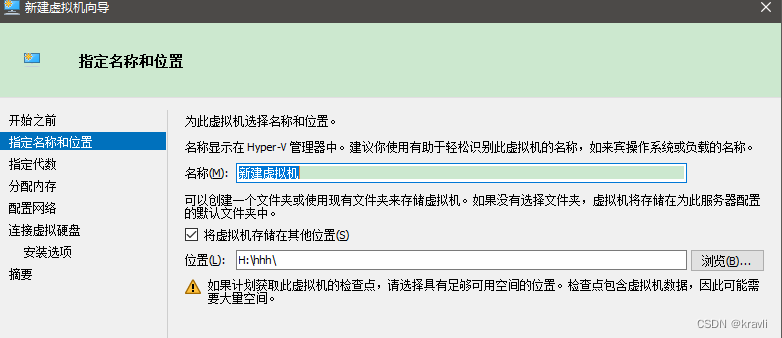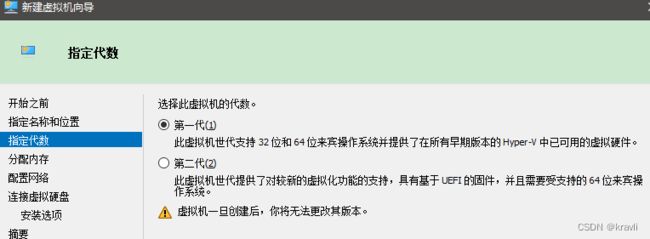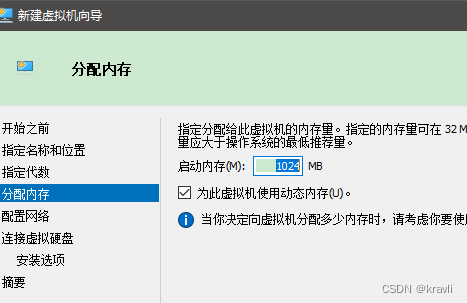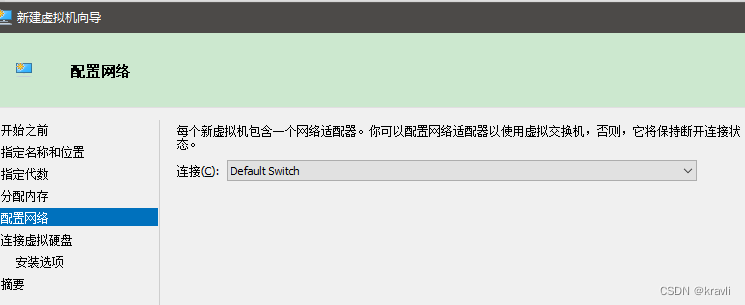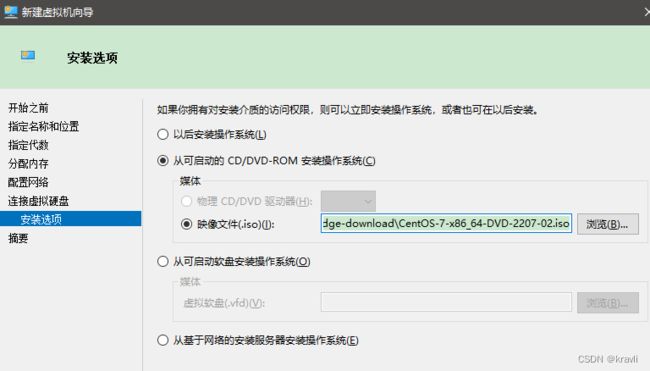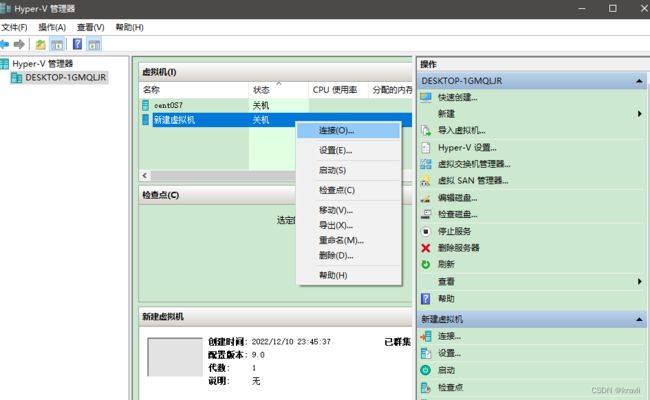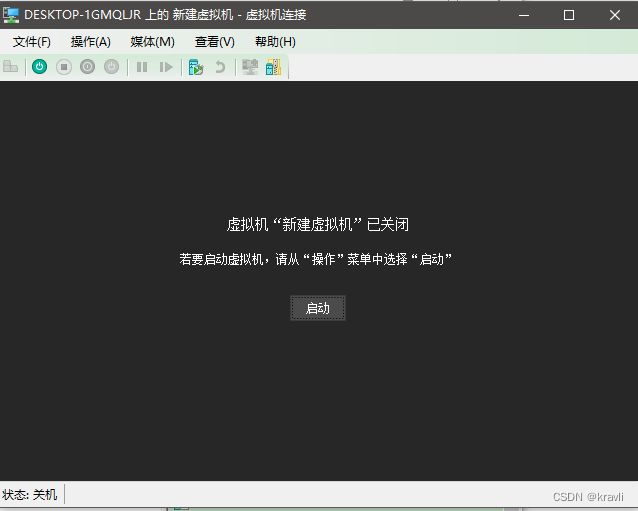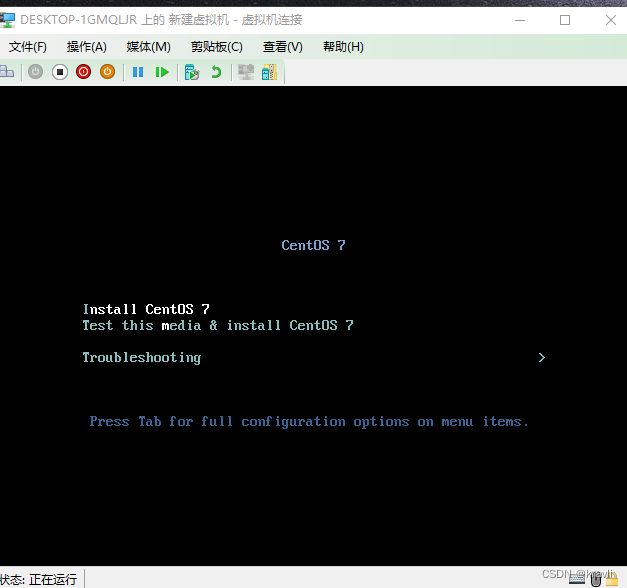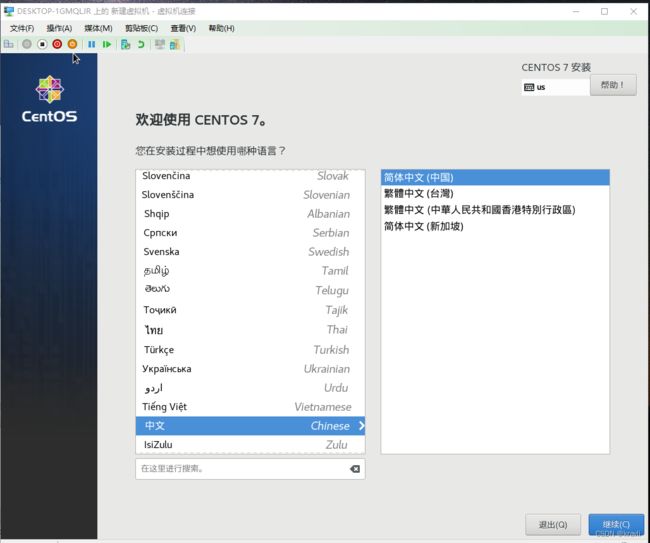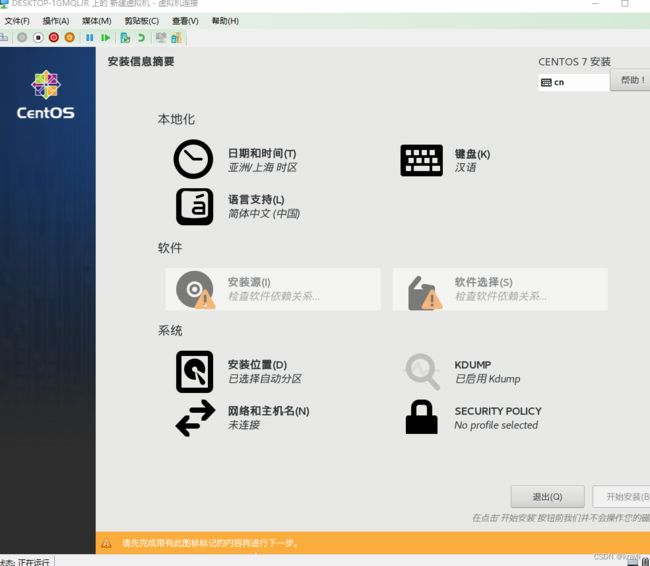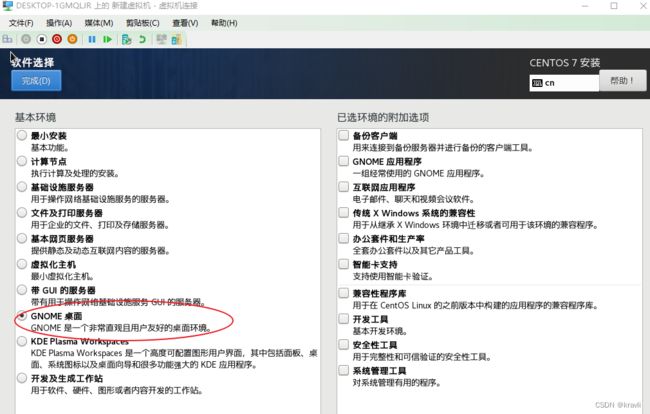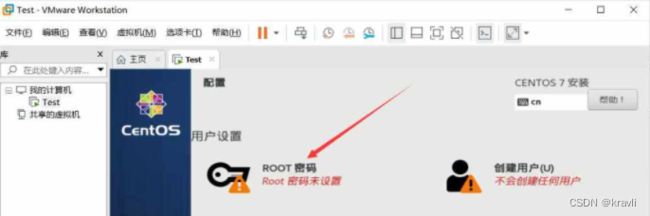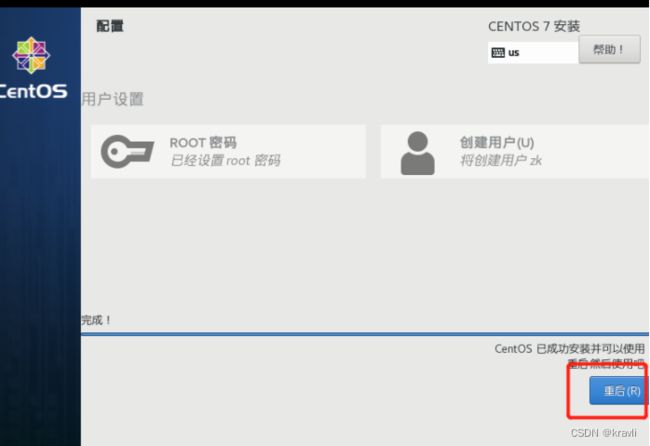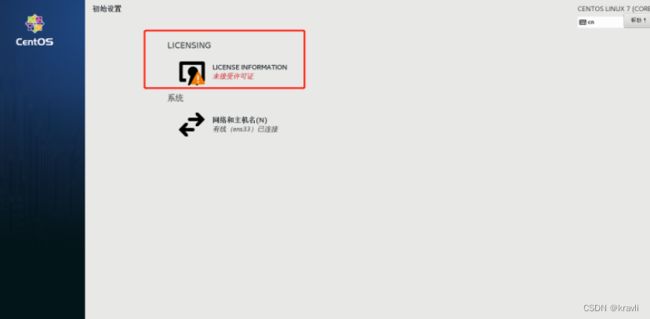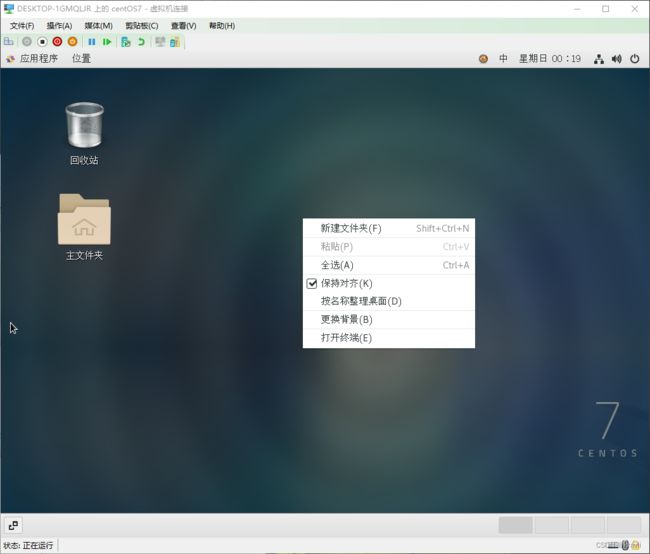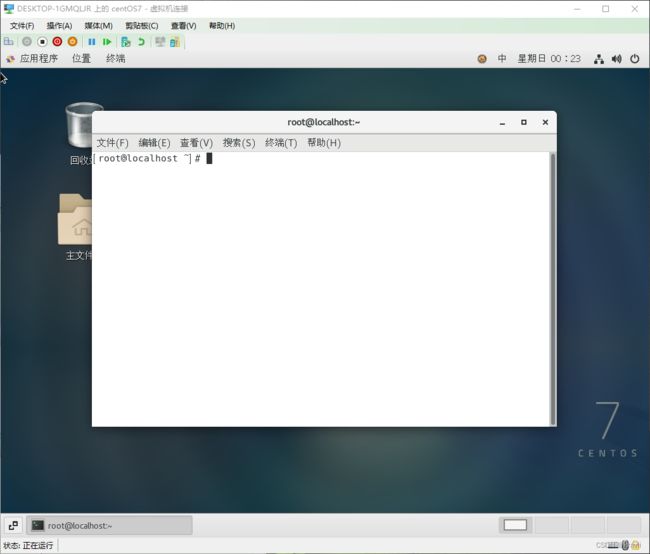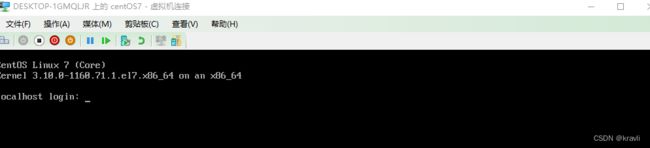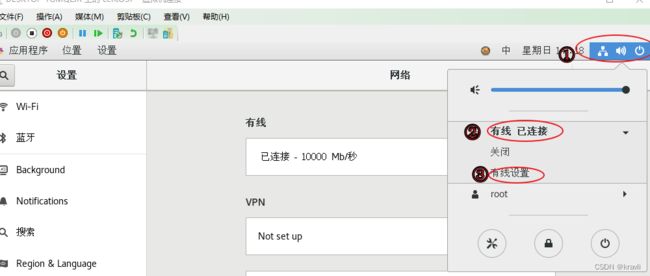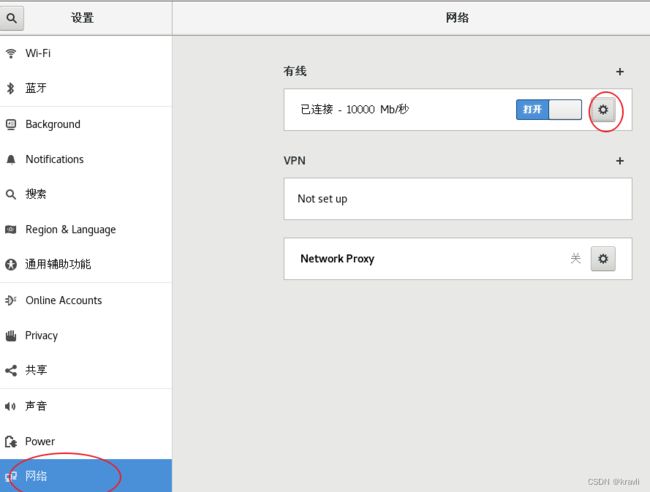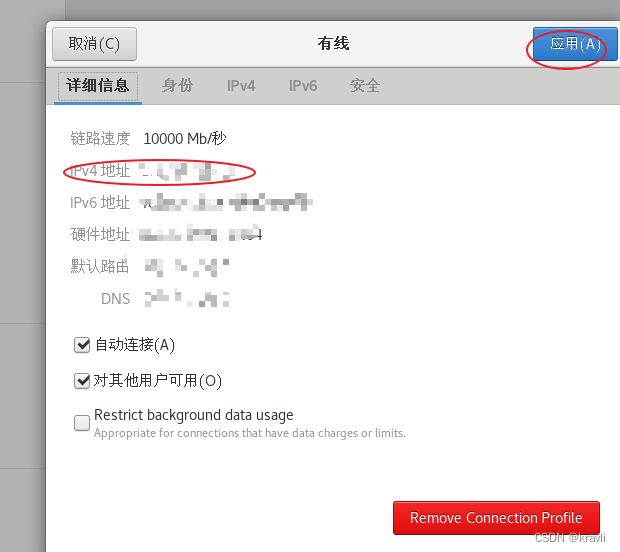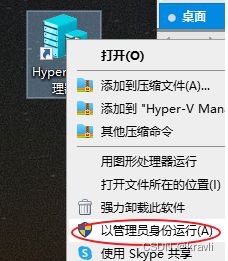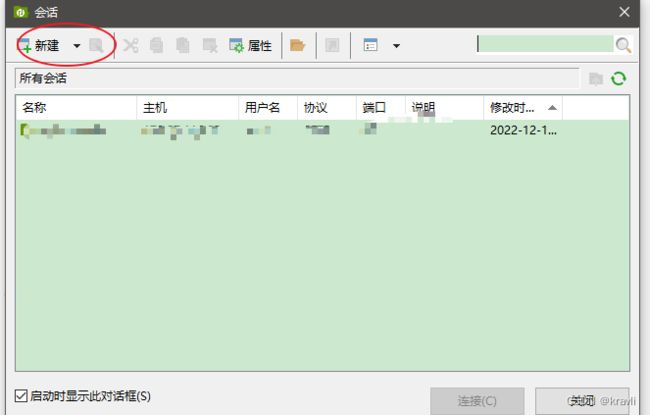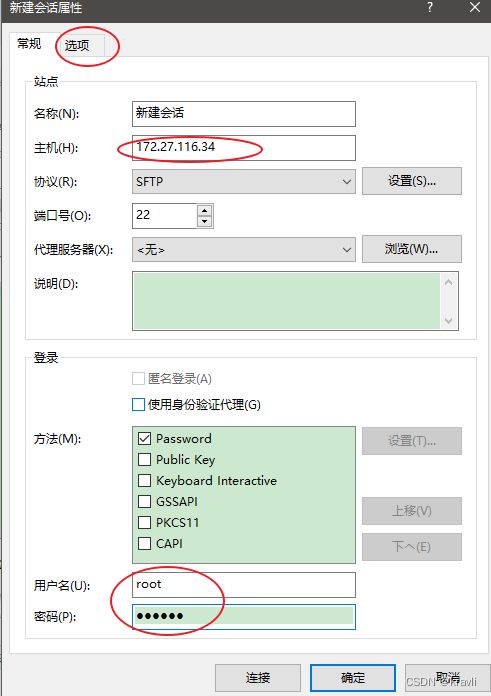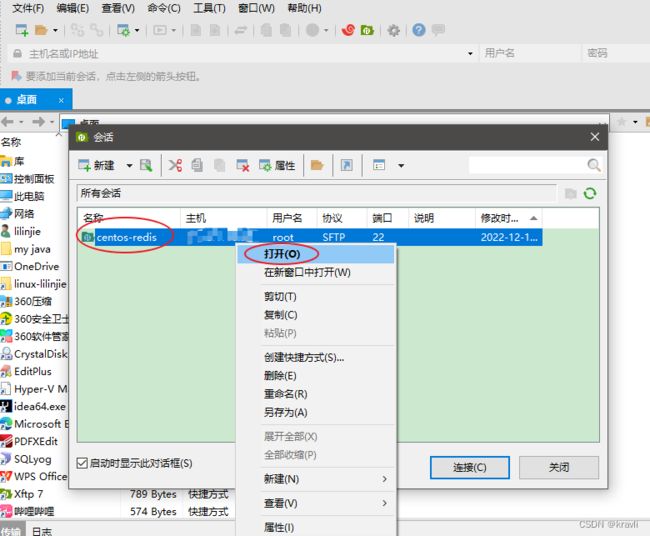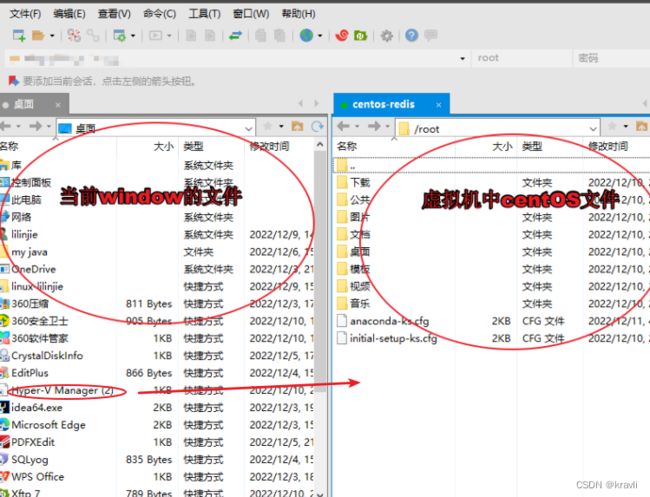安装linux虚拟机(Hyper-v),从物理机传文件到虚拟机
一、Hyper-v安装centos虚拟机
1.windows10打开控制面板-程序-启用或关闭windows功能,勾选Hyper-V和容器,保存关闭。如果没有Hyper-V选项,则需要将win10家庭版升至win10专业版
2. 重启电脑,如果桌面没有Hyper-V,则使用win自带的放大镜搜索Hyper-v。
如果放大镜处于隐藏状态,则右键单击任务栏-搜索-显示搜索图标或者搜索框
3.打开Hyper-v,选择自己的电脑名,右键,新建-虚拟机
这里根据引导往下走,名称任取,位置最好分配在C盘以外
指定代数,可选第二代。如果后续不能安装镜像,请回来改为第一代
分配内存,如果电脑内存不太够,建议不勾选使用动态内存,当然安装后也可在设置选项里更改
配置网络选择default switch
这里选择创建虚拟硬盘,可以指定一个C盘以外的位置,默认127G,我们可以将大小设为40G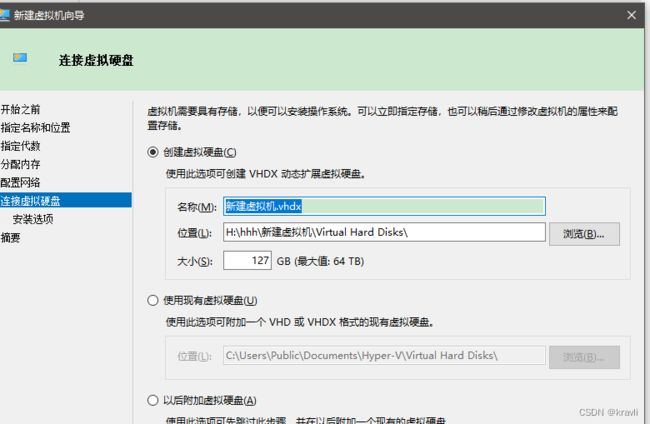
安装选项,由于我提前准备了centos7镜像文件,所以这里直接选择从可启动的CD\DVD-ROM安装操作系统 。由于服务器在国外,推荐使用国内镜像,这里给出阿里云的下载链接。推荐下载DVD标准版
Everything完整版,集成所有软件(以用来补充系统的软件或者填充本地镜像)
Minimal精简版,自带的软件最少
centos-7-isos-x86_64安装包下载_开源镜像站-阿里云 (aliyun.com)![]() http://mirrors.aliyun.com/centos/7/isos/x86_64/
http://mirrors.aliyun.com/centos/7/isos/x86_64/
最后点击完成
4.右键点击刚才创建的虚拟机,点击连接
点击启动
将白色光标移到Install centOS 7,回车
选择最后面的中文,点击继续
点击软件选择,选择GNOME桌面,点击左上角完成,最后点击开始安装
进入到安装页面后,系统会自动安装,这个时候点击ROOT密码,输入两次一样的密码,然后点击两次左上角的完成按钮。这里设置的ROOT密码一定要记住,默认的Linux用户名为:root,密码即为你设置的密码,然后等待系统安装完成,安装完成后,点击重启
接下来在登陆界面,登陆后,跟着提示走
登陆的时候推荐用管理员账号
方法如下:点击未列出→,输入用户名root和自己设置的密码
在centos系统中,在桌面右击鼠标选择打开终端,即可出现命令行
也可使用CTRL+alt+f2或者f3、f4、f5打开如下命令行(在这个命令行中需要先输入root,点击回车,在输入密码才可使用
使用ctrl+alt+f1即可返回桌面
二、使用Xftp传文件到虚拟机
1、安装Xftp软件
在Windows系统下,如果想和Linux系统进行文件传输,可以使用Xftp 工具。xftp官方下载渠道,正常下载安装即可XFTP - NetSarang Website (xshell.com)![]() https://www.xshell.com/zh/xftp/
https://www.xshell.com/zh/xftp/
2、产看虚拟机运行系统的ip
方法1:桌面鼠标右击,选择打开终端,输入ifconfig,出现的第一个inet后跟着的就是主机ip,记下
方法2:如图,点击关机按钮-有线-有线设置。再点击设置符号,记下IP4地址
3、使用xftp
运行xftp,点击新建,主机名输入虚拟机运行的系统的ip,输入该系统用户名和密码。如果遇上乱码问题,可在选项中更改编码方式,最后点击确定。
保存新建连接时,如果出现如图的无法保存的警告,请使用管理员身份运行xftp
4、从win传文件到linux
选择刚才创建的连接,鼠标右击,打开。只需将Windows的文件按住拽入右方即可