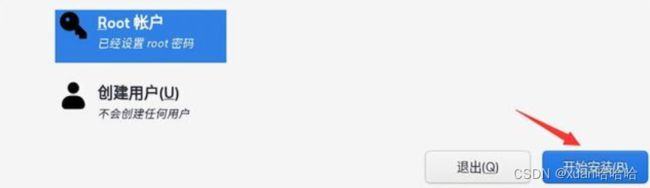OpenGauss安装之OpenEuler系统安装与设置
文章目录
- 基础环境要求
- OpenEuler系统安装与设置
-
-
- 1. 下载openEuler系统光盘映像文件。
- 2.创建虚拟机
- 3.安装openEuler操作系统
- 4.安装完成,登录虚拟机
- 5. Vmware-Tools安装
- 6. 共享文件夹设置
- 7.openEuler上网环境设置
-
基础环境要求
硬件条件:内存16G
操作系统:Win10/Win11
虚拟机软件:VMware Workstation 16/17(版本都可),应已安装
openGauss运行系统:openEuler(欧拉操作系统)22.09
OpenEuler系统安装与设置
1. 下载openEuler系统光盘映像文件。
打开官网,选择openEuler23.03
https://www.openeuler.org/zh/download/?version=openEuler%2023.03
选择架构、场景以及软件包类型
初次使用的话基本上都是先安装虚拟机,我们大部分主机都是x86_64架构,场景的话就选服务器,软件版类型选择标准版,可以安装图形化的操作系统

2.创建虚拟机
2.1下载完成,打开VMware,点击新建虚拟机
 2.2选择自定义安装,点击下一步
2.2选择自定义安装,点击下一步

2.3 选择虚拟机兼容性,默认即可,点击下一步

2.4 安装客户机操作系统,选择稍后安装操作系统,点击下一步

2.5 选择客户机操作系统,Linux 4.x内核64位,完成后点击下一步

2.6 建议修改虚拟机的名称

2.7 修改虚拟机安装位置
在磁盘上创建一个用于保存虚拟机的文件夹
2.8 点击浏览,选择安装位置

2.9 处理器配置,根据自己主机的情况选择大小

2.10 配置虚拟机内存,根据自己主机的情况选择

2.11 选择网路类型,一般选择NAT模式
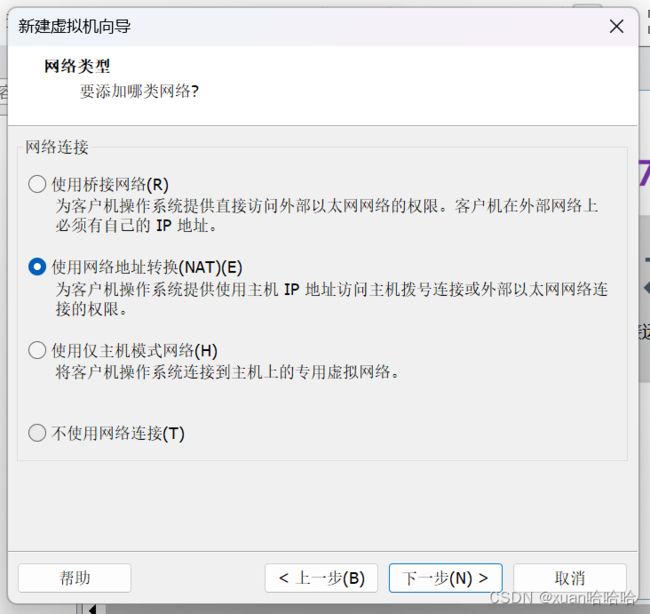
2.12 选择I/O控制器类型,默认即可

2.13 选择磁盘类型,默认即可

2.14 选择磁盘,默认即可

2.15 指定虚拟机磁盘大小,根据自己的需求,一般给20G

2.16 指定磁盘文件,点击浏览,和虚拟机保存在应一个文件夹,点击保存,点击下一步
2.17 点击自定义硬件,选择安装操作系统的镜像
 2.18 点击关闭,点击完成
2.18 点击关闭,点击完成
3.安装openEuler操作系统
3.5 选择软件,华为欧拉系统暂时没有自建的图形桌面,但可以使用深度dde桌面,安装完系统之后配置。


4.安装完成,登录虚拟机
4.2 输入用户名和密码,登录虚拟机

4.3 查看虚拟机网络,默认情况是自动**,可以设置成静态IP地址
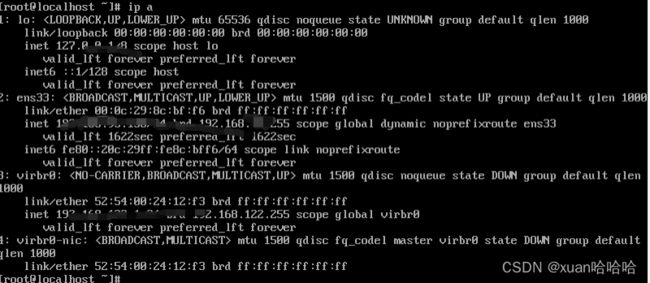
5. Vmware-Tools安装
1.虚拟机openEuler20.03开机,然后在VMware中点击菜单“虚拟机(M)”,点击“Install VMware Tools…”
 2.在命令行输入“ls /dev”查看,查看cdrom是否存在。
2.在命令行输入“ls /dev”查看,查看cdrom是否存在。
 3.在/mnt目录下新建一个名为cdrom的文件夹
3.在/mnt目录下新建一个名为cdrom的文件夹
查看/mnt目录,命令:ls /mnt
在/mnt目录下新建目录cdrom,命令:mkdir /mnt/cdrom

4.将光盘挂载到/mnt/cdrom目录下
命令:mount –t iso9660 /dev/cdrom /mnt/cdrom
![]()
5.查看/mnt/cdrom中的内容
命令:ls /mnt/cdrom

6.将名为“VMwareTools-10.3.25-20206839.tar.gz”复制到/root目录下,并重新命名为vm.tar.gz
命令:cp /mnt/cdrom/VMwareTools-10.3.25-20206839.tar.gz /root/vm.tar.gz
![]()
查看/root目录
命令:ls /root

7.解压/root/vm.tar.gz
命令:cd /root
命令:tar -xzf vm.tar.gz

如果报错,没有tar命令,则说明需要安装tar工具
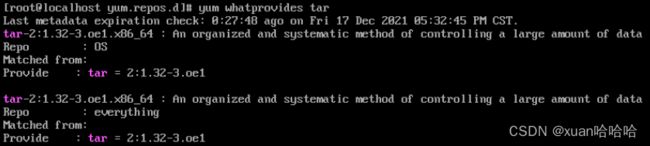
命令:yum whatprovides tar

根据查询结果,安装tar
命令:yum install tar

- 进入名为“vmware-tools-distrib”的目录,输入“./vmware-install.pl”尝试安装
命令:cd vmware-tools-distrib
命令:./vmware-install.pl

安装过程中,遇到提示,按回车键即可(安装过程中,需要看提示,有些地方需要输入yes或no)
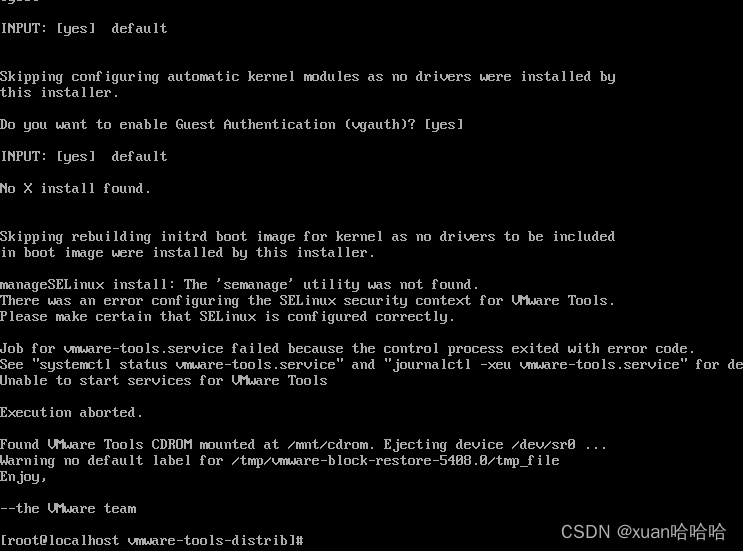
6. 共享文件夹设置
编辑虚拟机设置–>选项–>共享文件夹–>总是启用
–>添加–>下一步–>浏览–>指定一个宿主系统文件夹(比如下载目录)–>下一步–>确保选上“启用此共享”–>完成
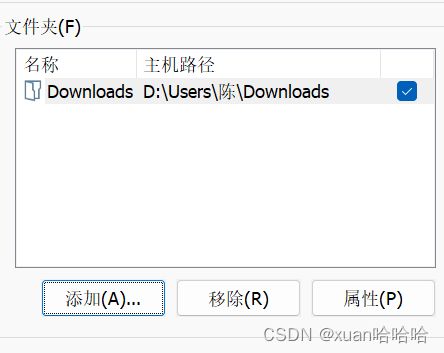
输入命令vmware-hgfsclient查看共享目录是否已经设置成功
如果出现目录(比如Downloads)说明共享目录设置成功
使用如下命令挂载共享文件夹
sudo vmhgfs-fuse .host:/ /mnt/hgfs -o allow_other -o nonempty
检查共享文件夹是否可用
执行后,去/mnt/hgfs目录下能看到刚刚在主机设定的共享文件夹,在主机中在该文件夹放入文件,若在openEuler中文件夹下能看到文件,即表明配置成功!
 但是这种挂载每次关机就会失效,我们还得重新执行一次挂载命令。
但是这种挂载每次关机就会失效,我们还得重新执行一次挂载命令。
自动挂载共享目录
用vim打开/etc/fstab文件,添加一行挂载信息
vi /etc/fstab
键入o在下一行插入
.host:/ /mnt/hgfs fuse.vmhgfs-fuse nonempty,allow_other,defaults 0 0
然后 Esc–>Shift+z 保存退出
使用mount -a指令让刚刚写入的挂载信息立即生效。

7.openEuler上网环境设置
vi /etc/sysconfig/network-scripts/ifcfg-ens33
按照如下内容修改,openEuler默认不适用ipv4,而使用ipv6。通过修改将ipv6内容统统修改为no,并根据先前安装系统时所看到的网络设置信息设定ipv4设置(注意设置为静态ip地址)。
TYPE=Ethernet
PROXY_METHOD=none
BROWSER_ONLY=no
BOOTPROTO=static
DEFROUTE=yes
IPV4_FAILURE_FATAL=yes
IPV6INIT=no
IPV6_AUTOCONF=no
IPV6_DEFROUTE=no
IPV6_FAILURE_FATAL=no
IPV6_ADDR_GEN_MODE=stable-privacy
NAME=ens33
UUID=XXXXXXX #此行不改动,保持自己机器的设置
DEVICE=ens33
ONBOOT=yes
IPADDR=192.168.xx.xx //自己的IP
NETMASK=255.255.255.0
GATEWAY= 192.168.xxx.x //自己的默认网关
DNS1= //可以8.8.8.8
DNS2= //可以114.114.114.114
IPV6_PRIVACY=no
设置完毕后存盘退出(:wq),reboot–重启
接着输入命令:ping www.baidu.com
看看能否ping通,如果通了,则说明网络配置成功
如果ping不通则失败,认真检查前边几步是否都正确无误