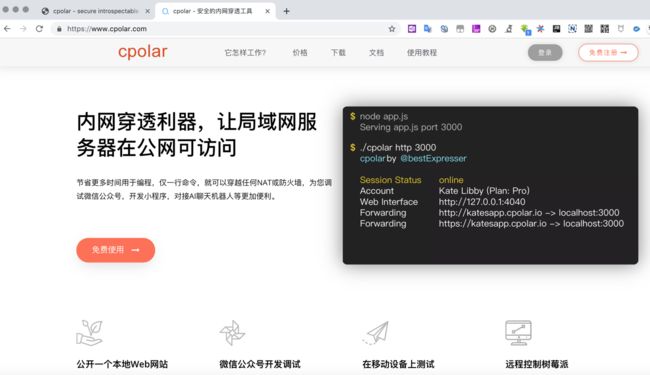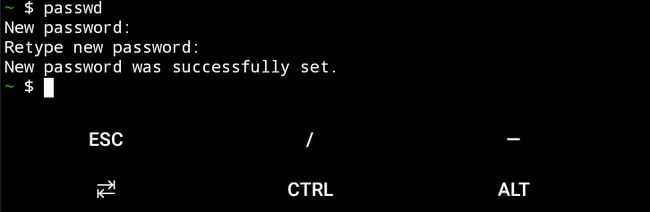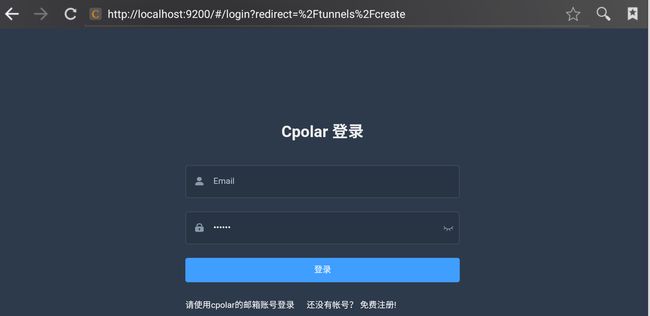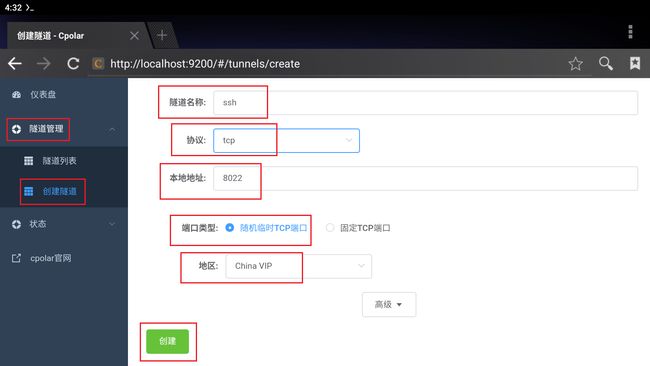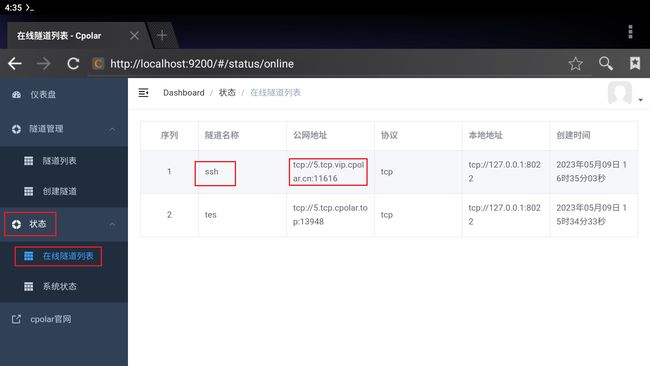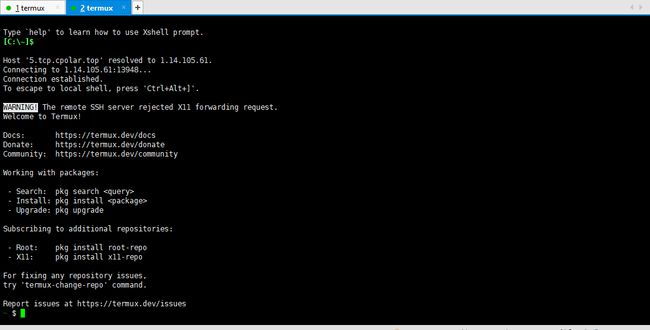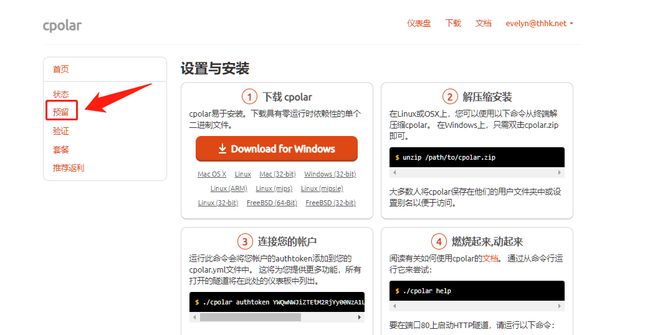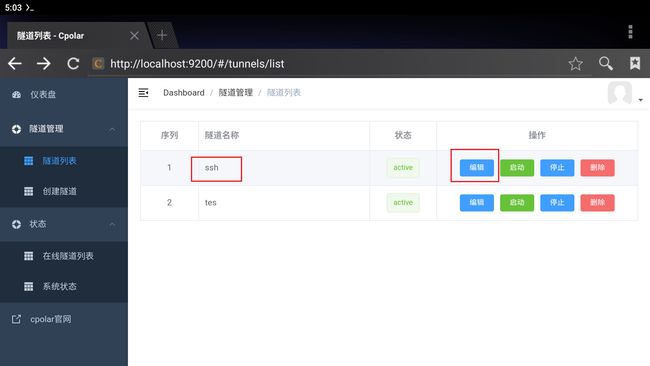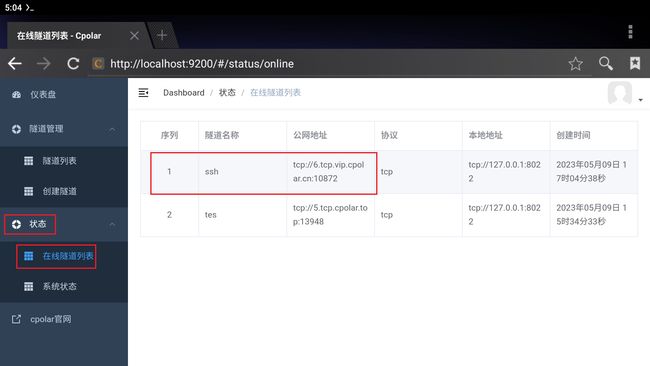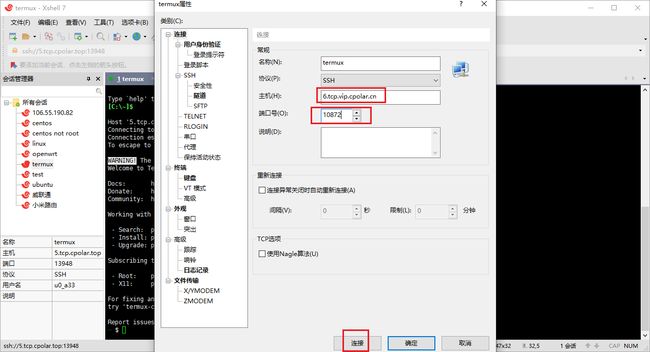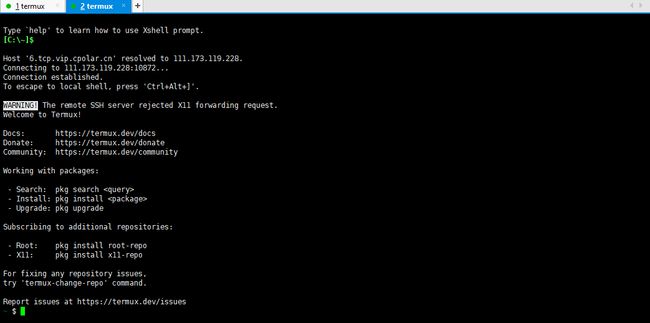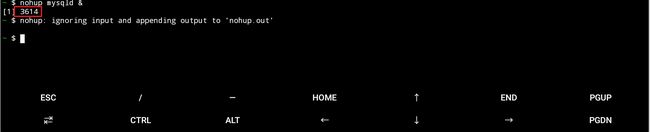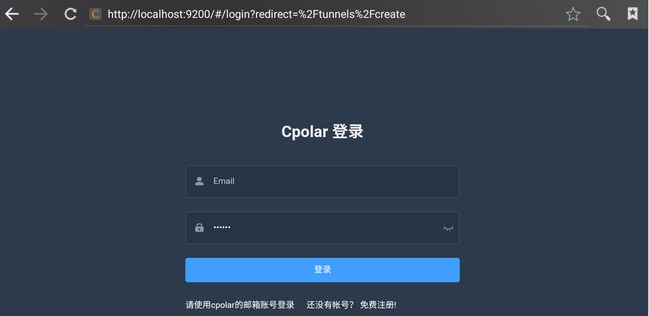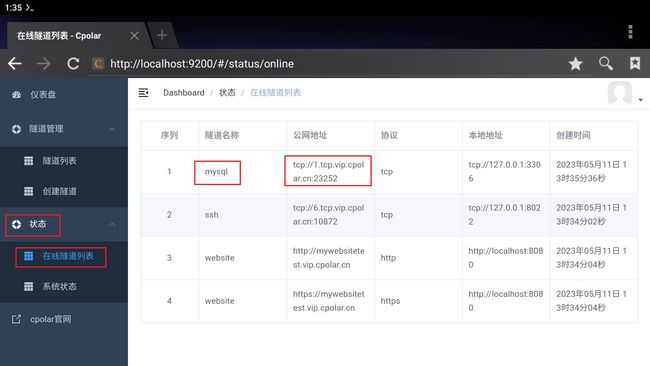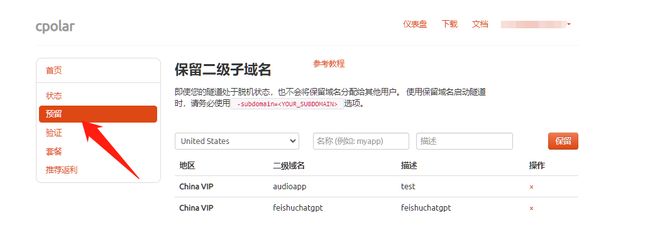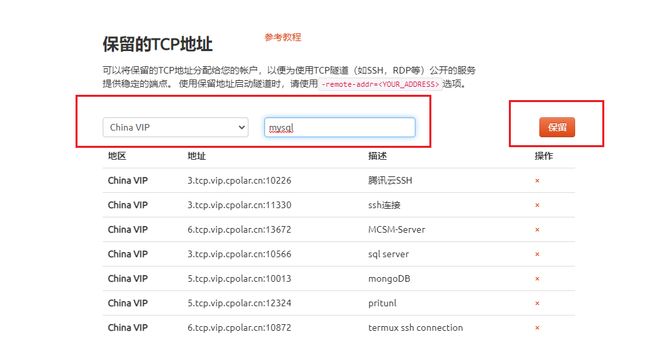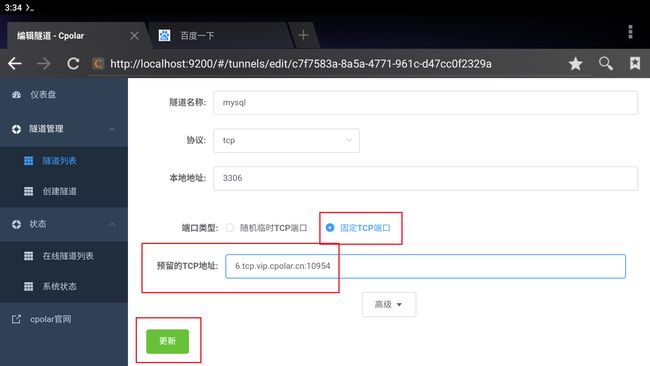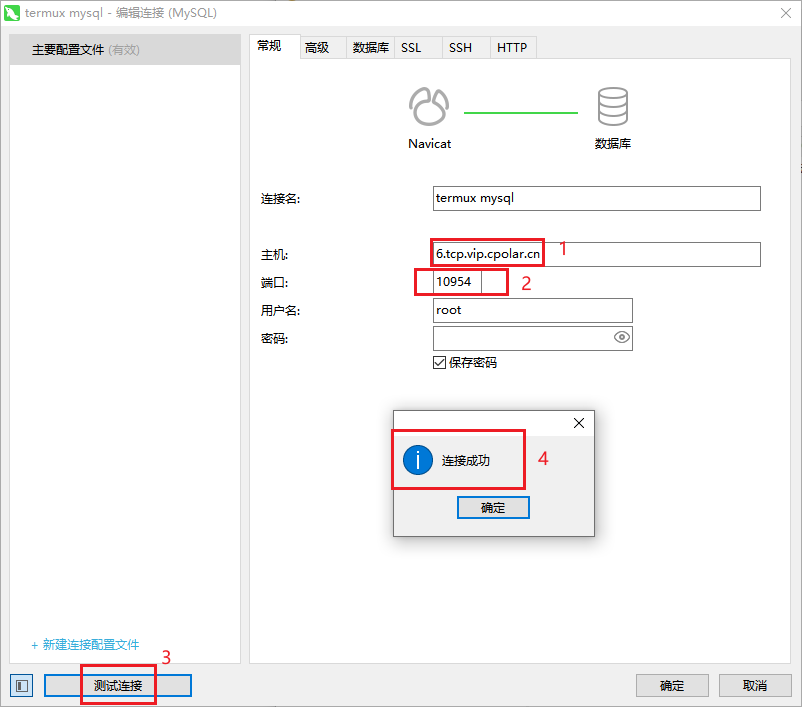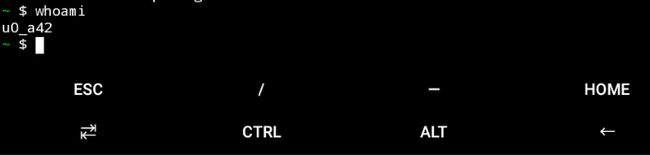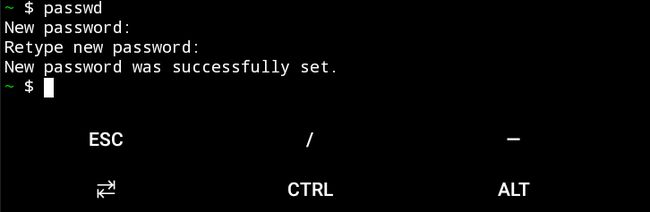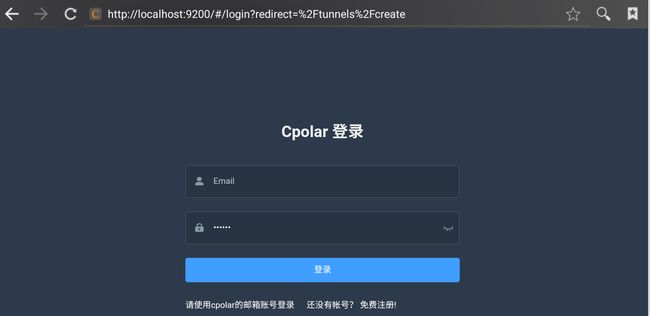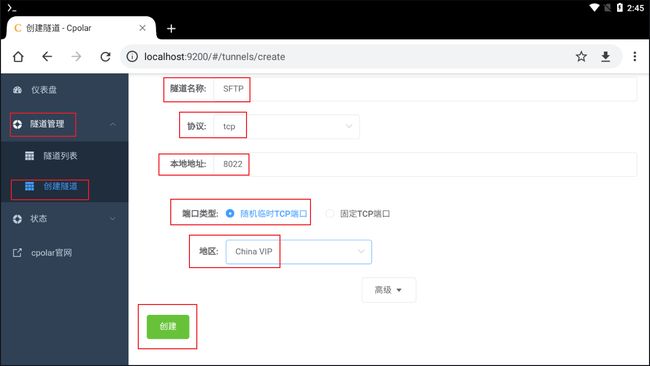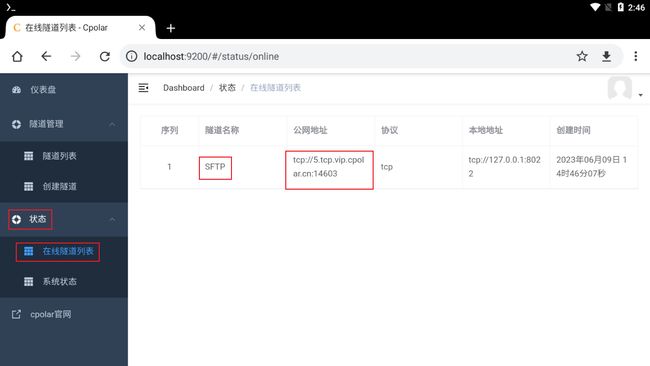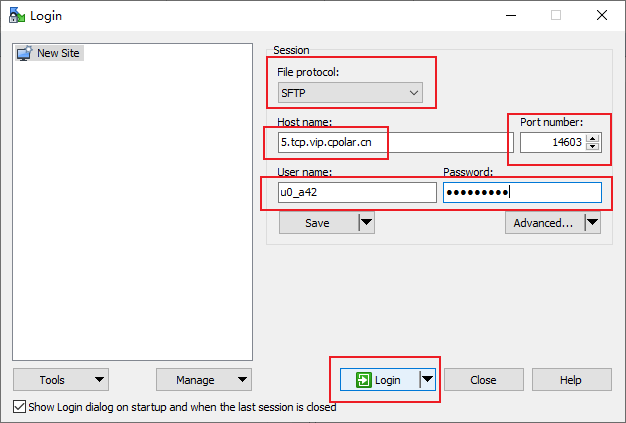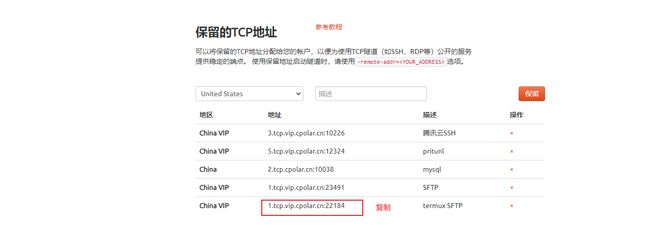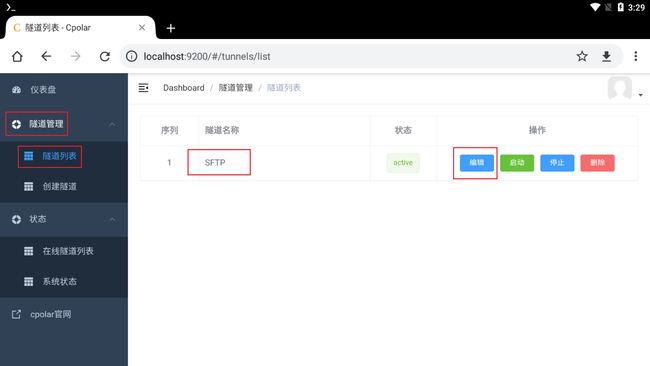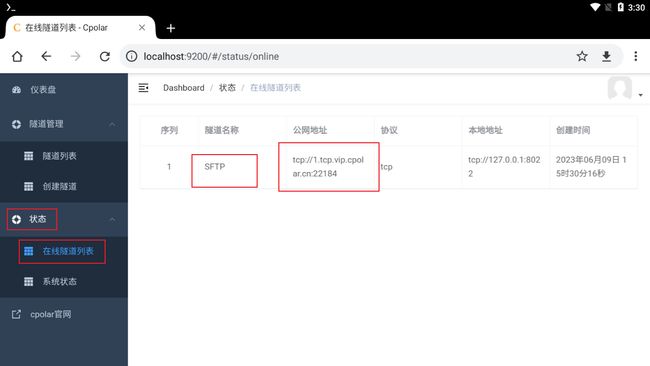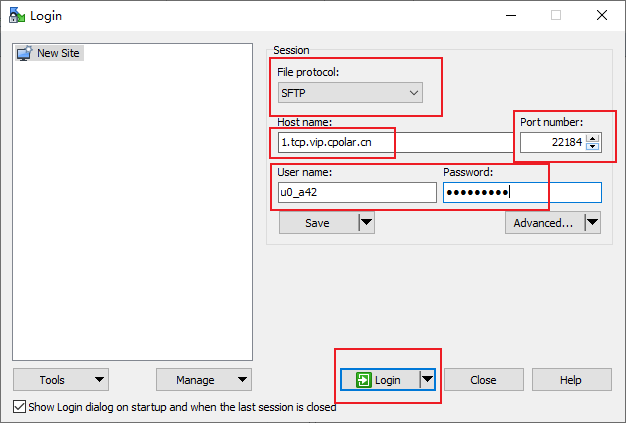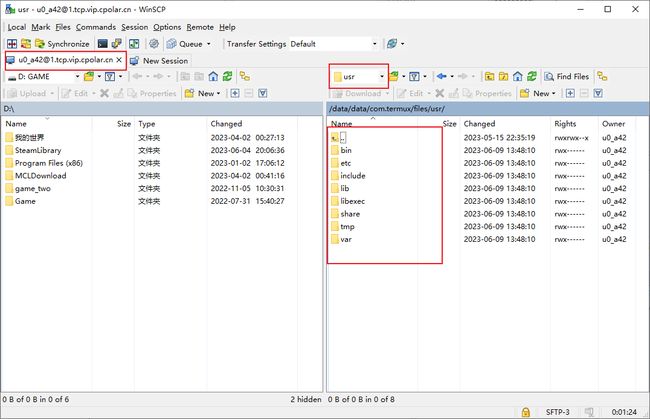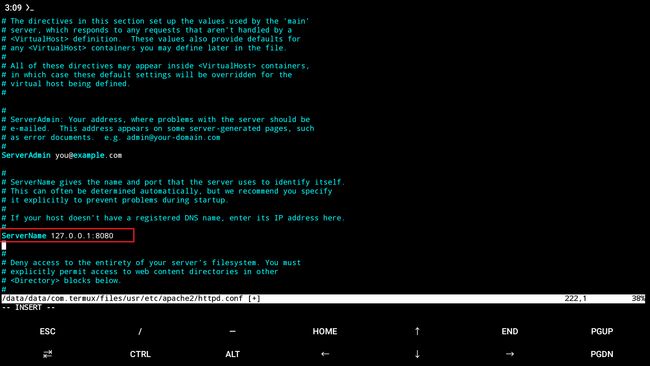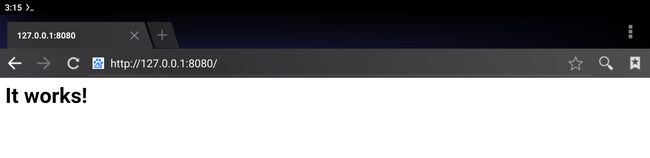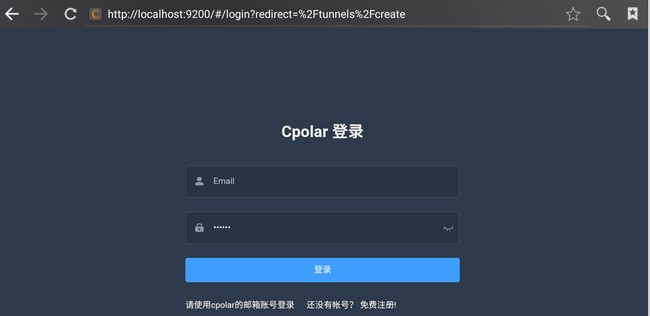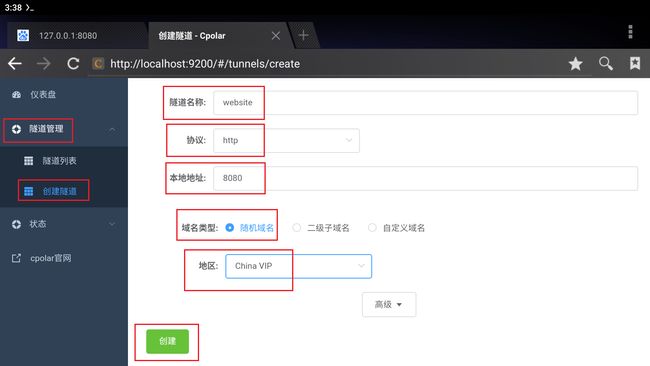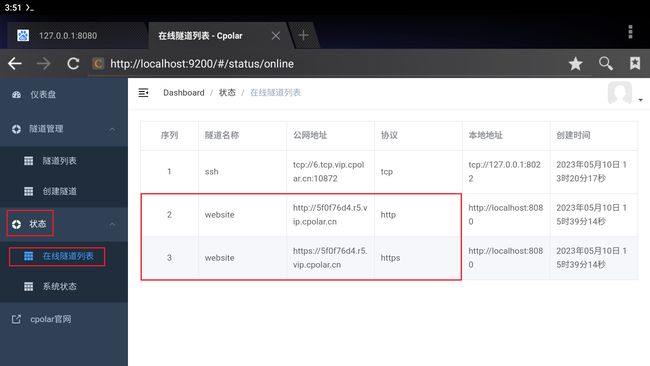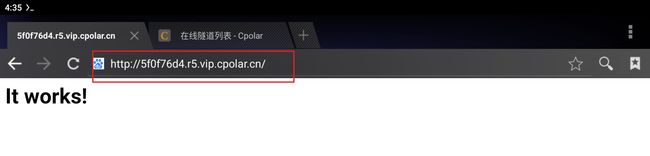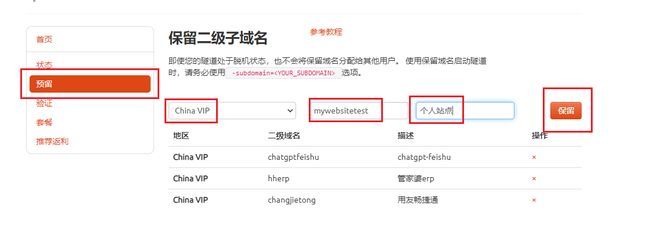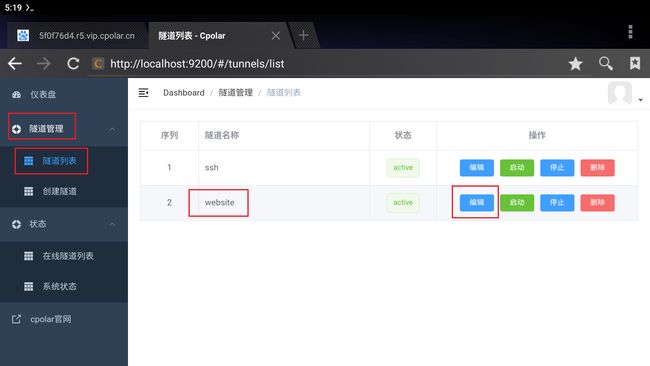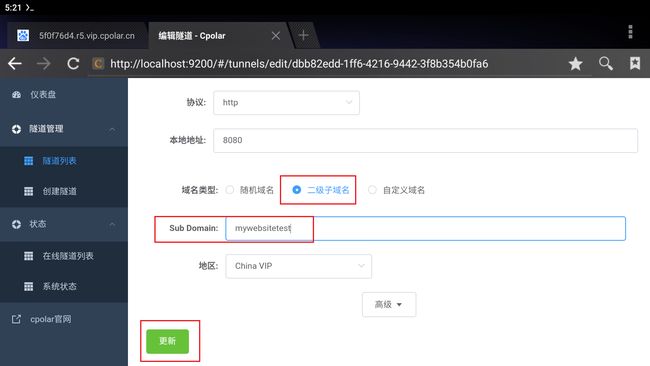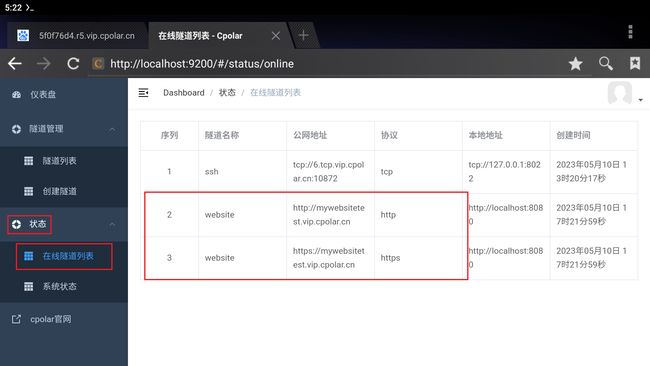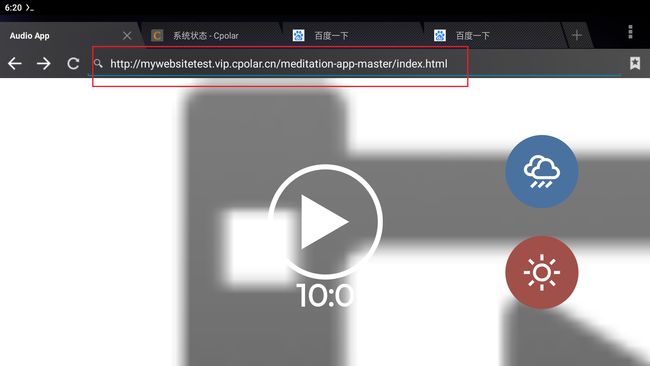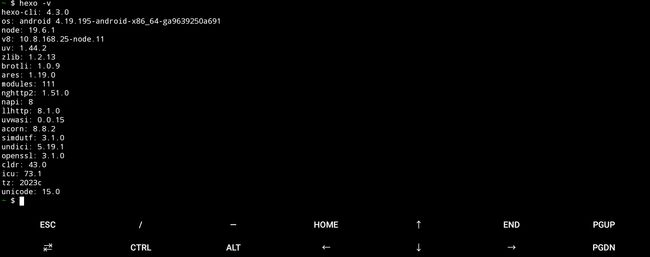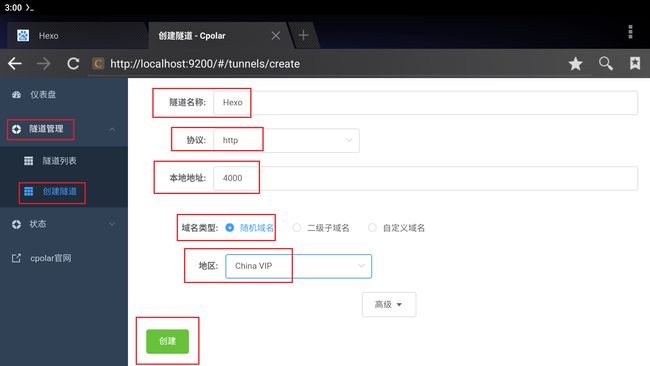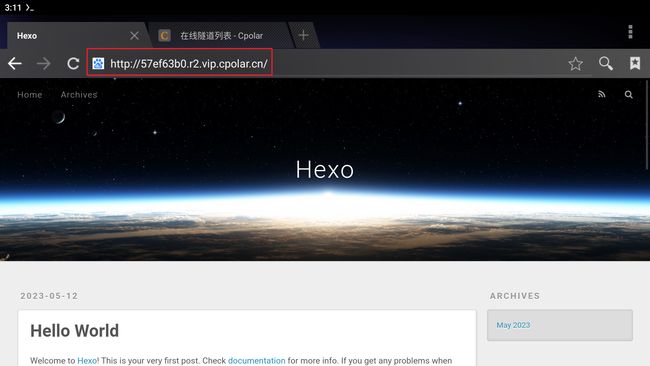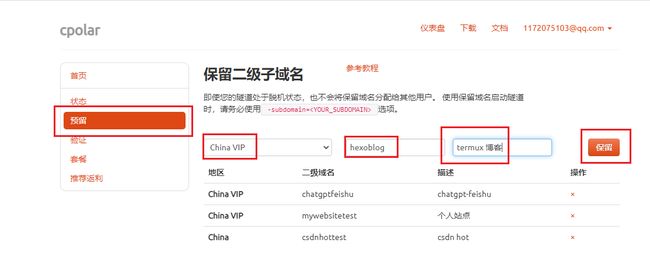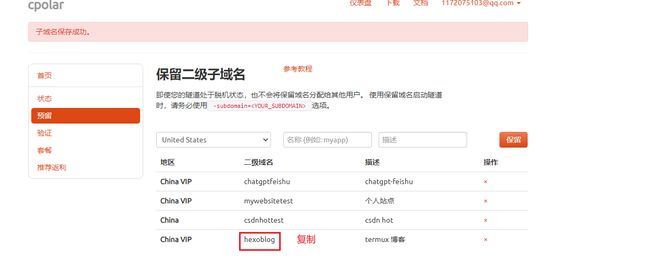Cpolar内网穿透快速入门教程:Termux系列
Cpolar快速入门教程:Termux系列
1. 在Termux安装cpolar
前言
如果您希望在Android中运行termux终端并执行一系列小型Linux服务,就会考虑到下一个问题:我如何远程管理它?这时候,就是cpolar内网穿透工具出场的时候了。它让您可以在任何地点,管理你的termux环境容器。
1.1 安装termux终端APP(不需要root)
Termux是一款强大的安卓终端模拟APP,无需root直接启动,自动安装最小化linux系统,支持apt管理软件包,完美支持python,ruby,go,nodejs。
1.2 安装dnsutils工具包(必要)
apt install dnsutils
它会创建一个DNS解析文件,路径在$PREFIX/etc/resolv.conf,里面有配置DNS解析服务器地址(默认已经加了8.8.8.8)
1.3 下载ARM 版本cpolar客户端
curl -O -L https://cpolar.com/static/downloads/cpolar-stable-linux-arm.zip
1.4 解压缩
unzip cpolar-stable-linux-arm.zip
1.5 认证token
在cpolar后台复制你自己的token值
1.5.1 注册cpolar帐号
访问官网 https://www.cpolar.com
1.5.2 登录后台获取token值
登录cpolar后台仪表盘:https://dashboard.cpolar.com/,验证菜单里,复制你的token值

1.5.3 认证token
在termux终端输入如下命令:
./cpolar authtoken xxxxxxxxxxtokenxxxxxxx
粘贴自己的token
1.6. 内网穿透举例
1.6.1 映射8080端口到外网
./cpolar http 8080
![]()
1.6.2 外网远程ssh控制
./cpolar tcp 22
1.6.3 更多cpolar命令参数及功能介绍
请参阅cpolar官网的在线文档及使用教程案例。
在线文档:https://cpolar.com/docs
教程案例:https://cpolar.com/blog
1.7 总结:
我们介绍了如何在termux中安装cpolar,您可以使用它内网穿透ssh管理android主机,或者映射一个web站点到公网。
稍后我们将介绍更多关于termux的有趣内容。
2. 公网SSH远程连接Termux
前言
使用安卓机跑东西的时候,屏幕太小,有时候操作不习惯。不过我们可以开启ssh,使用电脑PC端SSH远程连接手机termux。
本次教程主要实现在安卓手机termux上安装SSH,在电脑上通过SSH远程连接Termux。同时在Termux上做内网穿透,用cpolar创建安全隧道映射22端口,实现在外也可以SSH远程连接Termux,无需公网IP,也不用设置路由器 ,这里使用国产内网穿透工具cpolar简单实现。
2.1 安装ssh
输入命令直接安装openssh,中途会出现一次需要输入:Y 然后继续安装
pkg install openssh
启动ssh,开放端口默认为8022。
sshd
查看用户名
whoami
可以看到用户名为u0_a33,这个需记住!!!
修改密码,输入下面命令:,输入后提示输入新密码,按要求输入即可呢。
passwd
2.2 安装cpolar内网穿透
cpolar它支持http/https/tcp协议,可以永久免费使用不限制流量,无需公网IP,也不用设置路由器。用过一段时间后你会发现,它甚至还可以直接在家中实现小型的云服务。
cpolar官网:https://www.cpolar.com
创建一个sources.list.d的文件夹:
mkdir -p $PREFIX/etc/apt/sources.list.d
添加cpolar下载源文件
echo "deb [trusted=yes] http://termux.cpolar.com termux extras" >> $PREFIX/etc/apt/sources.list.d/cpolar.list
更新仓库
pkg update
安装cpolar
pkg install cpolar
安装termux服务,注意: 安装完成后记得关闭重启一下termux才生效!!
pkg install termux-services
重启完termux后,然后启动cpolar
sv up cpolar
设置开机自启
sv-enable cpolar
这个是停止cpolar 服务
sv down cpolar
cpolar.yml主配置文件路径位置
$PREFIX/etc/cpolar/cpolar.yml
然后在手机浏览器我们输入http://localhost:9200即可看到cpolar管理界面,使用在cpolar官网注册的账号即可登陆
2.3 远程ssh连接配置
在手机浏览器上登录cpolar管理界面后,我们点击左侧仪表盘的隧道管理——创建隧道。由于ssh连接默认的是22端口,因此我们要来创建一条tcp隧道,指向22端口:
- 隧道名称:可自定义,注意不要重复
- 协议:tcp
- 本地地址:8022 (termux ssh 默认端口)
- 域名类型:选择随机域名
- 地区:选择China VIP Top
点击创建
创建好后打开在线隧道列表,查看生成的随机公网tcp地址,然后复制公网地址,注意tcp://无需复制
2.4 公网远程连接
打开连接工具,输入cpolar生成的公网地址,tcp://不需要输入,端口号是公网地址后面的端口号,点击连接
然后出现输入用户名和密码,我们输入上面我们看到的用户名u0_a33(每个人不一样,实际与您自己的为准)
然后输入密码
连接成功,远程连接termux就设置好啦!
2.5 固定远程连接地址
上面通过cpolar建立的免费临时TCP数据隧道,成功通过ssh连接上了termux系统,不过,此时的TCP数据隧道还是随机临时TCP隧道,每个24小时端口号就会发生变化。如果想要让这个公网地址长期稳定存在,我们还需要进一步的设置(由于固定TCP隧道会长期占用cpolar服务器资源,因此不得不将此服务列入VIP项目中)。现在,就让我们来设置一条能长期稳定存在的TCP数据隧道吧。
要建立一条稳定的TCP数据隧道,我们首先要登录cpolar官网,进入仪表台的预留界面
在预留界面中,找到保留的TCP地址项目。在这个项目下,我们填入一些必要信息,包括识别数据隧道的隧道名称、隧道使用区域等。
在这些信息填入后,点击右侧的保留按钮,将cpolar官网后台的隧道固定下来,此时cpolar会生成一个隧道tcp端口
接着我们回到浏览器cpolar界面,打开隧道列表,找到之前创建的随机临时TCP隧道,进入编辑页面,
- 端口类型选择
固定TCP端口 预留的TCP地址填写我们刚刚在cpolar官网后台保留成功的固定TCP地址
然后点击下方的更新按钮。
然后再次查看在线隧道列表,发现ssh的隧道对应的公网地址变成了我们官网保留的固定地址
打开连接工具,输入固定的公网地址,tcp://不需要输入,端口号是公网地址后面的端口号,然后点击连接
也可以成功连接,这样一个永久固定的ssh远程termux的tcp连接方式就设置好了!!
我们只需要保持隧道正常在线,在外就可以通过这个固定公网地址SSH远程连接控制termux,不需要公网IP,也不用设置路由器。
2.6 常见问题FQA
执行pkg install openssh后报错:
解决办法:
1. 更新ssl
pkg install openssl
2. 添加秘钥:
ssh-keygen -A
3. 启动ssh
sshd
4. 查看用户名
whoami
5. 查看本地ip
ifconfig
6. 设置密码
passwd
打开xshell 写入ifconfig后输出的本地ip
用户身份验证,填入whoami和pwd输出的内容:
3. 安装MySQL并实现公网远程访问
前言
Android作为移动设备,尽管最初并非设计为服务器,但是随着技术的进步我们可以将Android配置为生产力工具,变成一个随身Linux。
MariaDB是MySQL关系数据库管理系统的一个复刻,由社区开发,有商业支持,旨在继续保持在 GNU GPL 下开源。开发这个分支的原因之一是:甲骨文公司收购了MySQL后,有将MySQL闭源的潜在风险,因此社区采用分支的方式来避开这个风险。
接下来我们通过简单几步操作,在安卓手机termux上安装MariaDB(mysql) 数据库,并结合cpolar内网穿透,来实现公网环境下的远程连接访问。
3.1 安装MariaDB
Termux 官方也封装了 MariaDB,所以安装起来很方便:
pkg install mariadb
验证是否安装成功,查看一下版本信息
mysql --version
出现版本信息表示安装成功
启动数据库,使用 Linux 自带的 nohup 命令将其放到后台启动
nohup mysqld &
启动后可以看到进程PID号
如果想要关闭mysql,可以执行:
kill -9 PID
3.2 安装cpolar内网穿透工具
在Android termux上成功安装MySQL数据库后,我们继续在termux上安装cpolar,做内网穿透创建安全隧道将MySQL暴露到公网上,实现在不同网络下也可以远程连接termux上的MySQL数据库。
cpolar使用不需要公网IP,也不用设置路由器,亦不需要买云服务器。它支持http/https/tcp协议,可以免费使用也不限制流量。
cpolar官网:https://www.cpolar.com/
创建一个sources.list.d的文件夹:
mkdir -p $PREFIX/etc/apt/sources.list.d
添加cpolar下载源文件
echo "deb [trusted=yes] http://termux.cpolar.com termux extras" >> $PREFIX/etc/apt/sources.list.d/cpolar.list
更新仓库
pkg update
安装cpolar
pkg install cpolar
安装termux服务,注意: 安装完成后记得关闭重启一下termux 才生效!!
pkg install termux-services
重启完termux后,然后启动cpolar内网穿透
sv up cpolar
设置开机自启
sv-enable cpolar
另外: 停止cpolar服务的命令
sv down cpolar
以及,cpolar.yml主配置文件路径位置
$PREFIX/etc/cpolar/cpolar.yml
然后在手机浏览器我们输入http://localhost:9200,就可以看到cpolar web UI管理界面,使用在cpolar官网注册的邮箱账号即可登陆
3.3 创建安全隧道映射mysql
登录cpolar web UI管理界面后,我们点击左侧仪表盘的隧道管理——创建隧道,由于mysql连接默认的是3306端口,因此我们要来创建一条tcp隧道,指向3306端口:
- 隧道名称:可自定义,注意不要重复
- 协议:tcp
- 本地地址:3306 (mysql 默认端口)
- 域名类型:选择随机域名
- 地区:选择China VIP
点击创建
创建好后打开在线隧道列表,可以查看到所生成的随机公网tcp地址,复制下来,注意tcp://无需复制
3.4 公网远程连接
上面我们创建好公网地址后,接下来我们使用工具远程连接测试,本文使用比较火热的一款数据库连接工具软件navicat,打开工具界面,输入上面我们的公网地址和对应的端口,由于创建的时候没有设置密码,所以我们无需填写密码,点击测试连接,连接成功表示正常。
同样,其他连接工具也是同样的连接方法。
3.5 固定远程连接地址
由于我们上面创建隧道时,使用的是免费随机临时地址,所生成的公网地址会在24小时内随机变化。如果想要让不同设备间的数据隧道长期稳定存在,我们还需要进一步的设置(由于固定TCP隧道会长期占用cpolar服务器资源,因此不得不将此服务列入VIP项目中)。
要建立一条稳定的TCP数据隧道,需要先到cpolar官网后台保留一个固定的TCP地址。
我们登录cpolar官网后台,点击左侧仪表盘的预留,找到保留的TCP地址:
- 地区:这里选择China VIP,你也可以选择其他地区
- 描述:可自定义备注
点击右侧的保留
在这些信息填入后,点击右侧的保留按钮,将cpolar官网后台的隧道固定下来。此时cpolar会生成一个隧道tcp端口
接着我们回到浏览器cpolar web ui管理界面,打开隧道列表,找到之前创建的随机临时TCP隧道,进入编辑页面:
端口类型选择固定TCP端口,然后将我们在cpolar官网获得的隧道端口粘贴进预留的TCP地址栏中,然后点击下方的更新按钮
接着再次查看在线隧道列表,可以发现mysql的隧道对应的公网地址变成了我们官网保留的固定地址
将远程MySQL的公网地址配置成固定的了后,我们来测试一下使用固定公网地址连接,同样也是可以正常远程连接到termux MySQL。
现在只要保持这条隧道为在线状态,我们在外可以通过这个公网地址来远程连接Termux MySQL。
4. 使用SFTP实现远程文件传输
SFTP(SSH File Transfer Protocol)是一种基于SSH(Secure Shell)安全协议的文件传输协议。与FTP协议相比,SFTP使用了加密和身份验证机制来保护数据的安全性和完整性,可以在不安全的网络中传输文件,因此更加安全可靠。
下面介绍如何在termux 中使用SFTP 文件传输并结合[cpolar内网映射工具](cpolar - 安全的内网穿透工具)实现远程传输.
4.1 安装openSSH
使用SFTP 我们首先需要安装SSH ,输入命令直接安装openssh,中途会出现一次需要输入:Y 然后继续安装
pkg install openssh
启动ssh,开放端口默认为8022。
sshd
查看用户名
whoami
可以看到用户名为u0_a42,这个需记住!!!
修改密码,输入下面命令:,输入后提示输入新密码,按要求输入即可呢,这样我们openSSH 安装完毕
passwd
4.2 安装cpolar
创建一个sources.list.d的文件夹:
mkdir -p $PREFIX/etc/apt/sources.list.d
添加cpolar下载源文件
echo "deb [trusted=yes] http://termux.cpolar.com termux extras" >> $PREFIX/etc/apt/sources.list.d/cpolar.list
更新仓库
pkg update
安装cpolar
pkg install cpolar
安装termux服务,注意: 安装完成后记得关闭重启一下termux 才生效!!
pkg install termux-services
重启完termux后,然后启动cpolar
sv up cpolar
设置开机自启
sv-enable cpolar
这个是停止cpolar 服务
sv down cpolar
cpolar.yml主配置文件路径位置
$PREFIX/etc/cpolar/cpolar.yml
然后在手机浏览器我们输入http://localhost:9200即可看到cpolar管理界面,使用cpolar官网注册的账号即可登陆
cpolar官方网站: https://www.cpolar.com
4.3 远程SFTP连接配置
手机浏览器打开cpolar 管理界面,我们点击左侧仪表盘的隧道管理——创建隧道,由于ssh连接默认的是8022端口,因此我们要来创建一条tcp隧道,指向8022端口:
- 隧道名称:可自定义,注意不要重复
- 协议:tcp
- 本地地址:8022 (默认端口)
- 域名类型:随机临时TCP域名
- 地区:选择China VIP
点击创建
创建好后打开在线隧道列表,查看生成的随机公网tcp地址
4.4 远程SFTP访问
我们打开任意SFTP 客户端工具,选择SFTP,输入我们在cpolar中创建的公网地址和对应的端口,再输入用户名密码,即可访问成功(本文章以winSCP为例,其他客户端同理)
连接后我们选择usr目录,即可看到列出来了usr下面的目录,连接成功
4.5 配置固定远程连接地址
要注意的是,以上步骤使用的是cpolar的随机临时tcp端口地址,所生成的公网地址为随机临时地址,该公网地址24小时内会随机变化。我们接下来为其配置固定的TCP端口地址,该地址不会变化,设置后将无需每天重复修改地址。
配置固定tcp端口地址需要将cpolar升级到专业版套餐或以上。
保留一个固定tcp地址
登录cpolar官网,点击左侧的预留,找到保留的tcp地址,我们来为我的世界保留一个固定tcp地址:
- 地区:选择China vip
- 描述:即备注,可自定义
点击保留
地址保留成功后,系统会生成相应的固定公网地址,将其复制下来
配置固定tcp地址,回到在手机浏览器上cpolar web ui管理界面,点击左侧仪表盘的隧道管理——隧道列表,找到我们上面创建的tcp隧道,点击右侧的编辑
修改隧道信息,将保留成功的固定tcp地址配置到隧道中
- 端口类型:修改为固定tcp端口
- 预留的tcp地址:填写官网保留成功的地址,
点击更新
隧道更新成功后,点击左侧仪表盘的状态——在线隧道列表,可以看到公网地址已经更新成为了固定tcp地址。
上面我们设置固定好了cpolar 中配置的Termux SFTP文件远程访问的公网地址,现在我们使用SFTP客户端工具进行测试连接,
同样,列出文件列表,表示远程访问成功,这样,我们一个固定SFTP访问Termux中文件的公网地址就设置好了.
5. 安卓Termux搭建web服务器
概述
Termux是一个Android终端仿真应用程序,用于在 Android 手机上搭建一个完整的Linux 环境,能够实现Linux下的许多基本操作,不需要root权限Termux就可以正常运行。
Apache是一个开源网页服务器软件,由于其跨平台和安全性,被广泛使用,是最流行的 Web 服务器软件之一。我们可以在Android手机上使用Termux来搭建Web服务器,同时做内网穿透,实现公网用户也可以访问,将Android变成小型的云服务器。
下面介绍在安卓Termux上搭建apache服务创建个人站点并且结合cpolar内网穿透工具实现公网访问。
5.1 搭建apache
执行命令安装apache,安装相对简单,一键安装即可
pkg install apache2
然后启动apache
apachectl start
启动的时候如出现以下问题
解决方法,修改配置文件,如果没有安装vim,执行命令安装一下
pkg install vim
编辑修改配置文件
vim $PREFIX/etc/apache2/httpd.conf
找到ServerName解开注释,www.example.com改为127.0.0.1:8080,端口号可以自己改成自己喜欢的
修改后再次启动,即可
打开浏览器,输入http://127.0.0.1:8080,即可看到apahe欢迎页面,
停止apache
apachectl stop
重启apache
apachectl restart
5.2安装cpolar内网穿透
cpolar官网:https://www.cpolar.com
成功创建了运行站点的一个apache容器后,我们接下来用cpolar做内网穿透来实现公网环境下的访问。
cpolar它是一个安全的内网穿透云服务,支持http/https/tcp协议,可以永久免费使用还不限制流量,支持映射80/443端口。它可以通过创建安全隧道,将本地服务暴露到公网上,让公网用户也可以正常访问内网服务,不需要公网IP,也不用设置路由器。
创建一个sources.list.d的文件夹:
mkdir -p $PREFIX/etc/apt/sources.list.d
添加cpolar下载源文件
echo "deb [trusted=yes] http://termux.cpolar.com termux extras" >> $PREFIX/etc/apt/sources.list.d/cpolar.list
更新仓库
pkg update
安装cpolar
pkg install cpolar
安装termux服务
注意:安装完成后记得关闭重启一下termux 才生效!!
pkg install termux-services
重启完termux后,然后启动cpolar
sv up cpolar
设置开机自启
sv-enable cpolar
这个是停止cpola服务
sv down cpolar
cpolar.yml主配置文件路径位置
$PREFIX/etc/cpolar/cpolar.yml
然后在手机浏览器我们输入http://localhost:9200即可看到cpolar管理界面,使用在cpolar官网注册的邮箱账号即可登陆
5.3 公网访问配置
手机浏览器打开cpolar web ui管理界面,我们点击左侧仪表盘的隧道管理——创建隧道,由于apache上面我们修改配置文件是8080端口(文章是8080,具体端口号以自己的端口为准),因此我们要来创建一条http隧道,指向8080端口:
- 隧道名称:可自定义,注意不要重复
- 协议:http
- 本地地址:8080
- 域名类型:选择随机域名
- 地区:选择China VIP
点击创建
创建成功后打开在线隧道列表,可以看到公网访问的地址,有两种访问方式,一种是http,一种是https
我们使用http方式,在浏览器输入公网地址,即可访问成功
5.4 固定公网地址
由于上面创建的是免费随机隧道,所生成的公网地址会在24小时内随机变化,为了方便长久稳定连接,我们可以固定这个公网地址,配置一个cpolar固定的二级子域名【无需备案】,或者也可以配置使用你自己的域名来访问,这里我们以配置固定的二级子域名来举例。
需升级至基础套餐或以上才支持配置二级子域名
登录cpolar官网后台,点击左侧仪表盘的预留,找到保留二级子域名,为http隧道保留一个二级子域名。
- 地区:选择服务器地区
- 名称:填写您想要保留的二级子域名(可自定义)
- 描述:即备注,可自定义填写
本例保留一个名称为mywebsitetest的二级子域名。子域名保留成功后,我们将子域名复制下来,接下来需要将其配置到隧道中去。
登录cpolar web ui管理界面,点击左侧仪表盘的隧道管理——隧道列表,找到需要配置二级子域名的隧道,点击右侧的编辑
修改隧道信息,将二级子域名配置到隧道中:
- 域名类型:改为选择
二级子域名 - Sub Domain:填写我们刚刚所保留的二级子域名(本例为
mywebsitetest)
修改完成后,点击更新
隧道更新成功后,点击左侧仪表盘的状态——在线隧道列表,可以看到隧道的公网地址,已经更新为二级子域名了.
固定后我们使用固定的公网地址,在浏览器中打开,即可看到apache默认页面,这样一个固定的公网地址访问就设置好了
5.5 添加站点
上面我们访问的页面是apache默认页面,不是我们希望的页面,我们可以把自己喜欢的页面放上去,进入apache htdocs文件夹
cd $PREFIX/share/apache2/default-site/htdocs
安装下载工具wget
pkg install wget
这里做演示,我们下载一个测试站点
wget https://www.cpolar.com/static/downloads/meditation-app-master.tar.gz
下载好后解压
tar xzf meditation-app-master.tar.gz
然后我们在浏览器上面输入上面我们的公网地址加上资源路径/meditation-app-master/index.html,就可看到我们的个人站点啦。
现在只要保持隧道为正常在线状态,公网用户就可以通过这个固定公网地址来访问到我们在termux上搭建的web站点。
6. 搭建个人博客网站公网访问
前言
Hexo 是一个用 Nodejs 编写的快速、简洁且高效的博客框架。Hexo 使用 Markdown 解析文章,在几秒内,即可利用靓丽的主题生成静态网页。
下面介绍在Termux中安装个人hexo博客并结合cpolar工具实现远程访问。
6.1 安装 Hexo
Hexo 是用 Nodejs 编写的,所以安装的话先安装node.js,termux 也是封装了,一行命令安装:
pkg install nodejs
安装后使用npm命令来安装hexo:
npm install hexo-cli -g
安装完成后,查看一下版本信息,检验是否安装成功:
hexo -v
手动创建一个hexo目录:
mkdir hexo
进入目录
cd hexo
初始化Hexo环境
hexo init
初始好后生成静态文件:
hexo g
启动hexo
hexo s
启动后我们可以看到访问的地址和端口号
我们打开浏览器,输入上面的访问链接,即可看到hexo
上面启动方式是在前台界面启动hexo,不是很方便我们做其他操作,所以我们改为后台启动,先使用Ctrl+C键停止hexo,
然后我们使用nohup 后台启动,启动后我们可以按到PID:
nohup hexo s &
关闭的方式也很简单,使用kill命令:
kill -9 PID
以上我们就安装好了hexo博客,下面我们进行安装cpolar
6.2 安装cpolar
创建一个sources.list.d的文件夹:
mkdir -p $PREFIX/etc/apt/sources.list.d
添加cpolar下载源文件
echo "deb [trusted=yes] http://termux.cpolar.com termux extras" >> $PREFIX/etc/apt/sources.list.d/cpolar.list
更新仓库
pkg update
安装cpolar
pkg install cpolar
安装termux服务,注意: 安装完成后记得关闭重启一下termux 才生效!!
pkg install termux-services
重启完termux后,然后启动cpolar
sv up cpolar
设置开机自启
sv-enable cpolar
这个是停止cpolar 服务
sv down cpolar
cpolar.yml主配置文件路径位置
$PREFIX/etc/cpolar/cpolar.yml
然后在手机浏览器我们输入http://localhost:9200即可看到cpolar管理界面,使用cpolar官网注册的账号即可登陆
6.3 远程访问
手机浏览器打开cpolar 管理界面,我们点击左侧仪表盘的隧道管理——创建隧道,上面我们通过本地访问看到了端口号是4000,因此我们要来创建一条http隧道,指向4000端口:
- 隧道名称:可自定义,注意不要重复
- 协议:http
- 本地地址:4000
- 域名类型:选择随机域名
- 地区:选择China VIP
点击创建
创建成功后打开在线隧道列表,可以看到公网访问的地址,有两种访问方式,一种是http,一种是https
然后我们使用其中一种http方式地址在浏览器访问,即可看到我们的Hexo博客界面,这样这个远程访问就配置好了
6.4 固定公网地址
上面创建是免费随机地址,24小时内变化,为了方便长久稳定连接,我们可以固定访问地址,在cpolar中叫固定二级子域名,当然你也可以配置使用你自己的域名来访问。
需升级至基础套餐或以上才支持配置二级子域名
登录cpolar官网后台,点击左侧仪表盘的预留,找到保留二级子域名,为http隧道保留一个二级子域名。
- 地区:选择服务器地区
- 名称:填写您想要保留的二级子域名(可自定义)
- 描述:即备注,可自定义填写
本例保留一个名称为hexoblog的二级子域名。子域名保留成功后,我们将子域名复制下来,接下来需要将其配置到隧道中去。
登录cpolar web ui管理界面,点击左侧仪表盘的隧道管理——隧道列表,找到需要配置二级子域名的隧道,点击右侧的编辑
修改隧道信息,将二级子域名配置到隧道中:
- 域名类型:改为选择
二级子域名 - Sub Domain:填写我们刚刚所保留的二级子域名(本例为
hexoblog)
修改完成后,点击更新
隧道更新成功后,点击左侧仪表盘的状态——在线隧道列表,可以看到隧道的公网地址,已经更新为二级子域名了.
然后我们使用其中一种http方式地址在浏览器访问,即可看到我们的Hexo博客界面,这样一个固定不变的远程访问hexo博客就配置好了【cpolar.cn已备案,因此无需备案】。
我们只需要保持隧道正常在线,公网用户就可以通过这个公网地址来访问到手机termux上的博客网站。
道列表,可以看到公网访问的地址,有两种访问方式,一种是http,一种是https
[外链图片转存中…(img-URXQhmRm-1699003149154)]
然后我们使用其中一种http方式地址在浏览器访问,即可看到我们的Hexo博客界面,这样这个远程访问就配置好了
[外链图片转存中…(img-qUgcIuAR-1699003149154)]
6.4 固定公网地址
上面创建是免费随机地址,24小时内变化,为了方便长久稳定连接,我们可以固定访问地址,在cpolar中叫固定二级子域名,当然你也可以配置使用你自己的域名来访问。
需升级至基础套餐或以上才支持配置二级子域名
登录cpolar官网后台,点击左侧仪表盘的预留,找到保留二级子域名,为http隧道保留一个二级子域名。
- 地区:选择服务器地区
- 名称:填写您想要保留的二级子域名(可自定义)
- 描述:即备注,可自定义填写
[外链图片转存中…(img-fC0FGR1C-1699003149155)]
本例保留一个名称为hexoblog的二级子域名。子域名保留成功后,我们将子域名复制下来,接下来需要将其配置到隧道中去。
[外链图片转存中…(img-BA8iEEnm-1699003149155)]
登录cpolar web ui管理界面,点击左侧仪表盘的隧道管理——隧道列表,找到需要配置二级子域名的隧道,点击右侧的编辑
[外链图片转存中…(img-XrhSoPNy-1699003149156)]
修改隧道信息,将二级子域名配置到隧道中:
- 域名类型:改为选择
二级子域名 - Sub Domain:填写我们刚刚所保留的二级子域名(本例为
hexoblog)
修改完成后,点击更新
[外链图片转存中…(img-o7ae5YBf-1699003149156)]
隧道更新成功后,点击左侧仪表盘的状态——在线隧道列表,可以看到隧道的公网地址,已经更新为二级子域名了.
[外链图片转存中…(img-jdk1o5xS-1699003149157)]
然后我们使用其中一种http方式地址在浏览器访问,即可看到我们的Hexo博客界面,这样一个固定不变的远程访问hexo博客就配置好了【cpolar.cn已备案,因此无需备案】。
我们只需要保持隧道正常在线,公网用户就可以通过这个公网地址来访问到手机termux上的博客网站。
[外链图片转存中…(img-6WumtRrh-1699003149157)]