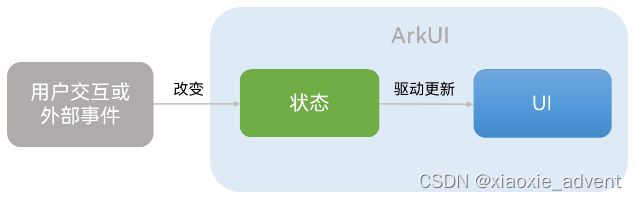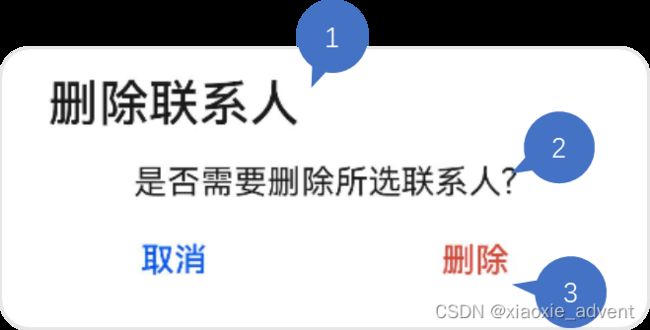HarmonyOS开发(七):构建丰富页面
1、组件状态管理
1.1、概述
在应用中,界面一般都是动态的。界面会根据不同状态展示不一样的效果。
ArkUI作为一种声明式UI,具有状态驱动UI更新的特点,当用户进行界面交互或有外部事件引起状态改变时,状态的变会会触发组件的自动更新。这个时候南非要通过一个变量来记录状态。当改变态的时候,ArkUI则会自动更新界面中受影响的部分。
ArkUI框架提供了多种管理状态的装饰器来修饰变量,使用这些装饰器修饰的变量即称为状态变量。
在组件范围内传递的状态管理常见场景有如下一些:
| 场景 | 装饰器 |
| 组件内状态管理 | @State |
| 从父组件单向同步状态到子组件 | @Prop |
| 与父组件双向同步状态 | @Link |
| 跨组件层级双向同步状态 | @Provide和@Consume |
注意:在实际应用开发中,应用会根据需要封装数据模型。如果需要观察嵌套类对象属性变化,需要使用@Observed和@ObjectLink装饰器。因为上面表格中所说的装饰器只能观察到对象的第一层属性变化。
1.2、@State:组件内的状态管理
实际开发中由于交互,组件的内容呈现可能产生变化。当需要在组件内使用状态来控制UI的不同呈现方式时,可以使用@State装饰器。
@Entry
@Component
struct StateTest {
private i: number = 0;
@State text: string = '';
build() {
Row() {
Column() {
Button('切换',{type: ButtonType.Capsule, stateEffect: true})
.width('50%')
.fontColor(Color.White)
.fontSize(16)
.margin({bottom:15})
.onClick(() => {
if(this.i % 2 === 0) {
this.text = 'Harmony OS';
} else {
this.text = '鸿蒙系统';
}
this.i += 1;
})
Text(this.text)
.fontSize(16)
.fontWeight(FontWeight.Bold)
}
.width('100%')
}
.height('100%')
}
}上面的例子中,text被修饰为@State,那么它就是一个组件内的状态变量,当这个值变化时,其相应的组件展示也会同时更新。
1.3、@Prop:从父组件单向同步状态
当子组件中的状态依赖于父组件传递过来时,需要使用@Prop装饰器,@Prop修饰的变量可以和其父组件中的状态建立单向同步关系。当父组件中状态变化时,该状态值也会更新至@Prop修饰的变量;对@Prop修饰的变量的修改不会影响其父组件中的状态。
// 子组件 sub.ets
@Component
export struct sub {
@Prop text: string;
build(){
Row(){
Column(){
Button('修改text值',{type:ButtonType.Capsule, stateEffect: true})
.width('50%')
.margin({bottom:10})
.fontSize(16)
.onClick(()=>{
this.text = 'text在子组件中被修改了'
})
Text(this.text)
.fontSize(16)
}.height(300)
}.width('100%')
.justifyContent(FlexAlign.Center)
}
}// 父组件 PropTest.ets
import { sub } from '../components/sub'
@Entry
@Component
struct PropTest {
@State text:string = '父组件中初始值'
build() {
Row() {
Column() {
Button('在父组件中修改text',{type:ButtonType.Capsule,stateEffect:true})
.width('80%')
.fontSize(16)
.margin({bottom:10})
.onClick(()=>{
this.text = '父组件中修改text的值';
})
Text(this.text)
.fontSize(16)
.margin({bottom:30})
sub({text:this.text});
}
.width('100%')
}
.height('100%')
}
}上面的例子在父组件中传递其text值给到子组件的text,当在父组件中修改这个值的时候子组件中相应的值也会同步变化,但是在子组件中修改这个值时,这个修改的结果不会同步到父组件。
@Prop修饰的变量是从父组件传递值来初始化的,所以在子组件中是不可以做本地初始化的只能接收来自父组件的值。
1.4、@Link:父子组件双向同步状态
如果父组件状态需要相互绑定进行双向同步时,可以使用@Link装饰。父亲组件中用于初始化子组件@Link变量的必须是在父组件中定义的状态变量。
// 子组件
@Component
export struct sub {
@Link @Watch('OnTextChange') text: string ;
@State Tip: string = ''
OnTextChange(){
if(this.text.indexOf('父组件') >= 0) {
this.Tip = '使用父组件中的值';
} else {
this.Tip = '使用子组件中的值';
}
}
build(){
Row(){
Column(){
Button('修改text值',{type:ButtonType.Capsule, stateEffect: true})
.width('50%')
.margin({bottom:10})
.fontSize(16)
.onClick(()=>{
this.text = 'text在子组件中被修改了'
})
Text(this.text)
.fontSize(16)
.margin({bottom:30})
Text(`Tip:${this.Tip}`)
.fontSize(16)
}.height(300)
}.width('100%')
.justifyContent(FlexAlign.Center)
}
}// 父组件
import { sub } from '../components/sub'
@Entry
@Component
struct PropTest {
@State text:string = '父组件中初始值'
build() {
Row() {
Column() {
Button('在父组件中修改text',{type:ButtonType.Capsule,stateEffect:true})
.width('80%')
.fontSize(16)
.margin({bottom:10})
.onClick(()=>{
this.text = '父组件中修改text的值';
})
Text(this.text)
.fontSize(16)
.margin({bottom:30})
sub({text:$text});
}
.width('100%')
}
.height('100%')
}
}说明:
1、在子组件中使用@Link修饰时,它就不可以本地化初始化只能通过父组件提供初始值
2、父组件中在给子组件@Link修饰变量进行初始化时需要使用$表示传递的是一个引用
3、@Watch装饰器其内提供的是一个回调函数,它监控变量的变化情况,当发生变化时会触发这个回调函数
1.5、@Provide和@Consume:跨组件层级双向同步状态
它们是用于与后代组件的双向数据同步,应用于数据在多层级之间的传递场景。
@Provide装饰的变量在祖先节点中,可以理解为被“提供”给后代的状态变量
@Consume装饰的变量是在后代组件中,去消费(绑定)祖先节点提供的变量
相关的特点:
- @Provide装饰的状态变量自动对其所有后代组件可用,开发者无需多次在组件之间传递变量
- 后代组件通过@Consume去获取@Provide提供的变量,建立@Provide与@Consume之间的双向数据同步,而@State/@Link则不能在多层级父子组件之间传递
- @Provide和@Consume可以通过相同的变量名或者相同的变量别名绑定,变量类型必须相同
// 通过相同的变量名绑定
@Provide a: number = 0;
@Consume a: number;
// 通过变量别名绑定
@Provide('a') b: number = 0;
@Consume('a') c: number;// 后代子组件S2
@Component
export struct S2 {
@Consume a:number;
build(){
Row(){
Column(){
Text('S2')
.fontSize(16)
.fontWeight(FontWeight.Bold)
.margin({bottom:15})
Text(`a = ${this.a}`)
.fontSize(16)
.fontWeight(FontWeight.Bold)
.margin({bottom:15})
Button('后代修改a的值',{type:ButtonType.Capsule,stateEffect:true})
.width('40%')
.onClick(() => {
this.a += 10;
})
}
}.width('100%').justifyContent(FlexAlign.Center)
}
}// 后代子组件S1
import { S2 } from './S2';
@Component
export struct S1 {
@Consume a:number;
build(){
Row(){
Column(){
Text('S1')
.fontSize(20)
.fontWeight(FontWeight.Bold)
.margin({bottom:15})
Text(`a = ${this.a}`)
.fontSize(16)
.fontWeight(FontWeight.Bold)
.margin({bottom:15})
Divider()
S2()
}
}.width('100%').justifyContent(FlexAlign.Center)
}
}父组件
import { S1 } from '../components/S1'
@Entry
@Component
struct ProvideTest {
@Provide a: number = 100
build() {
Row() {
Column() {
Button('祖先修改a的值', {type:ButtonType.Capsule,stateEffect:true})
.width('50%')
.margin({bottom:15})
.onClick(() => {
this.a += 100;
})
Text(`祖先>a = ${this.a}`)
.fontSize(24)
.fontWeight(FontWeight.Bold)
.margin({bottom:20})
Divider()
S1()
}
.width('100%')
}
.height('100%')
}
}2、Video组件
2.1、Video件用法介绍
Video组件的接口靛达形式为:
Video(value:{src?: string | Resource, currentProgressRate?:number | string | PlaybackSpeed, previewUri?: string | PixelMap | Resource, controller?: VideoController})这其中包含四个可选参数:src,currentProgressRate,previewUri和controller。
- src:视频播放源的路径,支持本地或网络路径,如果是网络地址时,需要在module.json5中申请网络权限。在使用本地资源播放时,可以使用的媒体库管理模块medialibrary来查询公共媒体库中的视频文件。
- currentProgressRate:视频播放倍速,其参数类型是number,取值支持0.75,1.0,1.25,1.75,2.0,默认是.0
- previewUri:表示视频未播放时的预览图片路径
- controller:表示视频控制器
注意:支持的视频格式:mp4,mkv,webm,TS
2.2、Video组件属性
Video支持组件的尺寸设置、位置设置等通用属性外,Video还支持是否静音、是否自动播放、控制栏是否显示、视频显示模式及单个视频是否循环播放五个私有属性。
muted:参数类型为boolean,表示是否静音,默认值是false
autoPlay:参数类型为boolean,表示是否自动播放,默认值是false
controls:参数类型为boolean,控制视频播放的控制栏是否显示,默认值是true
objectFit:参数类型为ImageFit,设置视频显示模式。默认值是Cover
objectFit中显示模式可选值有:Contain,Cover,Auto,Fill,ScaleDown,None
默认情况一使用Cover(保持宽高比进行缩小或放大,使用图片两边都大于或等于显示边界)
loop:参数类型为boolean,控制单个视频是否循环播放。默认值是false
2.3、Video组件回调事件
| 事件名称 | 功能描述 |
| onStart(event:() => void) | 播放时触发这个事件 |
| onPause(event:()=> void) | 暂停时触发这个事件 |
| onFinish(event:()=> void) | 播放结束时触发这个事件 |
| onError(event:()=> void) | 播放失败时触发这个事件 |
| onPrepared(callback:(event?:{duration:number}) => void) | 视频准备完成时触发这个事件,通过duration可以获取视频时长s |
| onSeeking(callback:(event?:{time:number}) => void) | 操作进度条过程时上报时间信息,单位为s |
| onSeeked(callback:(event?:{time:number}) => void) | 操作进度条完成后上报时间信息,单位为s |
| onUpdate(callback:(event?:{time:number}) => void) | 播放进度变化时触发这个事件,单位为s,更新时间间隔为250ms |
| onFullscreenChange(callback:(event?:{fullscreen:boolean}) => void) | 在全屏和非全屏播放状态之间切换时触发这个事件 |
2.4、自定义控制器
Video组件的原生控制器样式相对固定,当需要对其做一些特殊的显示时则可能无法满足,此时则可以自下义控制器。
可以使用Row容器实现整理体的布局,Text组件来显示起始时间和视频总时长,最后通过Slider组件来实现视频进度条的效果
@Component
export struct VidoSlider {
...
build() {
Row(...) {
Image(...)
Text(...)
Slider(...)
Text(...)
}
...
}
}3、弹窗
在日常使用应用时,在做一些风险或敏感操作时,应用会给出一个弹框提示,提示用户是否需要执行这些风险操作。
弹窗是一种模态框,常用来提示用户当前需要关注的信息或操作。由于是模态的用户无法操作其它界面内容。在非必要的情况下不推荐使用弹窗,这会打断用户交互的过程。
ArkUI提供了两类弹窗
- 确认类:比如警告弹窗 AlertDialog
- 选择类:包含文本选择窗TextPickerDialog、日期选择窗DatePickerDialog、时间滑动选择窗TimePickerDialog...
除了上述的一些弹框,如不满足业务上的需求,还可以自定义弹窗CustomDialog
3.1、警告窗
AlertDialog,它由三部分组件
- 标题:可选择
- 内容:显示提示信息
- 操作按钮:用户做确认或取消等操作
@Entry
@Component
struct DialogTest {
build() {
Row() {
Column() {
Button('点击显示弹窗',{type:ButtonType.Capsule, stateEffect:true})
.width('50%')
.fontSize(16)
.onClick(() => {
AlertDialog.show(
{
title: '提示', // 标题
message: '确定要删除所选择的记录?', // 内容
autoCancel: false, // 点击遮罩层是否关闭弹窗
alignment: DialogAlignment.Bottom, // 弹窗在竖直方向的对齐方式
offset: {dx: 0, dy: -20}, // 弹窗相对alignment位置的偏移量
primaryButton: {
value: '取消',
action: () => {
console.info('点击了弹窗的取消按钮');
}
},
secondaryButton: {
value: '删除',
fontColor: '#D94838',
action: () => {
console.info('点击了弹窗的删除按钮');
}
},
cancel: () => {
console.info('点击遮罩层关闭dailog时回调');
}
}
)
})
}
.width('100%')
}
.height('100%')
}
}上面这个弹框中有两个按钮,也可以构建只包含一个按钮的确认弹框,这个时候使用confirm响应和按钮回调
@Entry
@Component
struct DialogTest {
build() {
Row() {
Column() {
Button('点击显示弹窗',{type:ButtonType.Capsule, stateEffect:true})
.width('50%')
.fontSize(16)
.onClick(() => {
AlertDialog.show(
{
title: '提示', // 标题
message: '确定要删除所选择的记录?', // 内容
autoCancel: false, // 点击遮罩层是否关闭弹窗
alignment: DialogAlignment.Bottom, // 弹窗在竖直方向的对齐方式
offset: {dx: 0, dy: -20}, // 弹窗相对alignment位置的偏移量
/*
primaryButton: {
value: '取消',
action: () => {
console.info('点击了弹窗的取消按钮');
}
},
secondaryButton: {
value: '删除',
fontColor: '#D94838',
action: () => {
console.info('点击了弹窗的删除按钮');
}
},
*/
confirm: {
value: '确认',
fontColor: Color.Blue,
action: () => {
console.info('点击了确认按钮');
}
},
cancel: () => {
console.info('点击遮罩层关闭dailog时回调');
}
}
)
})
}
.width('100%')
}
.height('100%')
}
}3.2、选择类弹窗
选择类弹窗用于方便用户选择相关数据
3.2.1、文本选择弹窗
TextPickerDialog,它是文本滑动选择器弹窗,根据指定的选择范围创建文本选择器,展示在弹窗上。
@Entry
@Component
struct TextPickerTest {
@State text: string = ''
@State index: number = 0;
private lans: string[] = ['C','C++','Java','Typescript','ArkUI']
build() {
Column() {
Text(`你的选择是:${this.text}`)
.fontSize(18)
.fontWeight(FontWeight.Bold)
.fontColor('#4169E1')
.margin({bottom:15})
Button('请选择语言', {type:ButtonType.Capsule,stateEffect:true})
.margin({bottom:15})
.width('50%')
.onClick(() => {
TextPickerDialog.show(
{
range: this.lans, // 设置文本选择器的选择范围
selected: this.index, // 设置初始选中项的索引值
onAccept: (value: TextPickerResult) => { // 点击弹窗中的“确定”按钮时触发该回调
this.text = value.value;
this.index = value.index;
console.info('TextPickerDialog:onAccept()' + JSON.stringify(value));
},
onCancel: () => { // 点击弹窗中的“取消”按钮时触发该回调
console.info('TextPickerDialog:onCancel()');
},
onChange: (value: TextPickerResult) => { // 滑动弹窗中的选择器使当前选中项改变时触发该回调
console.info('TextPickerDialog:onChange' + JSON.stringify(value))
}
}
)
})
}
.width('100%')
.height('100%')
.justifyContent(FlexAlign.Center)
}
}3.2.2、日期选择弹窗
DatePickerDialog,它是日期滑动选择器弹窗,根据指定的日期范围创建日期滑动选择器,展示在弹窗上。
@Entry
@Component
struct DatePickerTest {
@State selectedDate: string = ''
build() {
Row() {
Column() {
Text(`你选择的日期是:${this.selectedDate}`)
.fontSize(18)
.fontWeight(FontWeight.Bold)
.fontColor('#4169E1')
.margin({ bottom: 15 })
Button('选择日期', { type: ButtonType.Capsule, stateEffect: true })
.width('50%')
.margin({ bottom: 15 })
.onClick(() => {
DatePickerDialog.show({
start: new Date("1900-1-1"), // 设置选择器的起始日期
end: new Date("2023-12-31"), // 设置选择器的结束日期
selected: this.selectedDate === '' ? new Date() : new Date(this.selectedDate), // 设置当前选中的日期
lunar: false,
onAccept: (value: DatePickerResult) => { // 点击弹窗中的“确定”按钮时触发该回调
this.selectedDate = `${value.year}-${value.month + 1}-${value.day}`
console.info("DatePickerDialog:onAccept()" + JSON.stringify(value))
},
onCancel: () => { // 点击弹窗中的“取消”按钮时触发该回调
console.info("DatePickerDialog:onCancel()")
},
onChange: (value: DatePickerResult) => { // 滑动弹窗中的滑动选择器使当前选中项改变时触发该回调
console.info("DatePickerDialog:onChange()" + JSON.stringify(value))
}
})
})
}
.width('100%')
}
.height('100%')
}
}3.3、自定义弹窗
在自定义弹窗中可以自定义弹窗内容,用来构建丰富的弹窗界面。
自定义弹窗可以通过装饰器@CustomDialog定义组件来实现,然后结合CustomDialogController来控制自定义弹窗显示和隐藏。
在resources/base/element/下新增json文件:stringarray.json
{
"strarray": [
{
"name": "hobbies_data",
"value": [
{
"value": "Soccer"
},
{
"value": "Badminton"
},
{
"value": "Travelling"
}
]
}
]
}同步在en_US,zh_CN目录下也需要新增
ets目录下新增目录viewmodel目录,并在其下新增一个HobbyBean的数据结构
export default class HobbyBean {
label: string;
isChecked: boolean;
constructor(label:string, isChecked:boolean) {
this.label = label;
this.isChecked = isChecked
}
}ets目录下新增目录components,并在其下新增CustomDialogWidget.ets
import HobbyBean from '../viewmodel/HobbyBean'
@CustomDialog
export struct CustomDialogWidget {
@State hobbyBeans: HobbyBean[] = [];
@Link hobbies: string;
private controller: CustomDialogController;
aboutToAppear(){
let context: Context = getContext(this);
let manager = context.resourceManager;
manager.getStringArrayValue($r('app.strarray.hobbies_data'),(error, hobbyResult)=>{
hobbyResult.forEach((hobbyItem:string) =>{
let hobbyBean = new HobbyBean(hobbyItem,false);
this.hobbyBeans.push(hobbyBean);
})
})
}
setHobbiesValue(hobbyBeans: HobbyBean[]) {
let hobbiesText: string = '';
hobbiesText = hobbyBeans.filter((isCheckItem: HobbyBean) => isCheckItem?.isChecked)
.map((checkedItem:HobbyBean) => {
return checkedItem.label;
}).join(',');
this.hobbies = hobbiesText;
}
build(){
Column(){
Text('兴趣爱好')
.fontSize(16)
.fontWeight(FontWeight.Bold)
.margin({bottom:10})
.textAlign(TextAlign.Start)
List() {
ForEach(this.hobbyBeans,(itemHobby:HobbyBean) => {
ListItem(){
Row(){
Text(itemHobby.label)
.fontSize(14)
Toggle({type: ToggleType.Checkbox,isOn:false})
.onChange((isCheck)=>{
itemHobby.isChecked = isCheck;
})
}
}
},itemHobby => itemHobby.label)
}
Row() {
Button('取消')
.onClick(() => {
this.controller.close();
}).width('40%')
Button('确定')
.onClick(() => {
this.setHobbiesValue(this.hobbyBeans);
this.controller.close();
})
.width('40%')
}
}
.width('95%')
}
}pages目录下新增一个页面:CustomDialogTest
import { CustomDialogWidget } from '../components/CustomDialogWidget'
import HobbyBean from '../viewmodel/HobbyBean';
@Entry
@Component
struct CustomDialogTest {
@State hobbies:string = '';
customDialogController: CustomDialogController = new CustomDialogController({
builder: CustomDialogWidget({
hobbies:$hobbies
}),
alignment: DialogAlignment.Bottom,
customStyle: true,
offset: { dx: 0,dy: -20 }
});
setHobbiesValue(hobbyArray: HobbyBean[]) {}
build() {
Row() {
Column(){
Text(this.hobbies)
.fontSize(16)
.margin({bottom:15})
Button('点击打开')
.onClick(()=>{
this.customDialogController.open();
})
}
.width('100%')
}
.height('100%')
}
}