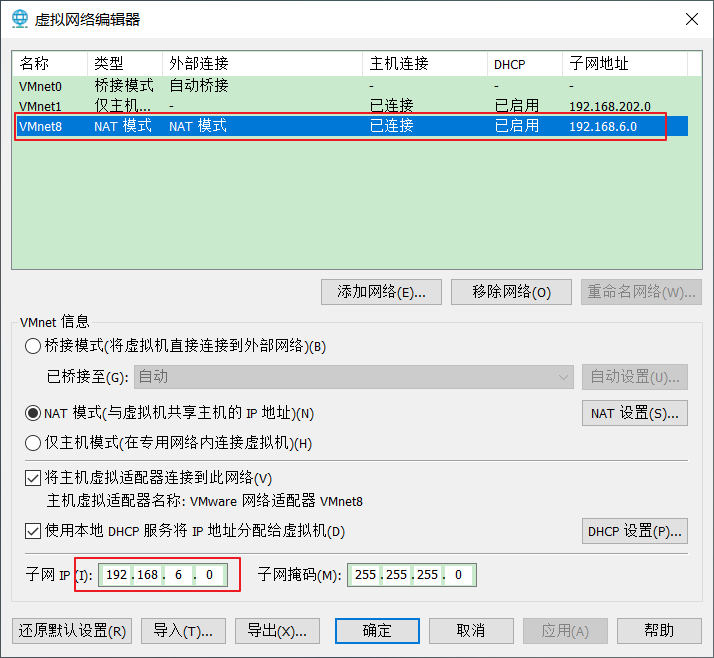VM安装Centos
文章目录
- 第2章 VM与Linux的安装
-
- 2.1 VMWare安装
- 2.2 CentOS安装
- 第3章 Linux文件与目录结构
-
- 3.1 Linux文件
- 3.2 Linux目录结构
- 第4章 VI/VIM编辑器
-
- 4.1 是什么
- 4.2 测试数据准备
- 4.3 一般模式
- 4.4 编辑模式
- 4.5 命令模式
- 4.6 模式间转换
- 第5章 网络配置和系统管理操作
-
- 5.1 查看网络IP和网关
- 5.2 配置网络ip地址
-
- 5.2.1 ifconfig 配置网络接口
- 5.2.2 修改IP地址
- 5.2.3ping 测试主机之间网络连通性
- 5.4 服务管理
-
- 5.4.1 临时后台服务管理
- 5.4.2 设置后台服务的自启配置
- 5.5 关机重启命令
- 5.6 克隆虚拟机
第2章 VM与Linux的安装
2.1 VMWare安装
1)VMware Workstation Pro安装向导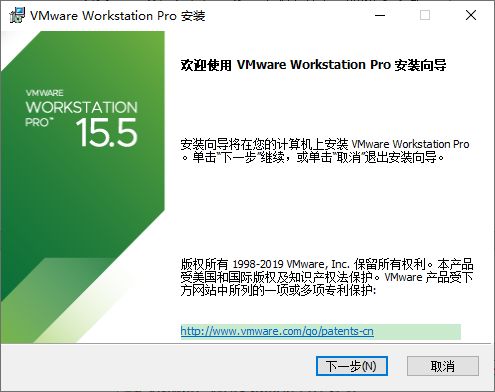
2)VMware Workstation安装的许可协议。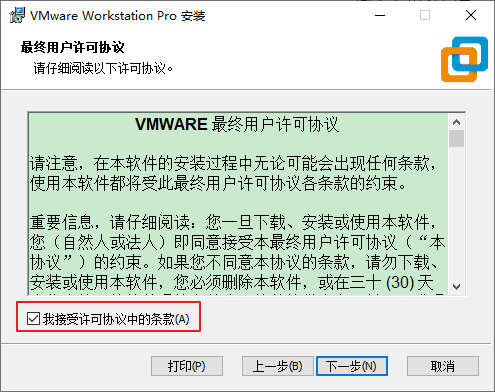
3)VMware Workstation安装路径。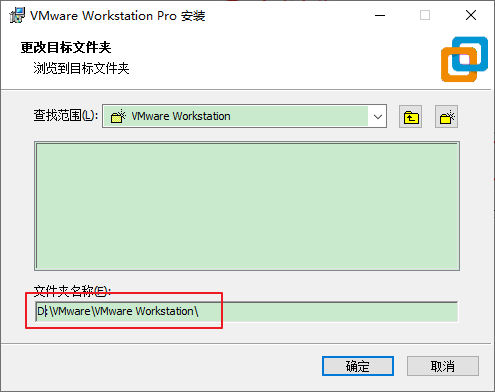
4)VMware Workstation增强型键盘功能。
5)VMware Workstation软件检查更新和帮助完善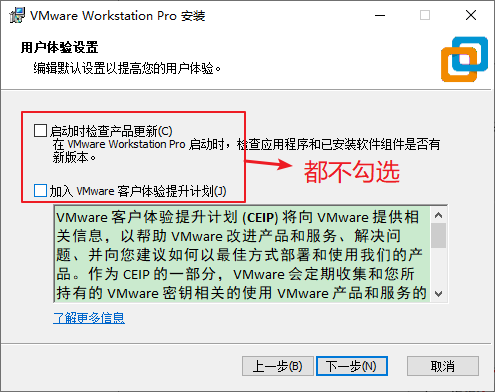
6)VMware Workstation快捷方式。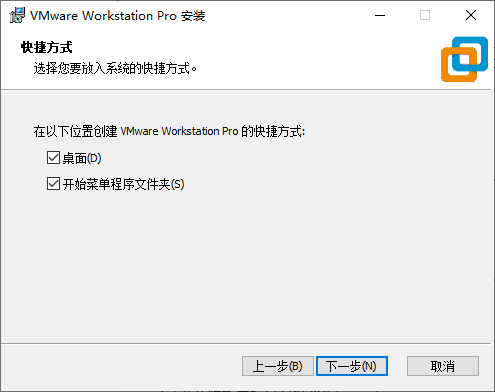
7)VMware Workstation 执行请求
8)VMware Workstation 正在执行请求。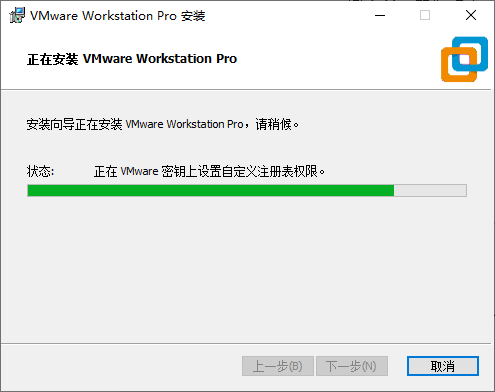
9)VMware Workstation 点击许可证。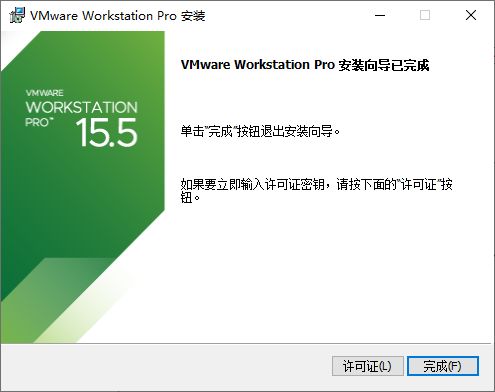
10)VMware Workstation 输入许可证密钥。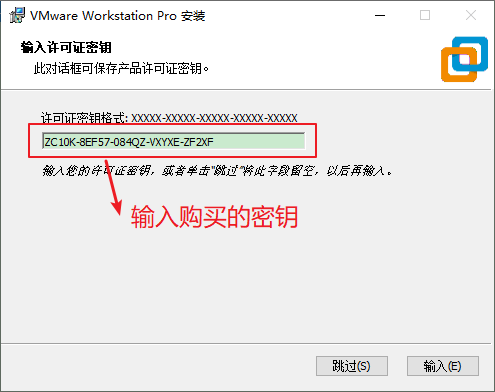
11)VMware Workstation 安装向导完成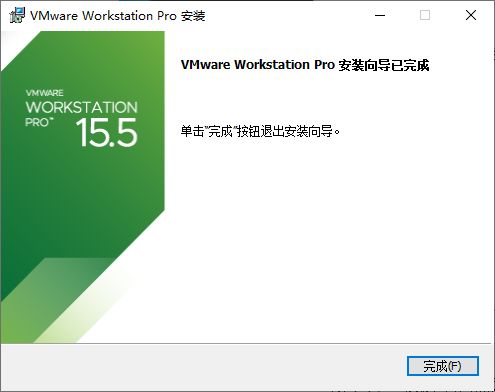
2.2 CentOS安装
1)检查BIOS虚拟化支持。
Win7系统![]()
Win10系统
2)新建虚拟机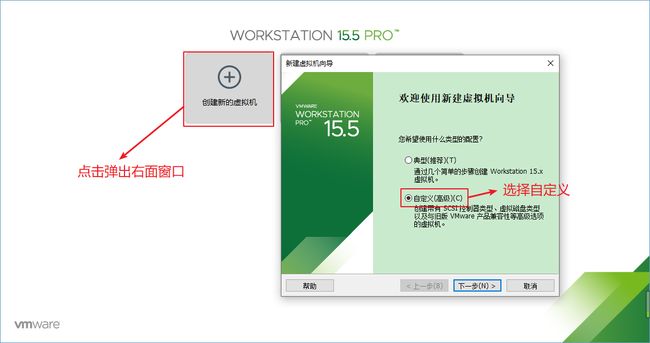
3)新建虚拟机向导
4)创建虚拟空白光盘
5)安装Linux系统对应的CentOS版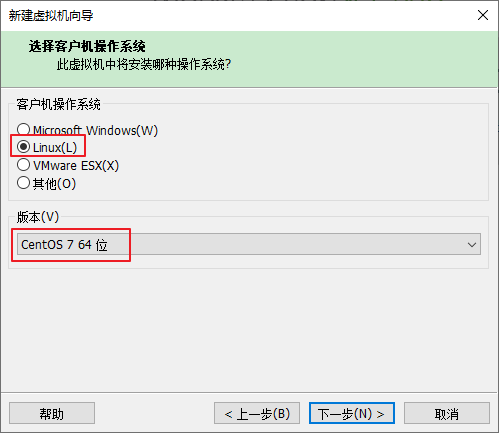
6)虚拟机命名和定位磁盘位置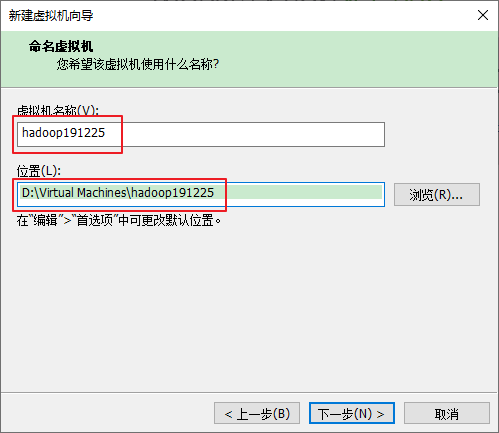
7)处理器配置,看自己是否是双核、多核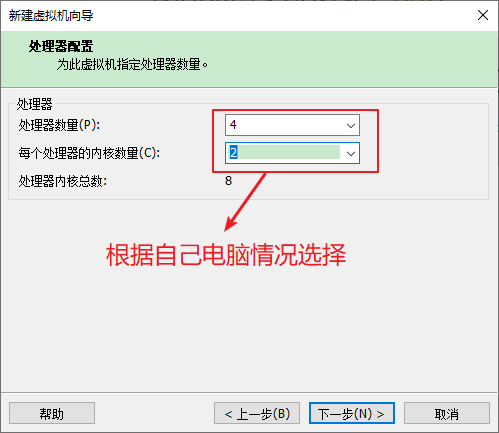
8)设置内存为2GB 
9)网络设置NAT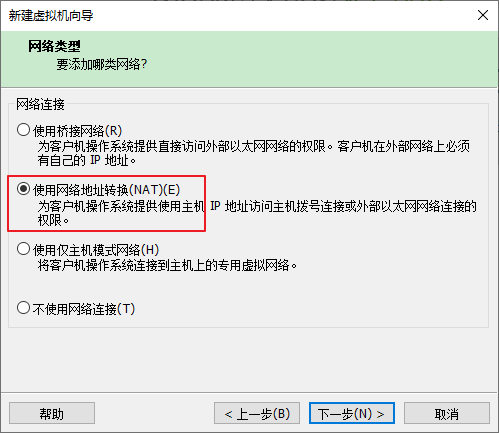
10)选择IO控制器类型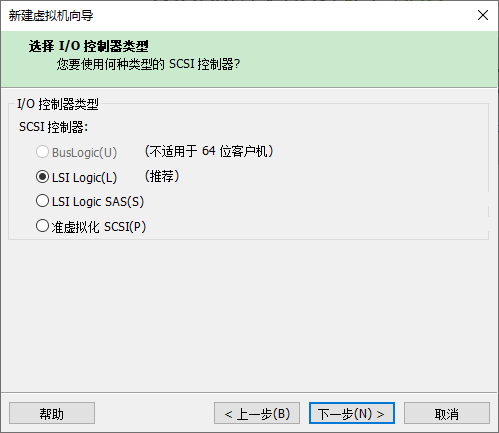
11)选择磁盘类型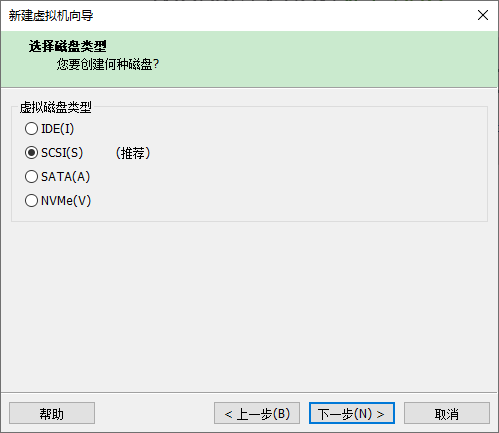
12)新建虚拟磁盘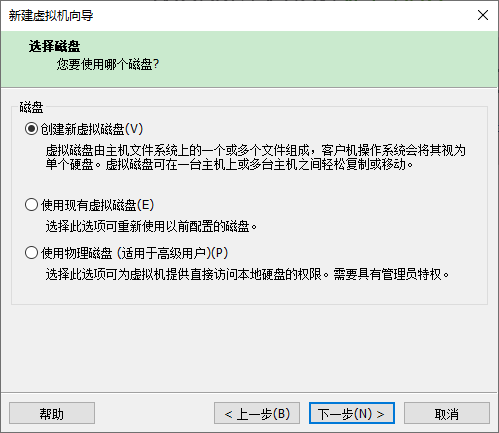
13)设置磁盘容量
14)你在哪里存储这个磁盘文件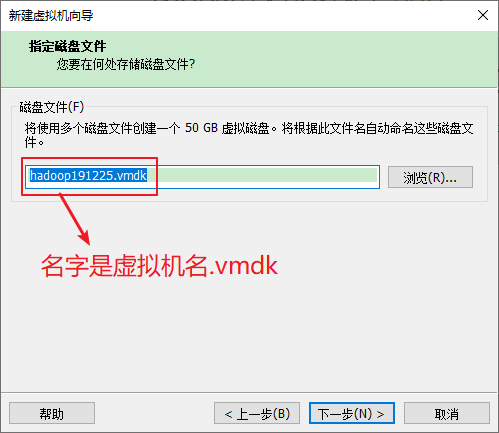
15)新建虚拟机向导配置完成,可以点击自定义硬件配置虚拟机,或点击完成稍后再配置虚拟机。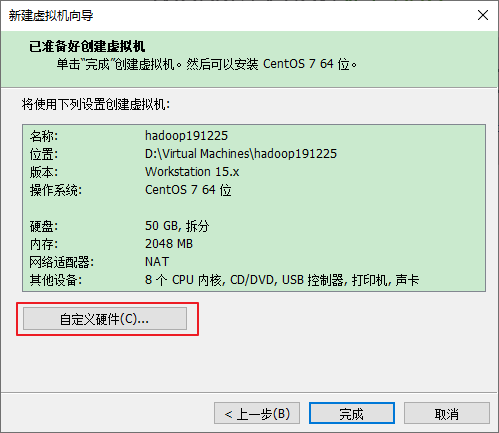
16)VM设置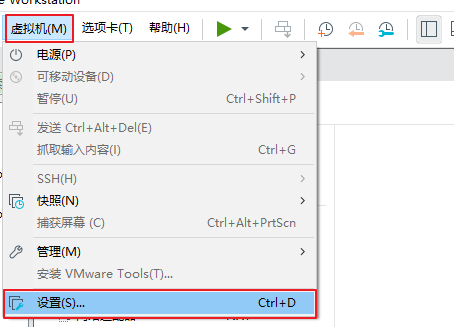
17)加载ISO 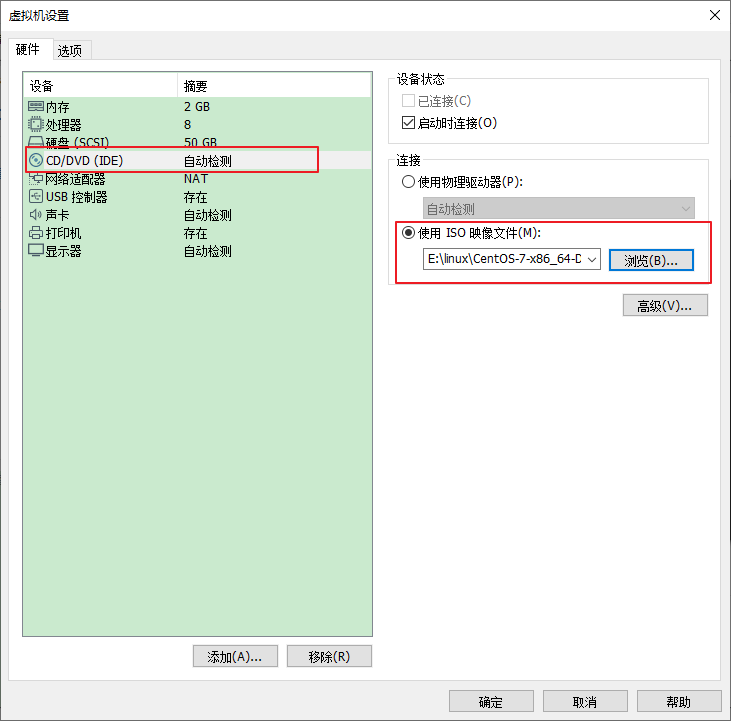
18)加电并安装配置CentOS 
19)加电后进入倒计时页面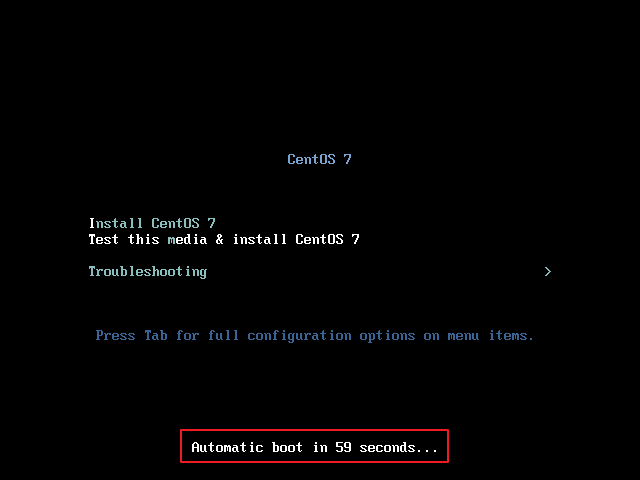
点击进入虚拟机屏幕,回车。此外,在Ctrl+Alt可以实现Windows主机和VM之间窗口的切换
20)CentOS7欢迎页面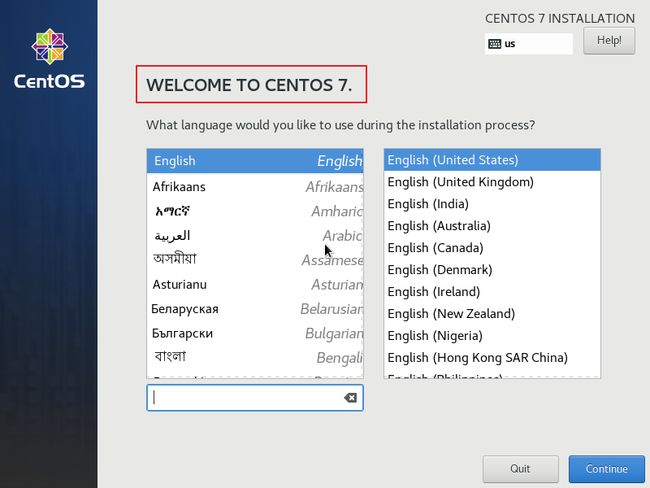
21)选择简体中文进行安装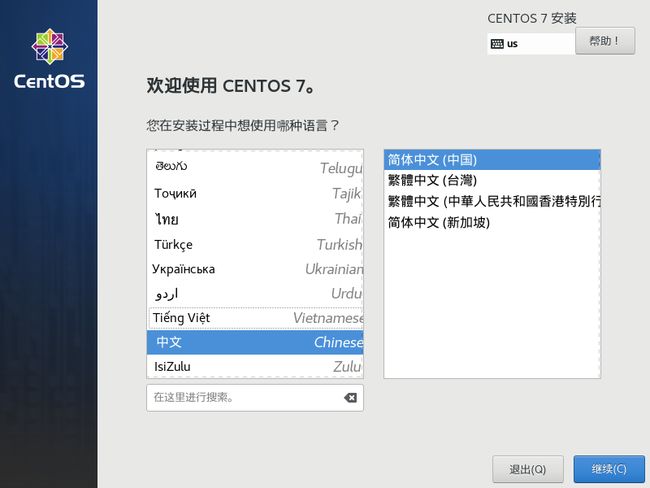
22)选择语言键盘,日期和时间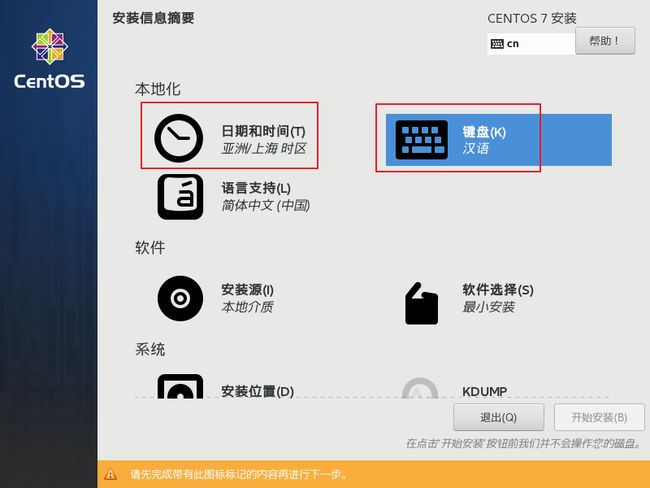
23)软件选择
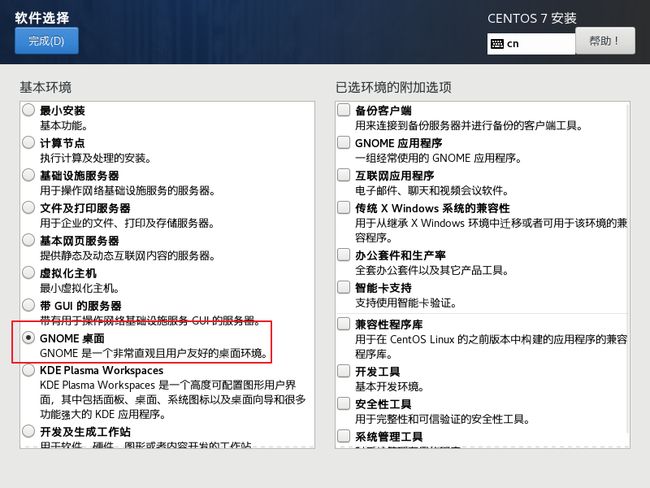
24)选择自动分区、不启用Kdump、打开以太网,安全方针默认不动
25)开始安装,设置root密码
26)设置root密码 (一定记住)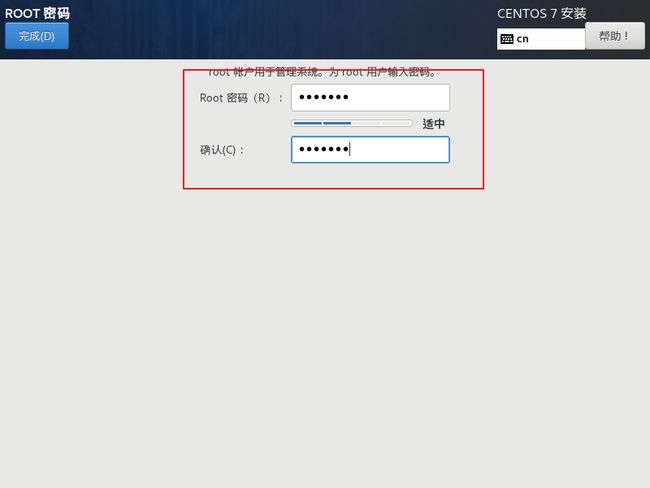
27)等待安装成功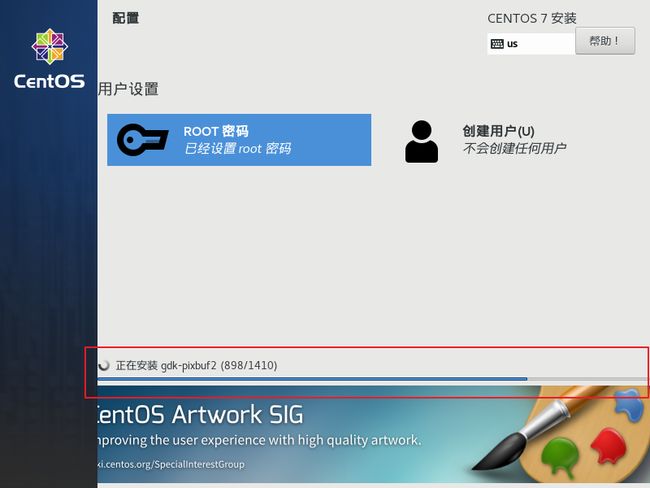
28)安装成功,重启虚拟机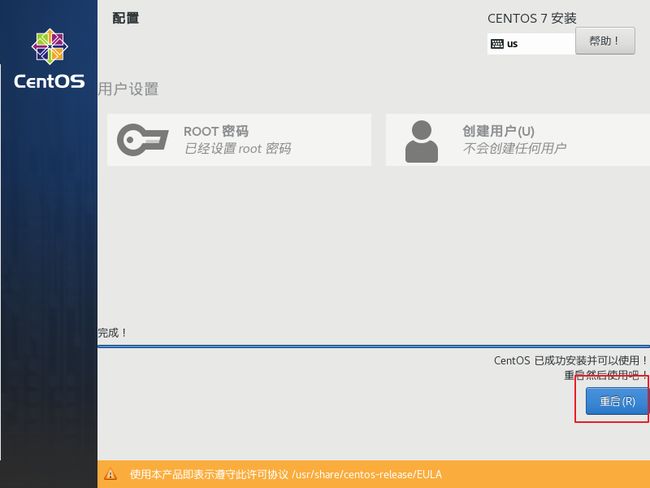
29)初始设置![]()
30)同意许可协议
31)完成配置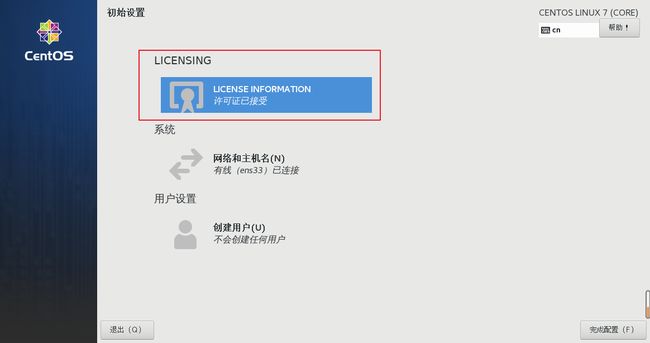
32)进入欢迎界面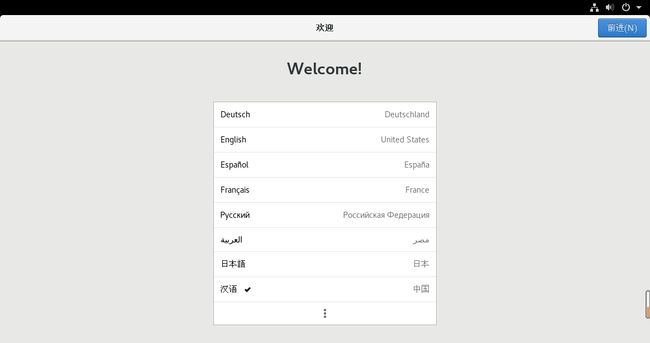
33)选择键盘布局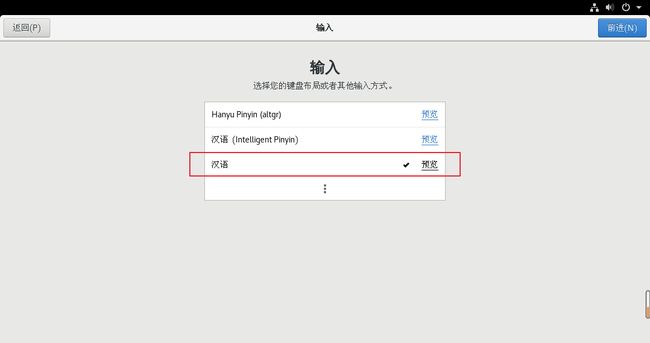
34)隐私设置,根据自己喜好选择即可
35)确定时区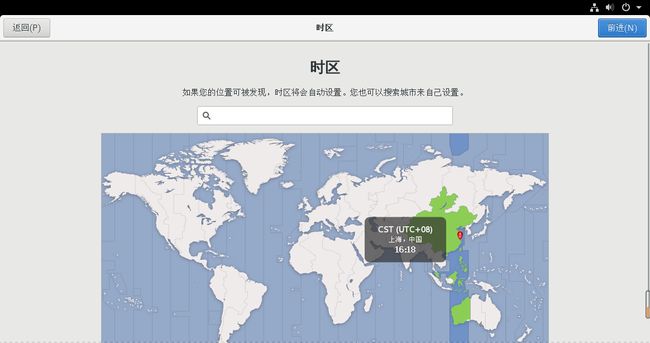
36)跳过关联账号
37)CentOS7要求必须设置一个账户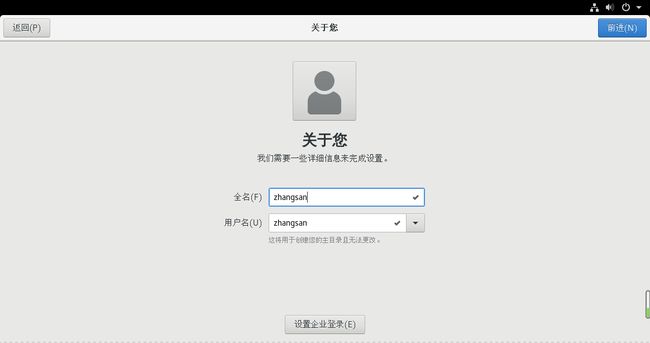
38)设置账户密码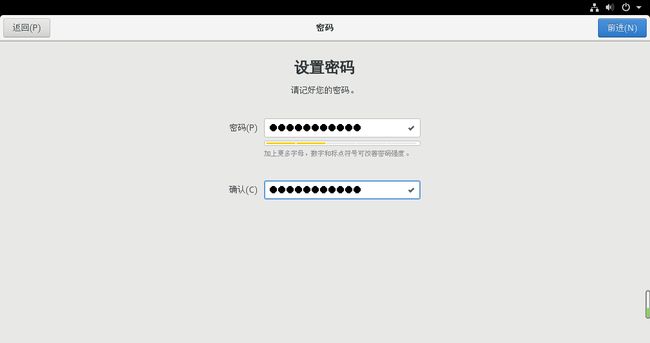
39)开始使用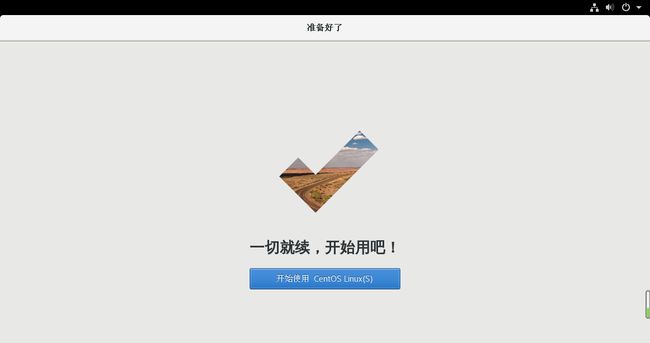
40)直接关闭下面的界面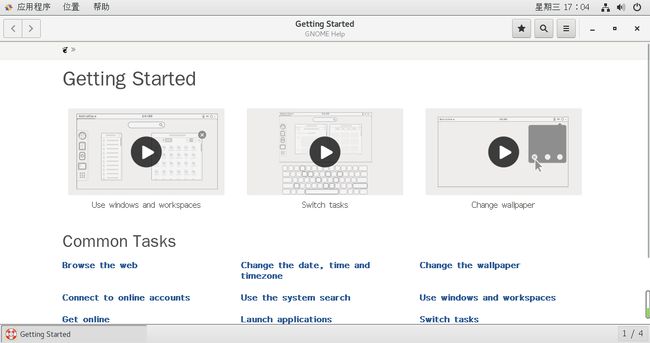
41)注销当前账户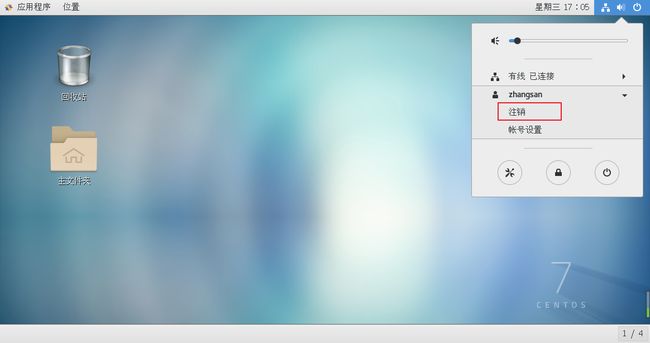
42)使用root账户登录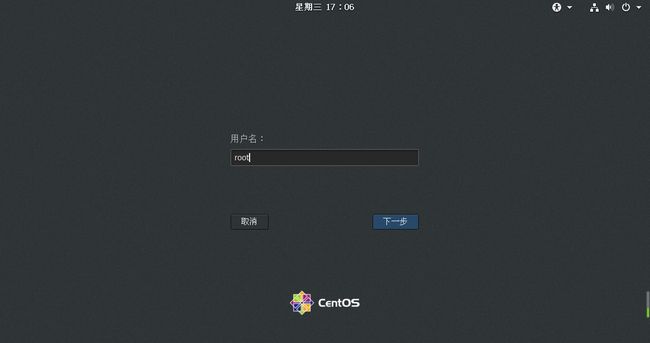
43)登录成功页面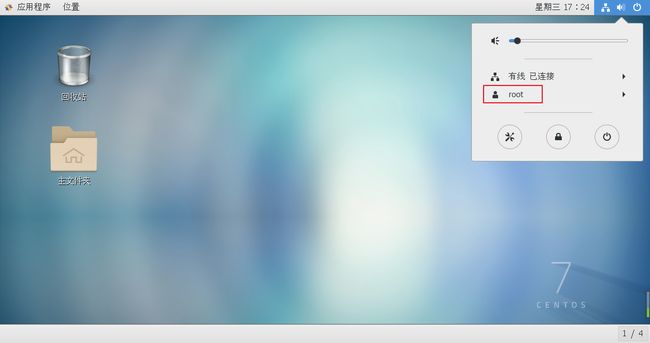
第3章 Linux文件与目录结构
3.1 Linux文件
Linux系统中一切皆文件。
3.2 Linux目录结构
第4章 VI/VIM编辑器
4.1 是什么
VI是Unix操作系统和类Unix操作系统中最通用的文本编辑器。
VIM编辑器是从VI发展出来的一个性能更强大的文本编辑器。可以主动的以字体颜色辨别语法的正确性,方便程序设计。VIM与VI编辑器完全兼容。
4.2 测试数据准备
1)拷贝/etc/smartmontools/smartd.conf数据到/root目录下
[root@hadoop100 桌面]# cp /etc/smartmontools/smartd.conf /root
[root@hadoop100 桌面]# cd /root/
4.3 一般模式
以vi/vim打开一个档案就直接进入一般模式了(这是默认的模式)。在这个模式中, 你可以使用『上下左右』按键来移动光标,你可以使用『删除字符』或『删除整行』来处理档案内容, 也可以使用『复制、贴上』来处理你的文件数据。
表1-1常用语法
| 语法 | 功能描述 |
|---|---|
| yy | 复制光标当前一行 |
| y数字y | 复制一段(从第几行到第几行) |
| p | 箭头移动到目的行粘贴 |
| u | 撤销上一步 |
| dd | 删除光标当前行 |
| d数字d | 删除光标(含)后多少行 |
| x | 删除一个字母,相当于del,向后删 |
| X | 删除一个字母,相当于Backspace,向前删 |
| yw | 复制一个词 |
| dw | 删除一个词 |
| ^ | 移动到行头 |
| $ | 移动到行尾 |
| gg或者1+G | 移动到页头 |
| G | 移动到页尾 |
| 数字+G(先输入数字,在按G) | 移动到目标行 |
4.4 编辑模式
在一般模式中可以进行删除、复制、粘贴等的动作,但是无法编辑文件内容!要等到你按下『i, I, o, O, a, A』等任何一个字母之后才会进入编辑模式。
注意了!通常在Linux中,按下这些按键时,在画面的左下方会出现『INSERT或 REPLACE』的字样,此时才可以进行编辑。而如果要回到一般模式时, 则必须要按下『Esc』这个按键即可退出编辑模式。
1)进入编辑模式
表1-2 常用语法
| 按键 | 功能 |
|---|---|
| i | 当前光标前 |
| a | 当前光标后 |
| o | 当前光标行的下一行 |
| I | 光标所在行最前 |
| A | 光标所在行最后 |
| O | 当前光标行的上一行 |
2)退出编辑模式
按『Esc』键
4.5 命令模式
在一般模式当中,输入『** : / ?**』3个中的任何一个按钮,就可以将光标移动到最底下那一行。
在这个模式当中, 可以提供你『搜寻资料』的动作,而读取、存盘、大量取代字符、离开 vi 、显示行号等动作是在此模式中达成的!
1)基本语法
表1-3
| 命令 | 功能 |
|---|---|
| :w | 保存 |
| :q | 退出 |
| :! | 强制执行 |
| : %s/old字符/new字符 | 批量替换 |
| / 要查找的词 | n 查找下一个,N 往上查找 |
| ? 要查找的词 | n是查找上一个,N是往下查找 |
| :set nu | 显示行号 |
| :set nonu | 关闭行号 |
| ZZ(shift+zz) :nohl |
没有修改文件直接退出,如果修改了文件保存后退 去除高亮显示 |
2)案例实操
(1)强制保存退出
**:wq! **
4.6 模式间转换
第5章 网络配置和系统管理操作
5.1 查看网络IP和网关
5.2 配置网络ip地址
5.2.1 ifconfig 配置网络接口
ifconfig :network interfaces configuring网络接口配置
1)基本语法
ifconfig (功能描述:显示所有网络接口的配置信息)
2)案例实操
(1)查看当前网络ip
[root@hadoop100 桌面]# ifconfig
5.2.2 修改IP地址
1)修改IP地址
[root@hadoop100 桌面]#
vim /etc/sysconfig/network-scripts/ifcfg-ens33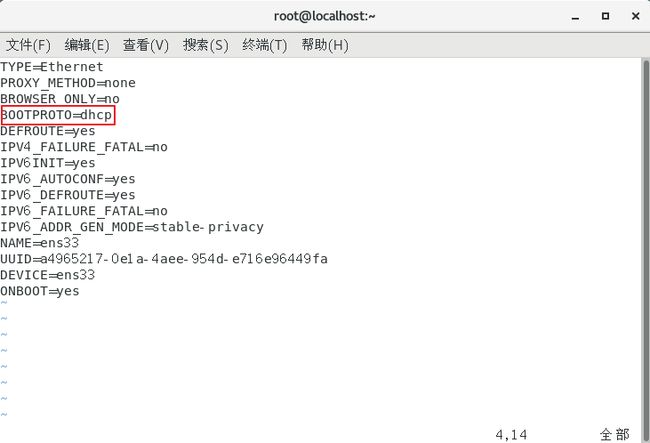
以下标红的项必须修改,有值的按照下面的值修改,没有该项的要增加。
#IP的配置方法[none|static|bootp|dhcp](引导时不使用协议|静态分配IP|BOOTP协议|DHCP协议)
BOOTPROTO=static或none
#IP地址
IPADDR=192.168.6.100
#网关
GATEWAY=192.168.6.2
#域名解析器
DNS1=192.168.6.2
修改后,如下图所示
:wq 保存退出
2)执行systemctl restart network命令
3)如果报错,reboot,重启虚拟机
4)修改windows的VMnet8网卡信息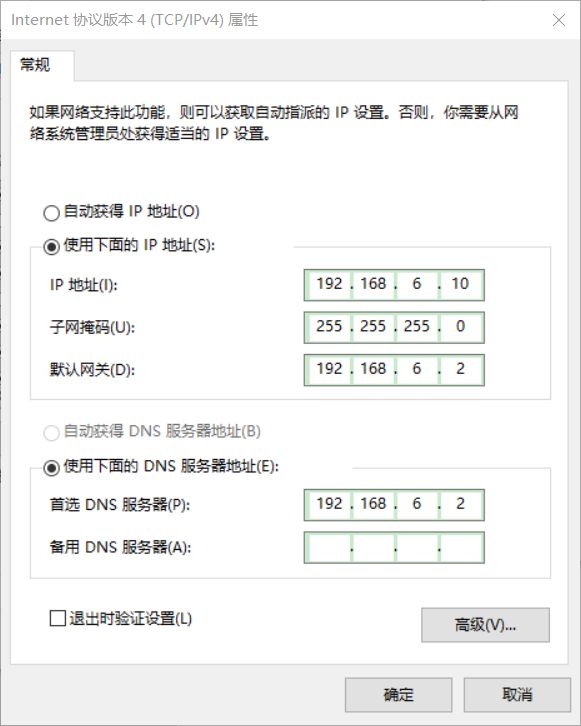
5.2.3ping 测试主机之间网络连通性
1)基本语法
ping 目的主机 (功能描述:测试当前服务器是否可以连接目的主机)
2)案例实操
(1)测试当前服务器是否可以连接百度
[root@hadoop100 桌面]# ping www.baidu.com
5.4 服务管理
5.4.1 临时后台服务管理
1)基本语法(CentOS 6)
service 服务名 start (功能描述:开启服务)
service 服务名 stop (功能描述:关闭服务)
service 服务名 restart (功能描述:重新启动服务)
service 服务名 status (功能描述:查看服务状态)
2)****基本语法(CentOS 7)
systemctl start 服务名 (功能描述:开启服务)
systemctl stop 服务名 (功能描述:关闭服务)
systemctl restart 服务名 (功能描述:重新启动服务)
systemctl status 服务名 (功能描述:查看服务状态)
systemctl --type service (功能描述:查看正在运行的服务)
3)经验技巧
查看服务的方法:/usr/lib/systemd/system
4)案例实操
(1)查看网络服务的状态
[root@hadoop100 桌面]#systemctl status network
(2)停止网络服务
[root@hadoop100 桌面]#systemctl stop network
(3)启动网络服务
[root@hadoop100 桌面]#systemctl start network
(4)重启网络服务
[root@hadoop100 桌面]#systemctl restart network
5.4.2 设置后台服务的自启配置
1)基本语法(CentOS 6)
chkconfig (功能描述:查看所有服务器自启配置)
chkconfig 服务名 off (功能描述:关掉指定服务的自动启动)
chkconfig 服务名 on (功能描述:开启指定服务的自动启动)
chkconfig 服务名 --list (功能描述:查看服务开机启动状态)
2)****基本语法(CentOS 7)
systemctl list-unit-files (功能描述:查看所有服务器自启配置)
systemctl disable 服务名 (功能描述:关掉指定服务的自动启动)
systemctl enable 服务名 (功能描述:开启指定服务的自动启动)
systemctl is-enabled 服务名(功能描述:查看服务开机启动状态)
3)案例实操
(1)关闭防火墙的自动启动
[root@hadoop100 桌面]#systemctl disable firewalld.service
(2)开启防火墙的自动启动
[root@hadoop100 桌面]#systemctl enable firewalld
(3)查看防火墙状态
[root@hadoop100桌面]#systemctl is-enabled firewalld
5.5 关机重启命令
在linux领域内大多用在服务器上,很少遇到关机的操作。毕竟服务器上跑一个服务是永无止境的,除非特殊情况下,不得已才会关机。
正确的关机流程为:sync > shutdown > reboot >poweroff
1)基本语法
(1)sync (功能描述:将数据由内存同步到硬盘中)
(2)poweroff (功能描述:关闭系统,等同于shutdown -h now)
(3)reboot (功能描述:就是重启,等同于 shutdown -r now)
(4)shutdown [选项] 时间
表1-4
| 选项 | 功能 |
|---|---|
| -h | -h=halt关机 |
| -r | -r=reboot重启 |
表1-5
| 参数 | 功能 |
|---|---|
| now | 立刻关机 |
| 时间 | 等待多久后关机(时间单位是分钟)。 |
2)经验技巧
Linux系统中为了提高磁盘的读写效率,对磁盘采取了 “预读迟写”操作方式。当用户保存文件时,Linux核心并不一定立即将保存数据写入物理磁盘中,而是将数据保存在缓冲区中,等缓冲区满时再写入磁盘,这种方式可以极大的提高磁盘写入数据的效率。但是,也带来了安全隐患,如果数据还未写入磁盘时,系统掉电或者其他严重问题出现,则将导致数据丢失。使用sync指令可以立即将缓冲区的数据写入磁盘。
3)案例实操
(1)将数据由内存同步到硬盘中
[root@hadoop100桌面]#sync
(2)重启
[root@hadoop100桌面]# reboot
(3)关机
[root@hadoop100桌面]#poweroff
(4)计算机将在1分钟后关机,并且会显示在登录用户的当前屏幕中
[root@hadoop100桌面]#shutdown -h 1 ‘This server will shutdown after 1 mins’
(5)立马关机(等同于 halt)
[root@hadoop100桌面]# shutdown -h now
(6)系统立马重启(等同于 reboot)
[root@hadoop100桌面]# shutdown -r now
5.6 克隆虚拟机
**1)**关闭要被克隆的虚拟机
2)找到克隆选项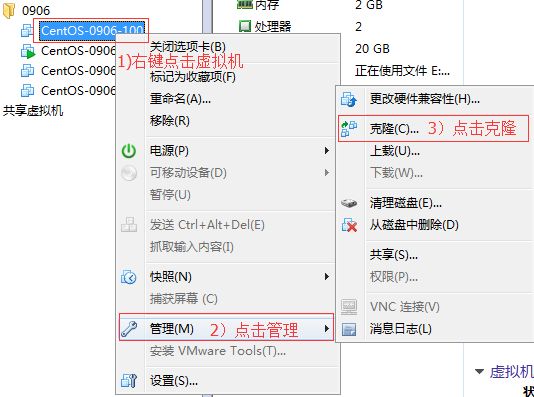
3)欢迎页面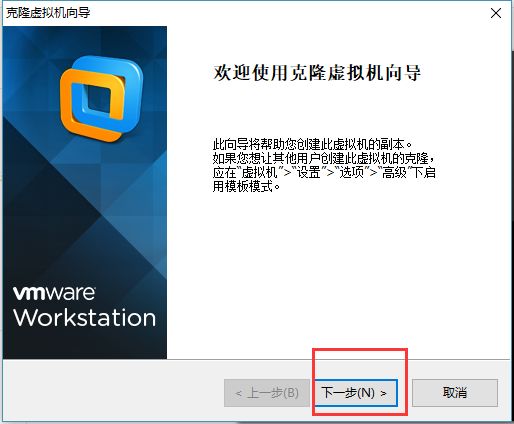
4)克隆虚拟机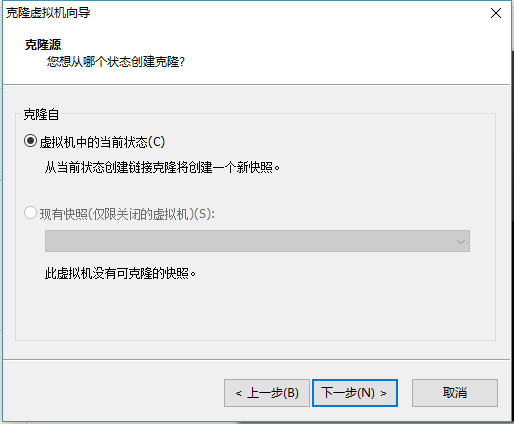
5)设置创建完整克隆
6)设置克隆的虚拟机名称和存储位置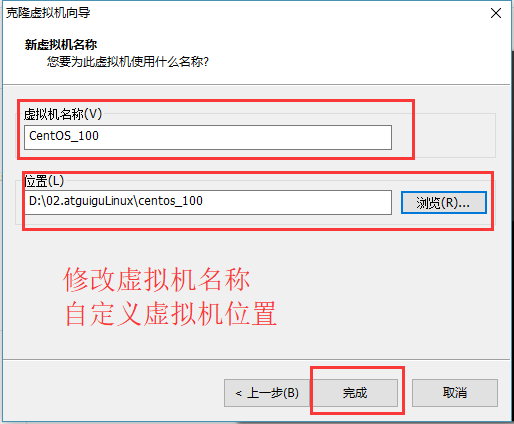
7)等待正在克隆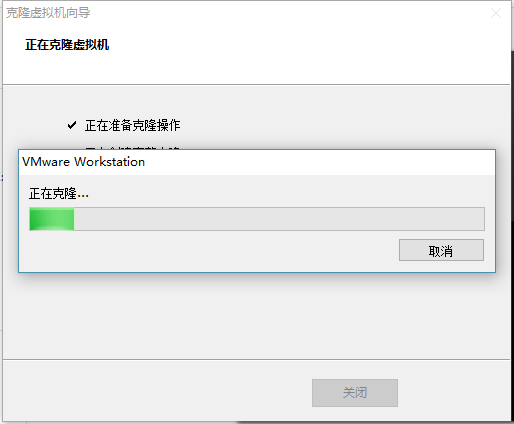
8)点击关闭,完成克隆
9)修改IP地址
[root@hadoop101 /]#vim /etc/sysconfig/network-scripts/ifcfg-ens33
(1)修改成你想要的ip
IPADDR=192.168.1.101 #IP地址
10)修改主机名称
详见5.3。
11)重新启动服务器
![]()