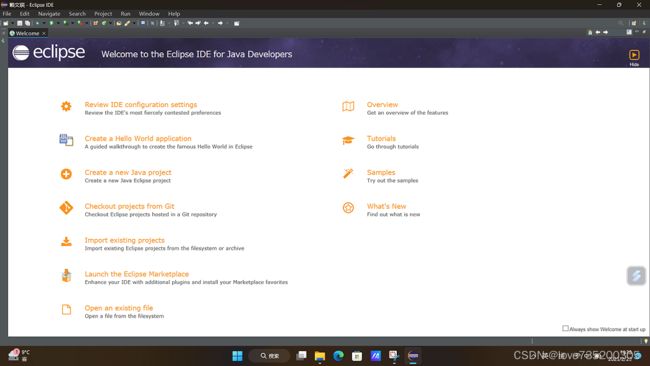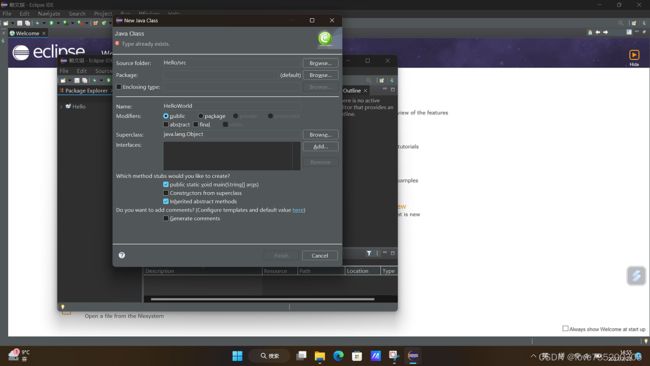熟悉Eclipse开发工具
一.熟悉Eclipse:包括其下载,安装配置与其启动,菜栏单,工具栏以及各种视图作用。
1.下载Eclipes
(1)打开浏览器,在地址栏中输入https://www.ecclipse.org/downloads/后,按Enter键访问Eclipse的
官网首页,然后单击下载完后如图。
2.安装英文Eclisped语言包
3.将下载完成的汉化包解压缩,解压后生成的eclipise文件夹有eclipse.exe,然后将它移到桌面快捷方式
4.Eclipse的配置与启动
配置好Eclipse的语言后,就可以启动了Eclipse启动程序了。在Eclipse的安装文件文件中运行eclipse.exe文件开始启动Eclipse,将弹出"Eclipse启动程序"对话框的“工作空间”文本框中输入“.\eclipse-workspase",单击”启动”按钮,即可启动Eclipse
5.Eclipse首次启动时,会显示Eclipse欢迎界面,如图所示
二.使用Eclipse
1.创建Java项目
在Eclipse中编写程序,必须先创建项目。Eclipse中有多种项目,其中Java项目用于管理和编写Java程序。创建该项目如下步骤:
(1)选择“文件”/“新建”/“项目”命令,打开“新建项目”对话框,该对话框包含创建项目的向导,向导中选择“Java项目”节点,单击“下一步”按钮。
(2)弹出“新建Java项目”对话框,在“项目布局”栏中选中”为源文件和类文件创建单独的文件夹”单选按钮,点击“完成”按钮。
(3)此时将弹出文件夹对话框。因为新建的模化声明文件会影响Java项目的运行,因此在这里单击Don't Create按钮。至此,已完成Java项目的新建操作。
2.创建Java类文件
创建Java文件时,会自动打开Java编辑器。创建Java类Java类文件可以通过类文件可以通过“新建Java类”,向导来完成。在Eclipse菜单栏中选择“文件”/新建“/类”/命令,将打开“新建Java类”向导对话框。
使用该向导对话框创建Java类的步骤:
(1)在“源文件夹”文本框中输入项目源程序文件夹的位置。通常向导会自动填写该文本框,没有特殊情况,不需修改。
(2)在“包”文本框中输入类文件的包名,这里暂时默认空,不输入任何信息,这样就会使用Java工程的默认包。
(3)在“包”文本框中输入新建类的名称,如HelloJava.
(4)选中public static void main(String[]args)复选框,向导在创建类文件时,会自动为该类添加main()方法,使该类成为可以运行的主类。
三.使用编辑器编写程序代码
1.打开Java编辑器
创建Java类文件之后,会自动打开Java编辑器新创建的Java类文件。除此之外,打开Java编辑器最常用的方法是在“包资源管理器,双击Java源文件或在Java源文件在处并弹出的快捷键中”打开方式“/Java编辑器”命令。Java编辑器的界面以下
2.编写Java代码
Eclipse的强大之处在于并不在于编辑器能突显Java语法,而在于它强大的代码辅助功能。编写Java程序辅助时,可以使用Ctrl+Alt+/快捷键自动补全关键字,也可以使用Alt+快捷键启动Eclipse代码辅助功能菜单。
使用System.out.println()方法输出文字信息到控制台,这是程序开发时最常使用方法之一
4.运行Java程序
1.断点
设置断点是程序调试中必不可少的手段,Java调试器每次遇到程序点时都会将当前线段挂起。
2.以调试方式运行Java程序
要在Eclipse中调试HelloJava程序,可以在“包资源管理器”,在快捷键“调试方式”/Java应用程序”命令。
3.程序调试
程序执行到断点被暂停
单击跳过。在“调试”试图的工作栏中单击按钮或按F6键,将执行单部跳过操作,即可运行单独的一行程序代码,但是不进入调用的方法的内部,然后跳到下一个可执行点并暂挂线程。
单步跳入。在“调试”试图”的工具栏中单击。按钮或按F键,将跳入调试用方法或对象的内部单步执行程序并挂线程。就可以调试啦。