图书管理系统源码,图书管理系统开发,图书借阅系统源码四TuShuManager应用程序MVC视图View
Asp.net web应用程序MVC之View视图
.ASP.NET MVC页面也就是要说的视图基本被放在Views文件夹下;
2.利用APS.NET MVC模板生成框架,Views文件夹下的默认页面为.cshtml页面;
3.ASP.NET MVC默认页面为Razor格式的页面,因此默认页面为.cshtml页面;
4.ASP.NET MVC中,支持WebForm页面,即.aspx页面;
5.ASP.NET MVC中,支持静态html页面;
注意这里使用的是.cshtml页面的视图
ReaderCatgory.cshtml视图页面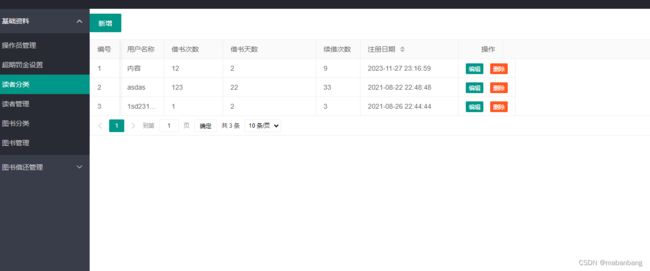
该视图是分类的页面视图主要代码是
使用的是layui框架渲染数据展示列表,layui默认显示数据格式如下
使用的是其中的方法渲染
简单说一下如何使用,主要调用
table.render({
elem: '#test'
, url: '/Reader/ReaderCatgoryData' //数据接口
, method: 'post',
title: '用户数据表'
, cols: [[
{ field: 'id', style: 'display:none;' }
, { field: 'zizeng', width: 60, title: '编号', fixed: true, templet: '#zizeng' }
, { field: 'rname', title: '用户名称', width: 90 },
{ field: 'rnum', title: '借书次数', width:120 },
{ field: 'rday', title: '借书天数', width: 190 },
{ field: 'rxnum', title: '续借次数', width: 90 },
{ field: 'idate', title: '注册日期', width: 200, sort: true},
, { fixed: 'right', title: '操作', align: 'right', toolbar: '#barDemo', width: 90 }
]]
, page: true,
done: function (res, curr, count) {
// 隐藏列
$(".layui-table-box").find("[data-field='id']").css("display", "none");
}
});其中url是访问控制器方法后,返回的json格式的数据
然后展示在绑定的elem:"#test"元素
ReaderCatgoryAdd.cshtml页面
页面是访问添加的视图,操作增加的页面
其中
//监听提交
form.on('submit(demo1)', function (data) {
//layer.msg(JSON.toString(base64img));
var userInfo = data.field;
var url = "/Reader/ReaderCatgorySave";form.on监听的是页面提交按钮的事件。调用url = "/Reader/ReaderCatgorySave";前面说到的控制器ReaderController.cs中ReaderCatgorySave保存方法
ReaderCatgoryEdit.cshtml页面
修改页面和前面增加页面原理差不多一样



