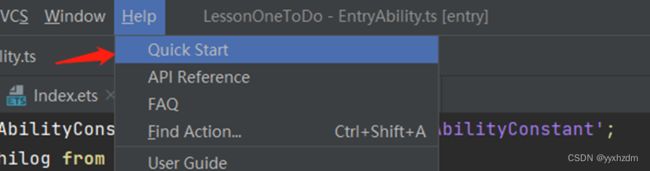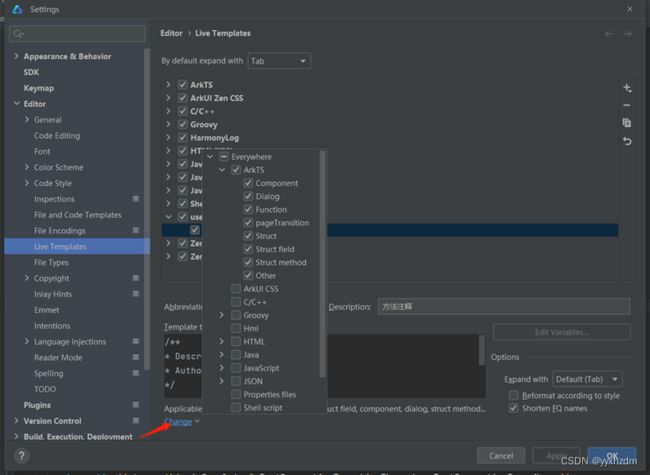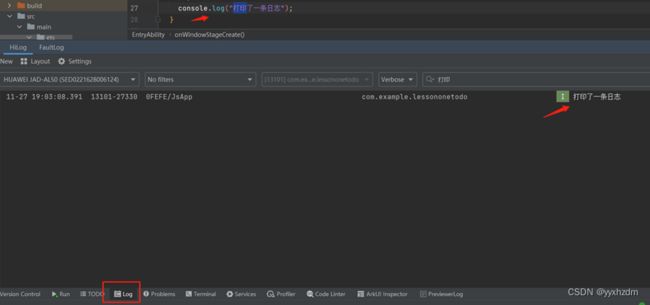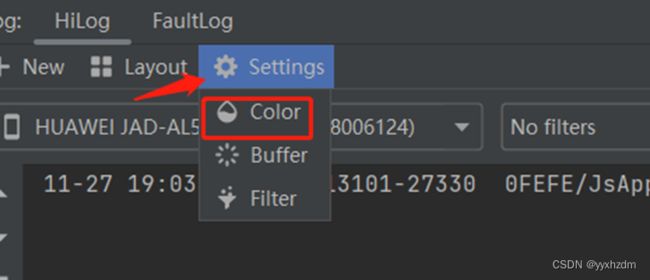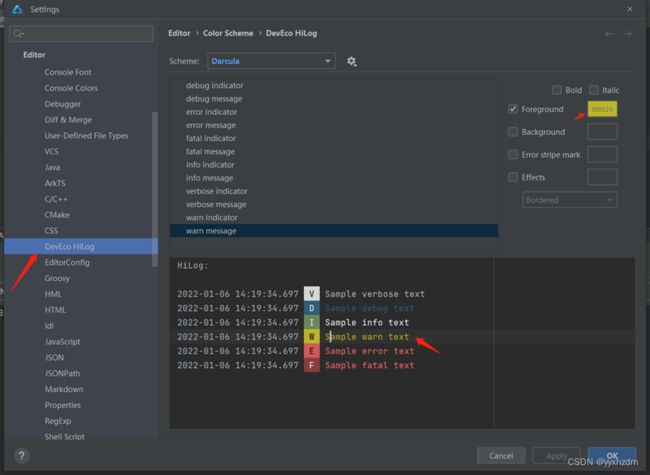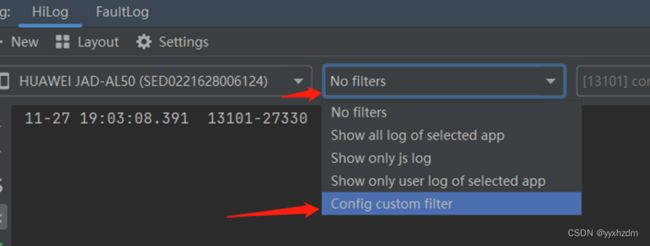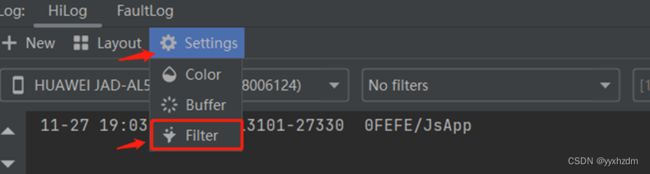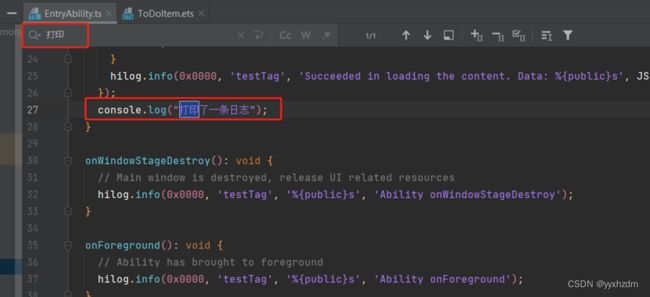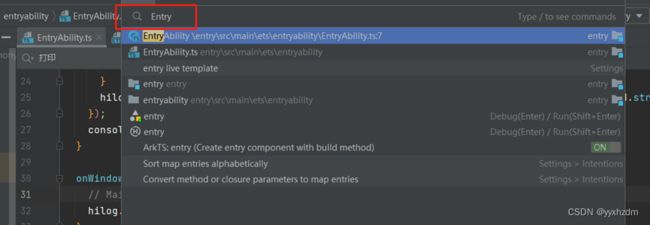第四节HarmonyOS 熟知开发工具DevEco Studio
一、设置主体样式
默认的代码主题样式是黑暗系的,如下图所示:
如果你不喜欢,可以按照一下步骤进行修改:
左上角点击Flie->Settings->Appearance&Behavior->Appearance,点击Theme,在弹出的下拉框中选择自己喜欢的主题样式即可,如下图:
其中Size大小是修改项目目录栏字体大小。
除了以上的步骤进入设置页面之外,也可以使用快捷键,Ctrl+alt+S,除此之外,打开项目之后,点击右侧的设置图标后,也可以选择进入到设置页面。
二、设置代码字体大小
刚刚安装后的IDE,代码字体展示的非常小,看起来非常的累眼睛,可以打开设置页面,找到Editor选项中的Font按钮,点击之后,更改自己舒适的字体大小即可。
三、IDE中Api参考和快速开发指南
Api参考:
为了更好的服务开发者,DevEco Studio很贴心的在工具中给大家准备了常见的Api指南,不仅有案例,还有代码效果,这在一众IDE市场中,不得不说,真的很贴心。
点击顶部导航栏中的Help按钮,选择API Reference即可:
关于API以及组件的基本使用,给大家列举的是齐齐全全,不仅有使用案例,案例效果,还有对应的代码,绝对是官方权威。
快速开发指南:
点击顶部导航栏中的Help按钮,选择第一个Quick Start即可,从这个窗口,你可以根据相关索引,非常方便的找到自己所需要的。
四、设置头注释与方法注释
文件的头注释和方法注释,在开发中是必不可少的,IDE中默认是不带的,如果每创建一个文件,手动的添加注释,简直不要太痛苦,还好,每个IDE当中都给我们留出了可以动态配置的地方。
设置文件头注释:
按照以上的步骤,依次打开设置页面,选择Editor,接着选择File and Code Templates,找到ArkTS File,在右侧书写自己的头注释即可,具体如何规定,看自己公司规范即可。
设置完成之后,点击ok,以后再创建的ets文件,就携带头注释了:
设置方法注释:
依次打开设置页面,选择Editor,点击Live Templates,在右侧点击新增,如下图所示:
选择需要生效的文件。
在某个方法上,输入自定义注释的名称,会出现相关注释,敲击两下自定义的快捷键,便可自动生成注释,非常的方便:
五、设置代码模块,快捷键生成
代码模板的设置和前边的自定义方法注释是一样的,主要用于代码复用,快捷的生成对应的代码逻辑,比如一段网络请求逻辑,比如一个列表实现等。
打开设置页面,添加代码模板,和添加方法注释模板一致:
六、断点调试
- 如何打开断点模式
在你想调试的代码左侧,单点,锁定断点开始位置,当然,断点也可以设置多个
如果项目未启动,点击断点调试按钮,也就是绿色爬虫按钮,进入debug模式。
如果项目已经运行,可以点击旁边的按钮,选择调试的程序即可。
当你打的断点按钮,出现对勾之后,证明已经进入到调式模式了。
2.如何进行断点
进入到断点模式之后,就可以在应用上触发,这里我测试的是,点击文字之后,进入到断点,可通过以下的按钮进行对应的调试。
七、打印和查看日志
log日志和断点调试,都是开发中检验代码结果,排查错误的重要工具。
1、HarmonyOS打印日志有两种方式:console日志打印和HiLog日志打印
(1)、console
在需要打印的地方,添加一下代码即可
console.log("打印了一条日志");
打印结果如下:
当然了,你也可以根据log的级别进行打印:
console.info("普通的信息");
console.debug("DEBUG级别的信息");
console.warn("警告的信息");
console.error("错误的信息");
效果展示:
(2)、HiLog
HiLog日志系统:让应用/服务可以按照指定类型、指定级别、指定格式字符串打印日志内容,帮助开发者了解应用/服务的运行状态,更好地调试程序。
hilog.info(0xFF00, "testTag", "%{public}s World", "hello");
该行代码表示输出一个普通信息,格式字符串为:”%{public}s World”。其中变参"%{public}s"为公共的字符串。
hilog提供的主要方法如下:
| 方法 |
概述 |
| debug(domain: number, tag: string, format: string, ...args: Array | 输出DEBUG级别的日志。DEBUG级别日志表示仅用于应用/服务调试。可以在DevEco Studio的terminal窗口或cmd里,通过命令“hdc shell hilogcat”设置可打印日志的等级为DEBUG。 |
| info(domain: number, tag: string, format: string, ...args: Array | 输出INFO级别的日志。INFO级别日志表示普通的信息。 |
| warn(domain: number, tag: string, format: string, ...args: Array | 输出WARN级别的日志。WARN级别日志表示存在警告。 |
| error(domain: number, tag: string, format: string, ...args: Array | 输出ERROR级别的日志。ERROR级别日志表示存在错误。 |
| fatal(domain: number, tag: string, format: string, ...args: Array | 输出FATAL级别的日志。FATAL级别日志表示出现致命错误、不可恢复错误。 |
参数domain和tag应与isLoggable中使用的一致。
参数format:格式字符串,用于日志的格式化输出。格式字符串中可以设置多个参数,例如格式字符串为“%s World”,“%s”为参数类型为string的变参标识,具体取值在args中定义。
每个参数需添加隐私标识,分为{public}或{private},默认为{private}。{public}表示日志打印结果可见;{private}表示日志打印结果不可见,输出结果为
调试时可以通过命令“hilog -p off”指令,关闭隐私开关,明文显示private日志内容。
参数args:可以为0个或多个参数,是格式字符串中参数类型对应的参数列表。参数的数量、类型必须与格式字符串中的标识一一对应。
2、查看日志
点击底部的log按钮就可以查看当前的log日志信息
你也可以根据喜好,更改日志输出的颜色:
点击相应要修改的日志级别,在上面就可以设置自己喜欢的颜色了。
3、日志过滤
点击此处,可以选择相应日志级别过滤
根据内容进行过滤
当然,我们也可以自己设置过滤的模版:
可以通过过滤窗口点击Config custom filter进行添加
或者通过点击Settings按钮,点击Filter选项进行添加过滤。
根据自己想要过滤的信息,填写即可:
八、全局与局部搜索
1、文件的局部搜索
使用快捷键Ctrl+F即可,就可以在文件内进行检索。
2、全局搜索
双击Shift键,或者点击右侧的搜索按钮:
然后在弹出的对话框里,就可以进行搜索了:
3、整个项目搜索
按照如下的步骤进行搜索:
可以针对整个项目进行搜索,或者更改快捷键为Eclipse后,快捷键Ctrl+H即可弹出。