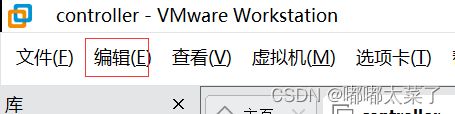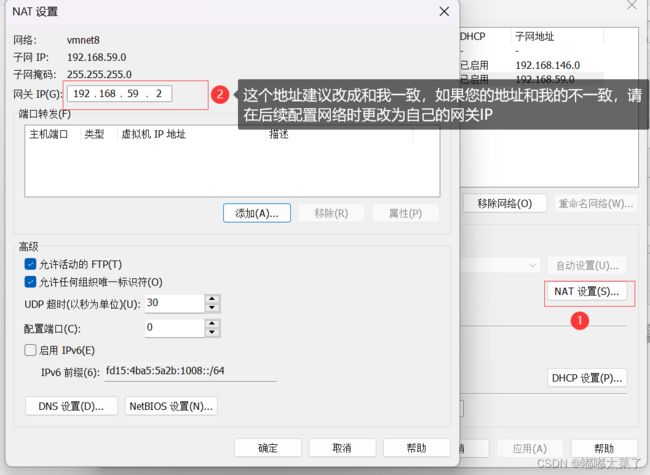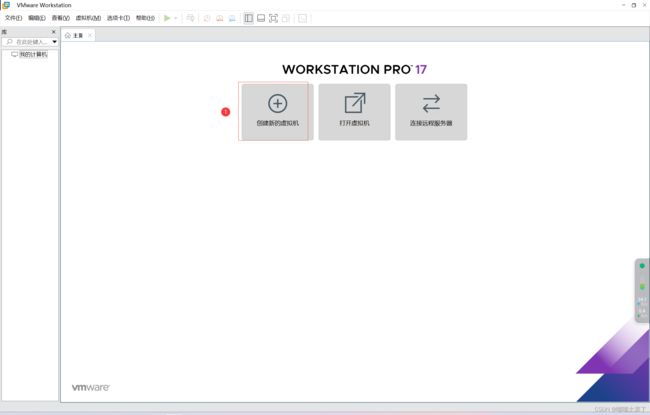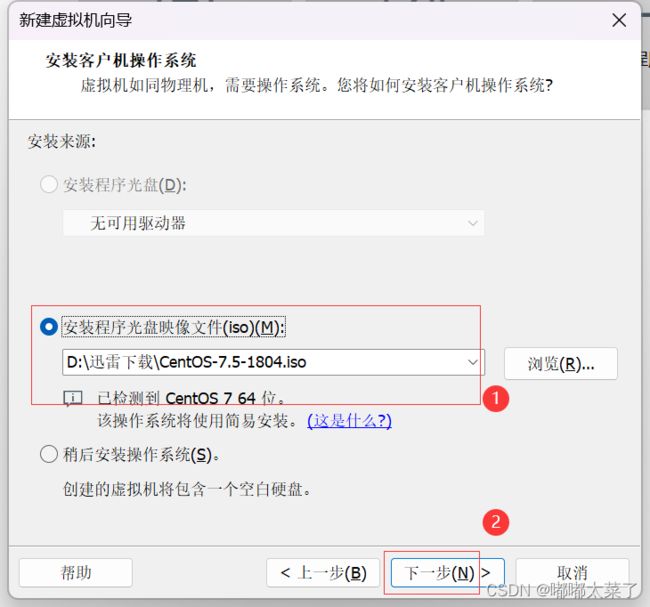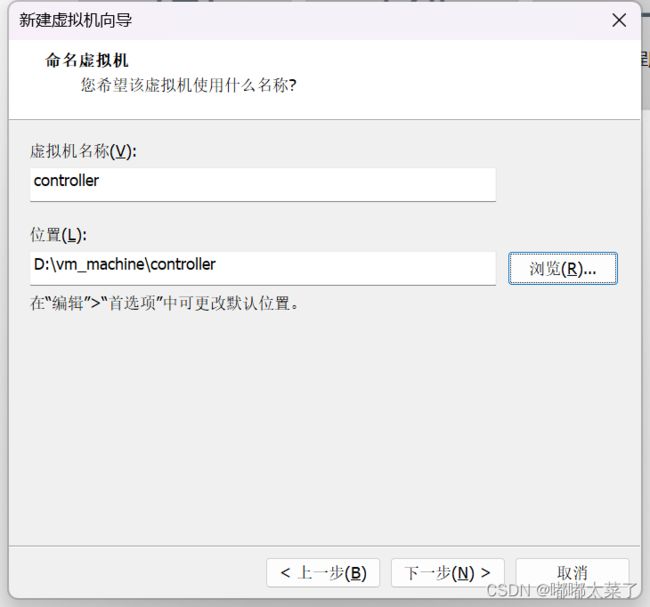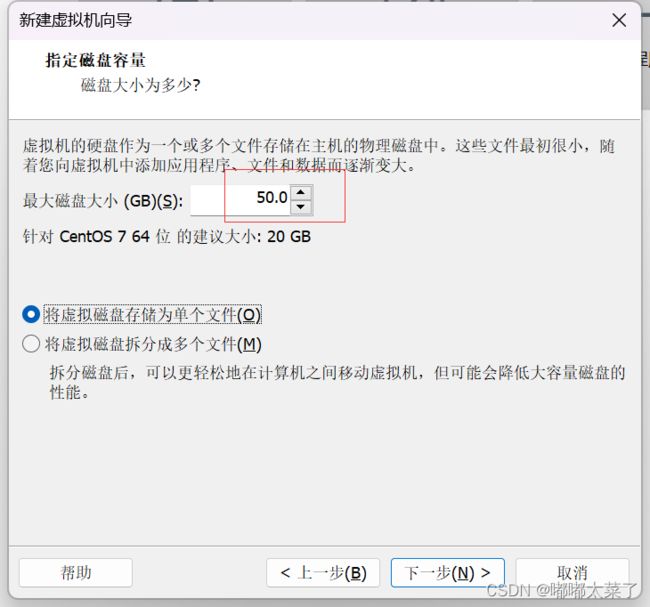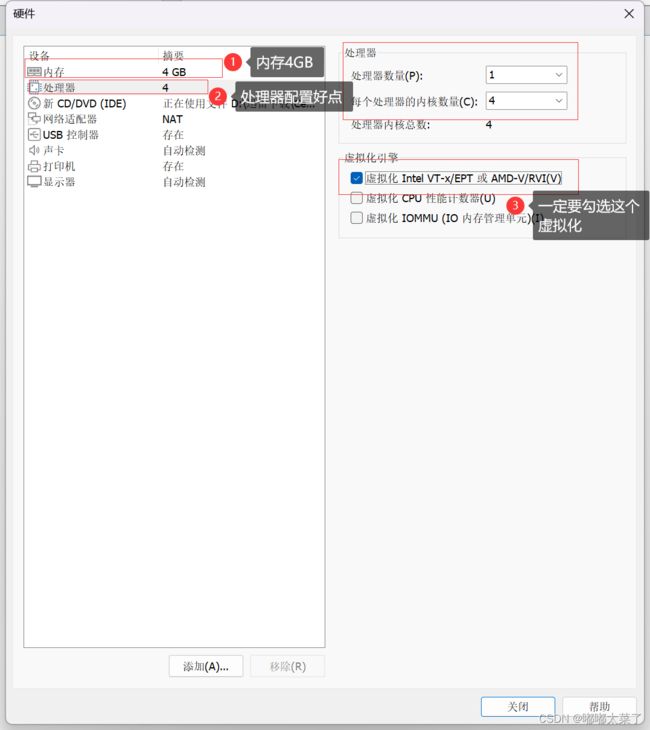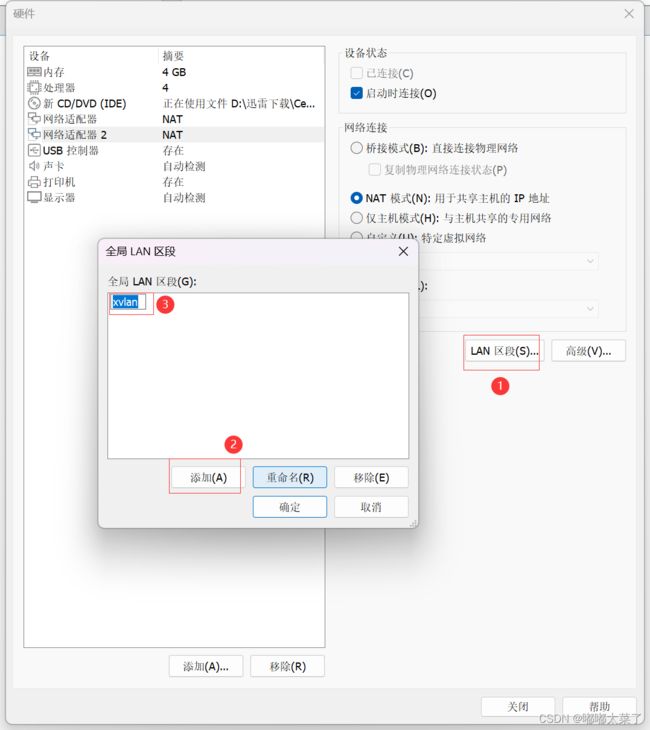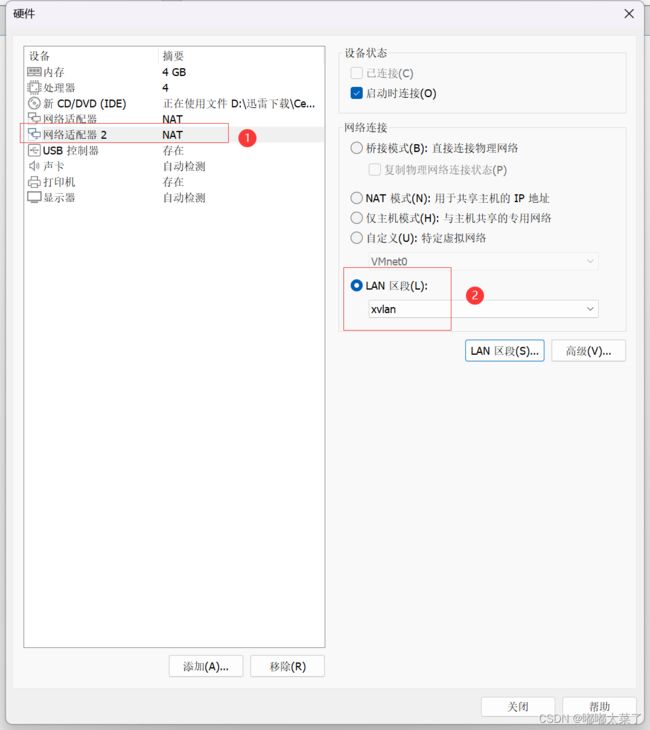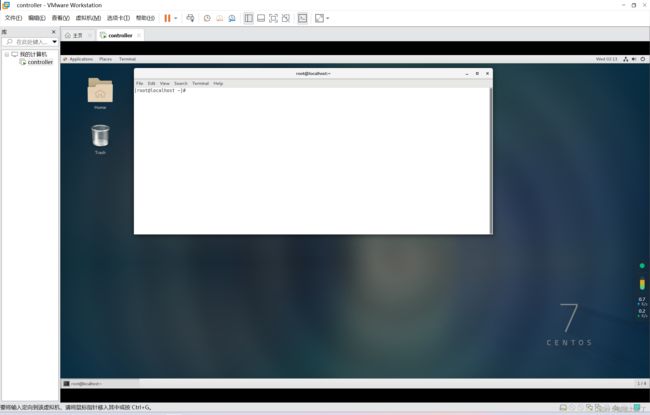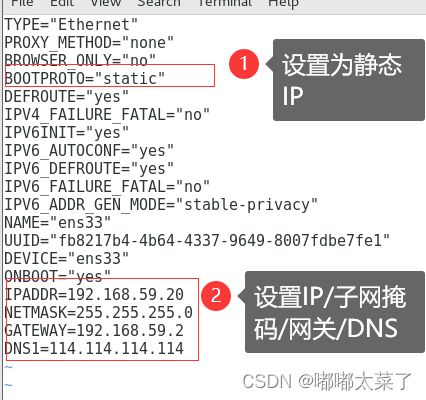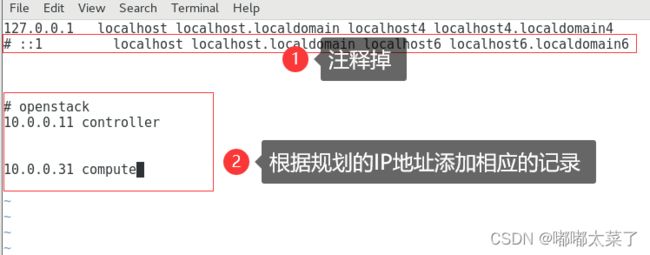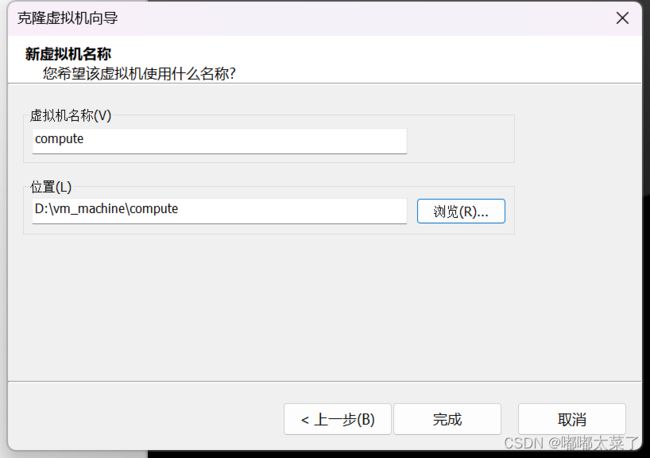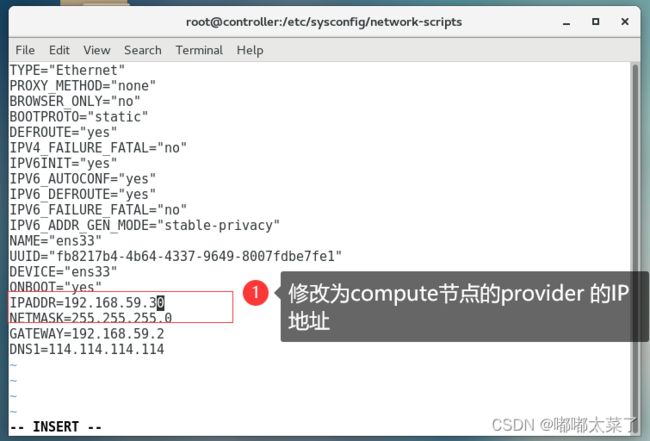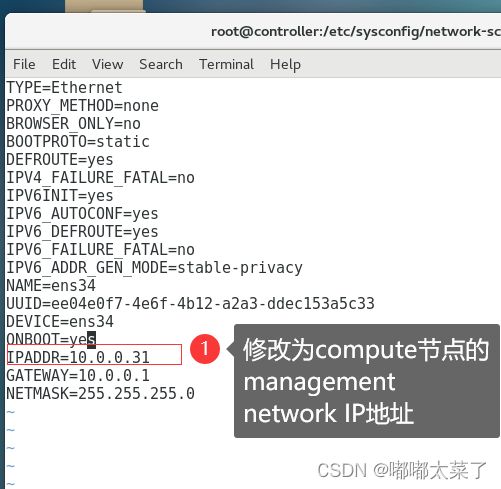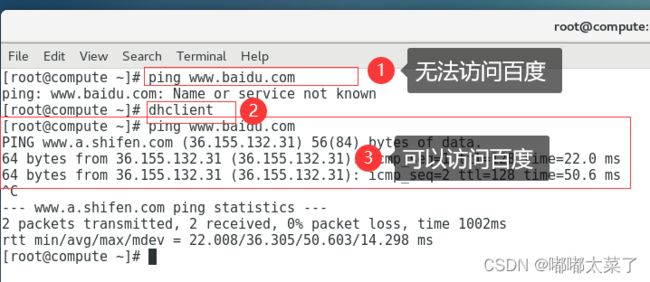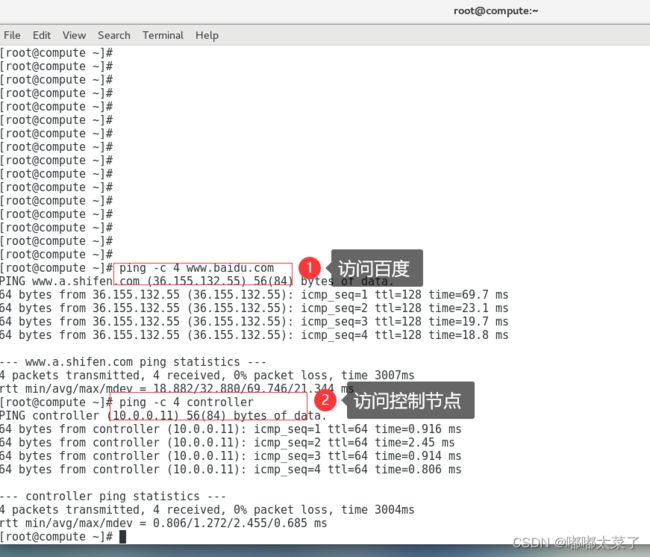【Openstack Train安装】一、虚拟机创建
Openstack是一个云平台管理的项目,它不是一个软件。这个项目由几个主要的组件组合起来完成一些具体的工作。Openstack是一个旨在为公共及私有云的建设与管理提供软件的开源项目。它的社区拥有超过130家企业及1350位开发者,这些机构与个人将 Openstack作为基础设施即服务资源的通用前端。Openstack项目的首要任务是简化云的部署过程并为其带来良好的可扩展性。本文希望通过提供必要的指导信息,帮助大家利用 Openstack前端来设置及管理自己的公共云或私有云。
本教程参考官方安装文档实现:官方文档
安装环境如下
| VMware Workstation | V17.0 |
| 本机系统 | win11 |
| 虚拟机系统 | CentOS 7.5 |
本教程共创建2个虚拟机,一个为控制节点(controller),控制节点包含2个网卡,一个为计算节点(compute),计算节点包含2个网卡,网络配置如下:
| provider network | management network | |
| controller | 192.168.59.20 | 10.0.0.11 |
| compute | 192.168.59.30 | 10.0.0.21 |
openstack的网络有两种配置方式,分为provider和self-service,本文采用self-service的方式搭建网络,关于网络类型可参考官方文档。
关于密码的说明:由于openstack安装多个不同的组建,需要创建多个密码,为了简单起见,本教程中所有的密码都设置为"123456"。
一、配置VMware网络
打开VMware,选择 编辑 -> 虚拟网络编辑器:
打开的虚拟网络编辑器如下,以管理模式打开,配置NAT网络:
配置NAT的子网地址,本次实验规划的controller和compute节点的provider网络地址分别为192.168.59.20和192.168.59.30,他们的网络号是192.168.59.0,故将NAT子网的IP设置为192.168.59.0:
记录网关IP(网关IP用于后续配置节点的IP地址,务必记住):
网络配置完毕。
二、创建controller节点
首先创建controller虚拟机,打开VMware workstation:
选择典型,下一步:
选择Centos7.5镜像文件,下一步:
输入用户名和密码,密码为123456:
设置名称和虚拟机安装位置:
设置磁盘50GB,选择单个存储:
点击自定义硬件:
配置内存和处理器:
点击添加,准备添加网卡(controller和compute都要2个网卡):
勾选添加网卡:
第一张网卡使用NAT模式,可以访问互联网,第二章网卡是management网络,负责设备管理,添加LAN区段:
更改第二张网卡的网络连接模式并点击最下方的关闭按钮:
回到安装页面,点击完成:
开启虚拟机(如果勾选了“创建后开启此虚拟机”,则自动开启虚拟机),耐心等待,直到进入如下界面:
安装完毕,进入系统,点击Notlist,输入账号root,密码123456进入系统:
右键,open termimal打开一个终端:
进入 /etc/sysconfig/network-scripts/ 目录下,输入ls,查看当前文件夹内的文件,controller节点有2个网卡,他们的配置文件分别为ifcfg-ens33和ifcfg-ens34,文件名称可能不一样,但是没有关系,这个不影响,只需要在后面修改的时候把路径替换成自己的就可以:
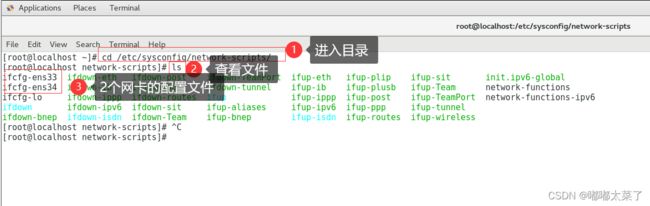 输入命令"vi ifcfg-ens33",进入配置界面,进行如下配置为了防止每次虚拟机开机IP地址变化,将第一张网卡的IP改为静态IP 192.168.59.20(本文一开始规划的IP),网关设置为192.168.59.2(虚拟机网络设置NAT配置里面,默认的网关IP),DNS设置为114.114.114.114(全国通用DNS),第一张网卡用于访问互联网,修改完毕后保存:
输入命令"vi ifcfg-ens33",进入配置界面,进行如下配置为了防止每次虚拟机开机IP地址变化,将第一张网卡的IP改为静态IP 192.168.59.20(本文一开始规划的IP),网关设置为192.168.59.2(虚拟机网络设置NAT配置里面,默认的网关IP),DNS设置为114.114.114.114(全国通用DNS),第一张网卡用于访问互联网,修改完毕后保存:
接下来配置第二章网卡,第二章网卡属于management network,用于设备管理,输入命令“vi ifcfg-ens34”,进行如下配置(Management Network使用的网络号为10.0.0.0,按照规划,控制节点的IP地址为10.0.0.11),修改完毕后保存:
网络配置完成后,重启网络服务,并关闭NetworkManager:
systemctl restart network
systemctl stop NetworkManager
systemctl disable NetworkManager关闭防火墙和selinux(为了简单起见,在实验环节关闭防火墙和selinux,生产环境不建议关闭):
systemctl stop firewalld
systemctl disable firewalld
sed -i 's/SELINUX=enforcing/SELINUX=disabled/g' /etc/selinux/config
cat /etc/selinux/config/etc/selinux/config中的SELINUX=disabled即可,如下所示:
将本机的主机名设置为controller,使用如下命令:
hostnamectl set-hostname controller配置本机的DNS服务,输入命令“vi /etc/hosts”,进行如下配置:
输入命令“reboot”,重启虚拟机。虚拟机重启后,打开终端,输入命令"ifconfig",查看IP配置:
输入命令“ping www.baidu.com”检查是否能够访问外网,如果可以访问外网,controller节点配置结束;如果不可以访问外网,输入命令“dhclient”,再次尝试“ping www.baidu.com”,确保可以访问外网。
控制节点配置完毕,输入“init 0”关机。
三、创建计算节点
确保控制节点关机,右键控制节点->管理->克隆:
下一步,进入下面的界面,再次下一步:
创建完整克隆:
名称改为compute,路径自己配置,点击完成:
compute节点克隆完成,接下来开启虚拟机,登录root用户:
打开终端,输入命令“hostnamectl set-hostname template”,将主机名设置为compute:
进入目录/etc/sysconfig/network-scripts/,配置网卡ens33:
修改ens33的IP地址为192.168.59.30,保存退出:
输入命令“vi ifcfg-ens34”,配置第二个网卡的地址,保存退出:
网络配置完成后,重启网络服务,并关闭NetworkManager:
systemctl restart network
systemctl stop NetworkManager
systemctl disable NetworkManager关闭防火墙和selinux(为了简单起见,在实验环节关闭防火墙和selinux,生产环境不建议关闭):
systemctl stop firewalld
systemctl disable firewalld
sed -i 's/SELINUX=enforcing/SELINUX=disabled/g' /etc/selinux/config
cat /etc/selinux/config/etc/selinux/config中的SELINUX=disabled即可,如下所示:
重启compute节点,输入命令“ping www.baidu.com”,查看能否访问互联网,如果不能访问,输入命令“dhclient”,再次输入命令“ping www.baidu.com”,确保可以访问互联网,如下图:
四、网络通信测试
接下来controller节点开机,在控制节点输入下图命令,确保可以ping通:
在compute节点进行如下测试:
测试完毕,虚拟机安装完成,网络基本配置完成。