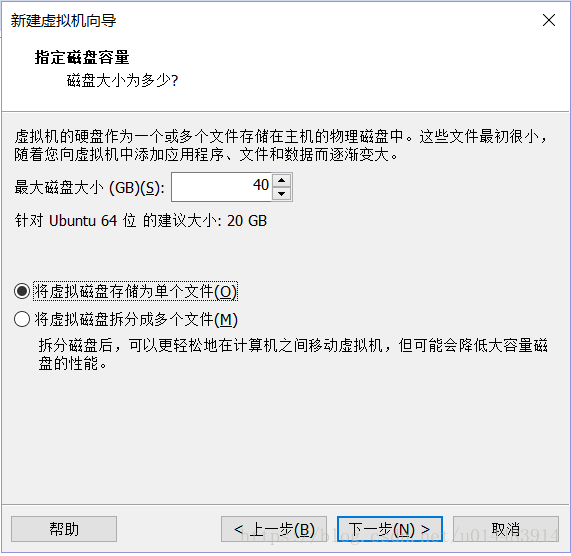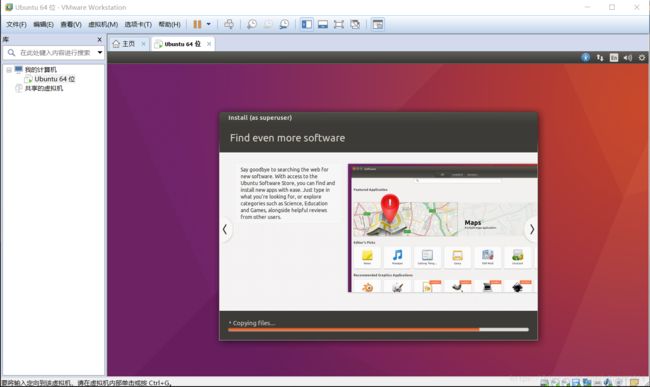VMware+Ubuntu安装使用说明
很久以前搞过一次双系统,各种bug,心浮气躁,怒火中烧……但有时候出于学习工作需求,双系统是必不可少的,于是乎就搞一下虚拟机吧。
在七月份搞过一次win10自带的虚拟机Hyper-V,最后出错,无法调和,当时由于有别的事就放下了,这几天打算学习下ubuntu,整了个VMware,以前走一遍吧~~
关于下载就不细说了,网上有很多版本,我用的是VMware14,一路安装下来,到了最后需要输入许可证,当然你要是短期使用可以试用30天,关于密钥网上有很多,给大家点福利,以下的都很好用,涵盖各种版本:
VMware Workstation v14 for Windows
FF31K-AHZD1-H8ETZ-8WWEZ-WUUVA
CV7T2-6WY5Q-48EWP-ZXY7X-QGUWD
VMware Workstation v12 for Windows
5A02H-AU243-TZJ49-GTC7K-3C61N
VF5XA-FNDDJ-085GZ-4NXZ9-N20E6
UC5MR-8NE16-H81WY-R7QGV-QG2D8
ZG1WH-ATY96-H80QP-X7PEX-Y30V4
AA3E0-0VDE1-0893Z-KGZ59-QGAVF
VMware Workstation v11 for Windows
1F04Z-6D111-7Z029-AV0Q4-3AEH8
VMware Workstation v10 for Windows
1Z0G9-67285-FZG78-ZL3Q2-234JG
4C4EK-89KDL-5ZFP9-1LA5P-2A0J0
HY086-4T01N-CZ3U0-CV0QM-13DNU
VMware Workstation v9 for Windows
4U434-FD00N-5ZCN0-4L0NH-820HJ
4V0CP-82153-9Z1D0-AVCX4-1AZLV
0A089-2Z00L-AZU40-3KCQ2-2CJ2T
VMware Workstation v8 for Windows
A61D-8Y0E4-QZTU0-ZR8XP-CC71Z
MY0E0-D2L43-6ZDZ8-HA8EH-CAR30
MA4XL-FZ116-NZ1C9-T2C5K-AAZNR
VMware Workstation v7 for Windows
VZ3X0-AAZ81-48D4Z-0YPGV-M3UC4
VU10H-4HY97-488FZ-GPNQ9-MU8GA
ZZ5NU-4LD45-48DZY-0FNGE-X6U86
VMware Workstation v6 for Windows
UV16D-UUC6A-49H6E-4E8DY
C3J4N-3R22V-J0H5R-4NWPQ
A15YE-5250L-LD24E-47E7C
VMware Workstation v6 ACE Edition for Windows
TK08J-ADW6W-PGH7V-4F8FP
YJ8YH-6D4F8-9EPGV-4DZNA
YCX8N-4MDD2-G130C-4GR4L
输入密钥后就可以长期使用了,不过如果大家财力充沛请支持正版吧。。
完成后出现VMware主界面:
点击“创建新的虚拟机”,出现安装向导,选择典型类型即可:
选择你准备好的镜像,这个网上也有一大堆,可使用稳定版本,也可选择第三项“稍后安装操作系统”:
接下来是个性化Linux,这里需要设置用户名密码,这个在登陆时需要用到,这里的全名和用户名在后边会提到:
安装位置设置,可以自己划个分区来单独存放这一块,也可以直接放到某盘:
磁盘大小可以多整点,后边随着程序的扩大会占用越来越多的空间:
最后可以自定义硬件,主要是硬盘内存和cpu,根据自己的需求设置就可以:
安装完成后启动系统,出现错误,搜一下,原来是与win10自带的虚拟机发生了冲突,之前也说过,一开始打算用Hyper-V,但是无疾而终,那就关掉他吧:
打开“运行”输入services.msc打开“服务”,找到HV主机服务,禁用:
然后右键左下角的“win”图标,选择Windows PowerShell(管理员),输入以下内容(我也不知道具体是干哈的,保险起见吧):
然后重启电脑,一定要重启!!成功运行系统,等着他自己加载各种插件就行了:
完成后如下所示,输入之前设置的密码就可以登陆了,这里显示的是前边设置的“全名”:
登陆之后先安装VMTool,我这里是自动安装的,这个工具很强大,好处大大滴,记得很久以前学习这门课时这一块印象比较深,从本机到虚拟机传输文件需要用到这个,可以直接拖拽,很是方便:
然后就可以进行一系列操作了,右键打开终端,可以看到这里显示的heng108是我们前边设置的"用户名":
最后,让我们一起进入Ubuntu的世界吧……祝好运