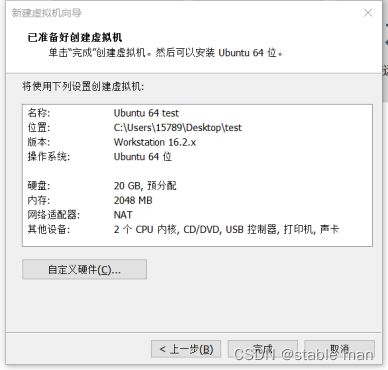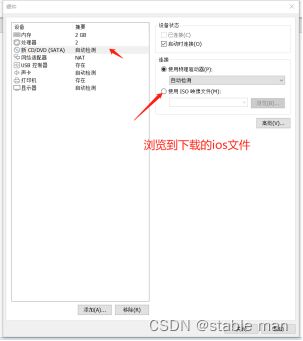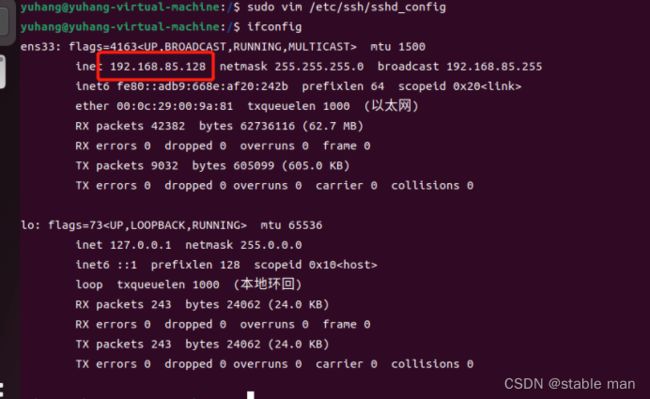在VMware下创建ubuntu虚拟机,以及与win建立ssh远程连接,全网最全
一、 下载VMware Workstation
官方下载最新版本,正常下载即可
二、 下载Ubuntu ios镜像文件 下载地址:https://ubuntu.com/download/desktop

三、 Ubuntu 配置
打开vmware,点击创建新虚拟机
下一步
分配处理器数量:默认CPU 2个已经够用(也可以选择一个CPU,但流畅度没有两个高)
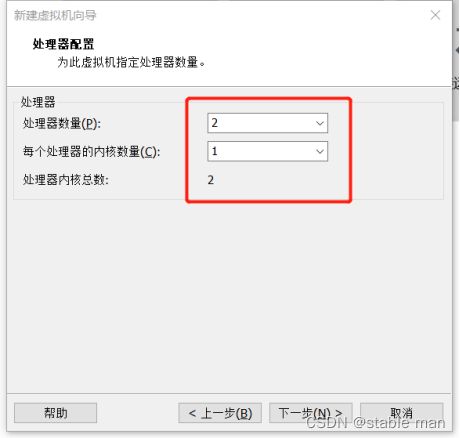
内存分配,默认2GB,感觉有些不够用,我选择的是4GB,根据情况所需。

下一步,中途选择 LSI Logic(推荐),SCSI(S)(推荐),创建新虚拟磁盘
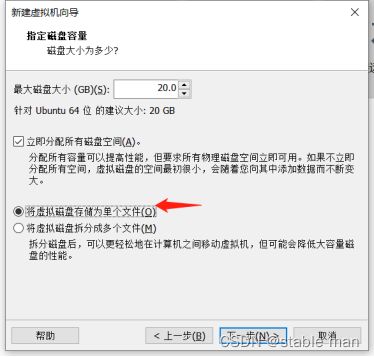
到此步点击完成,虚拟机配置成功,下面是进入Ubuntu进行的配置。
(画面正常可以忽略这一步)
注意:有的用户会出现屏幕显示不齐全,导致无法点击“下一步”,影响操作。这里就要先把升级界面最小化,在屏幕右上角点击设置进入显示器,将显示的分辨率调节到适应大小(推荐 1920*1080)

设置完成后,当屏幕恢复正常了,再点击该图标继续回来升级
![]()
不必要的界面就不在展示图片,傻瓜式安装:
启动虚拟机进入界面,选择 Try or install Ubuntu

第一步:自动进入第一个界面,修改字体为中文(简体),点击 “安装Ubuntu”。
第二步:键盘布局选择 Chinese。
第三步:正常安装,点击继续

第五步:分区
分区规则:
①EFI系统分区:默认设置500MB,用于引导Ubuntu启动的文件,必须要,不然系统运行可能发生不正常的事件。
②SWAP虚拟内存,虚拟存储器,内存不够,磁盘来凑的“应急内存”,此时我的内存选择的是4GB,新建分区4*1024MB。
③挂载点:/ 存放系统文件,系统默认必须大于6.6GB,我选择的7GB看着加。
④挂载点:/usr 用于存放用户下载的程序的,需要多少自己看着加。
⑤挂载点:/home 用于存放用户一些文件数据的,剩余的给他就行。
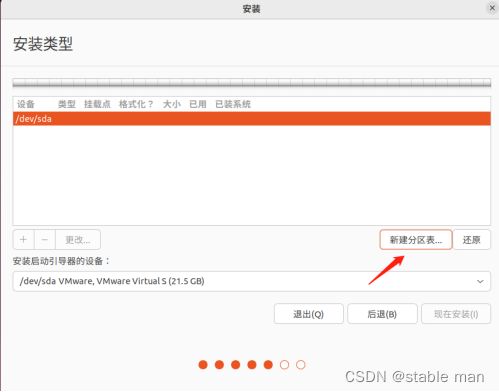
20G磁盘容量分区样例:

选择其他服务器
五、常用包安装
1、sudo apt install net-tools 命令 ifconfig查看 IP地址 依赖于此包
2、sudo apt install vim 安装文本编辑器
六、与win系统建立ssh远程连接,为后面进行win下面visual studio 2019 的Linux系统编程做铺垫
第一步:下载ssh服务器
执行命令:
①sudo apt-get install openssh-client
②sudo apt-get install openssh-server
第二步:启动SSH服务
sudo /etc/init.d/ssh start(需要返回到根目录才能执行,一直 cd…)
第三步:修改SSH配置文件(此步骤就要安装 vim编辑器)
由于默认不允许远程登录,则需要修改配置文件。
sudo vim /etc/ssh/sshd_config

第四步:重启SSH服务
service ssh restart
Ubuntu命令输入ifconfig查看ip地址: