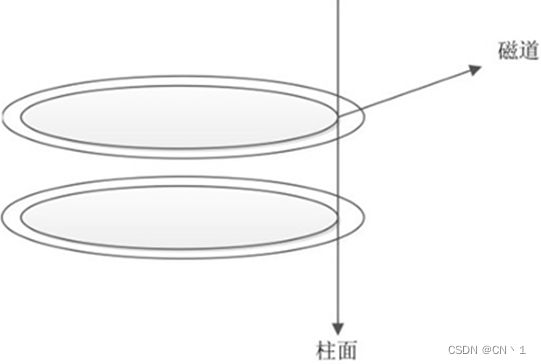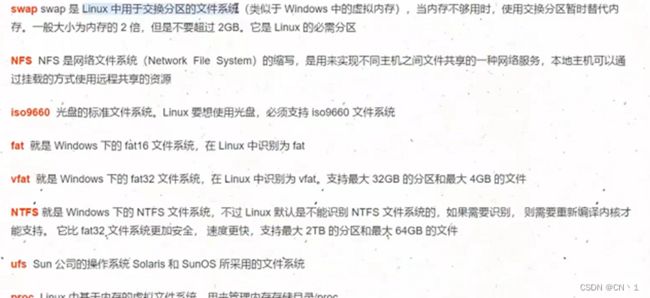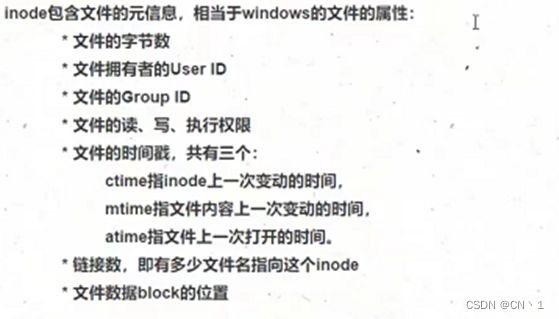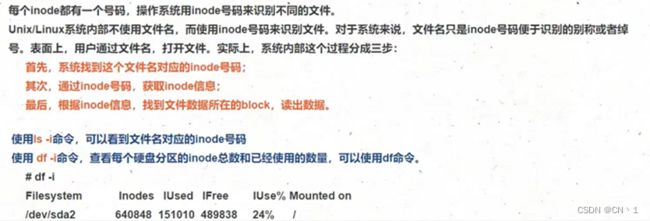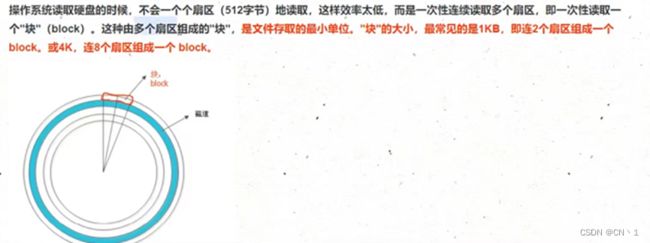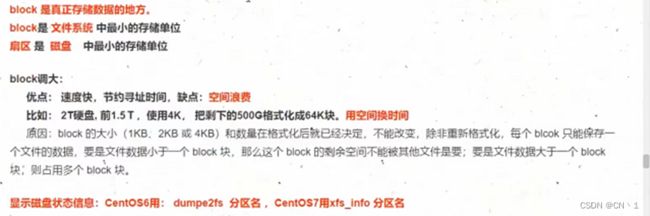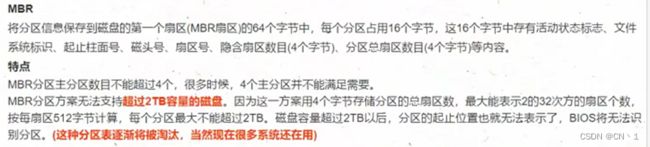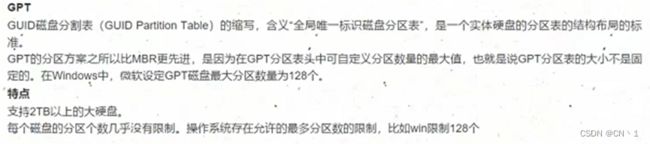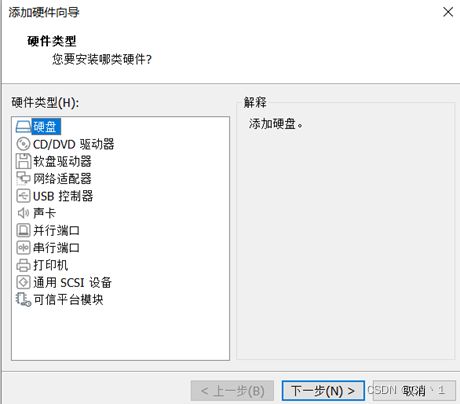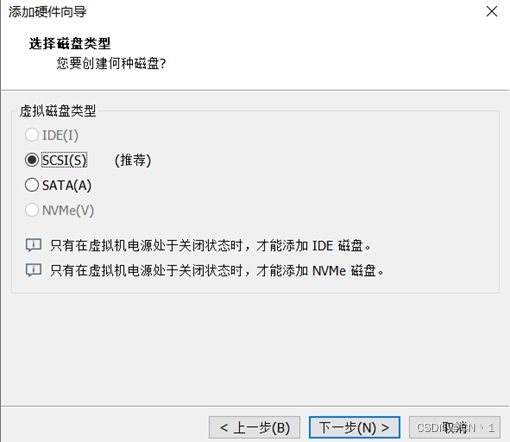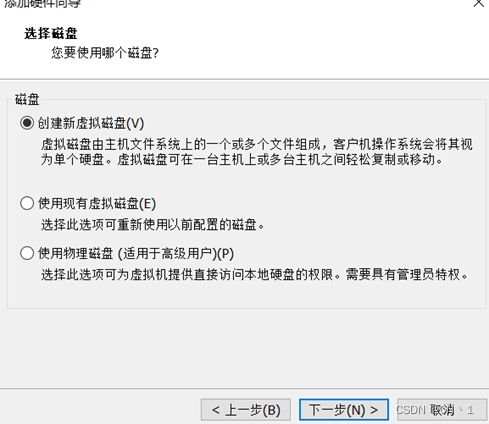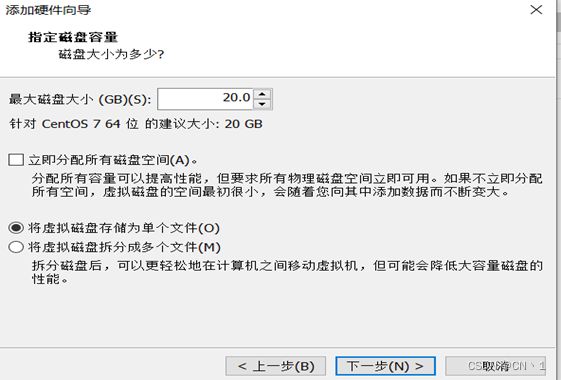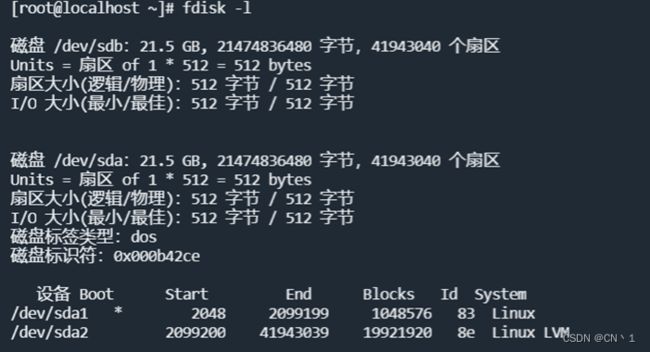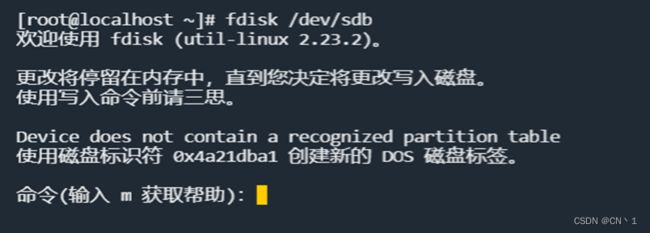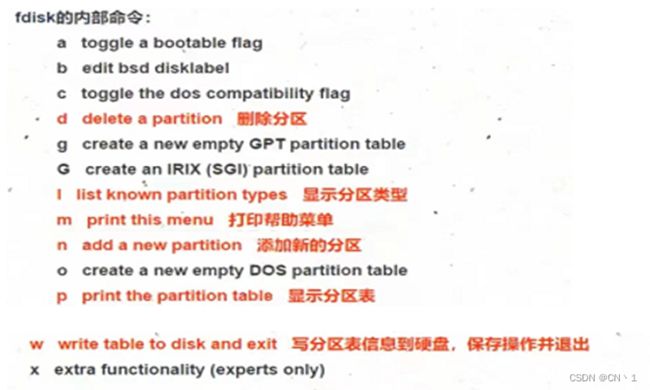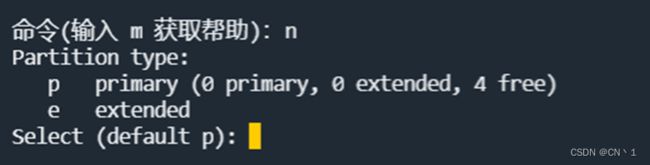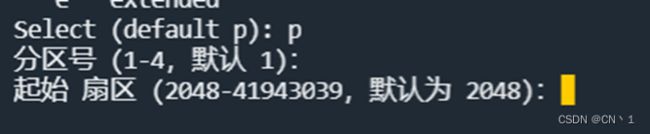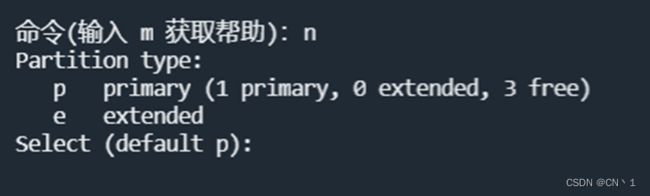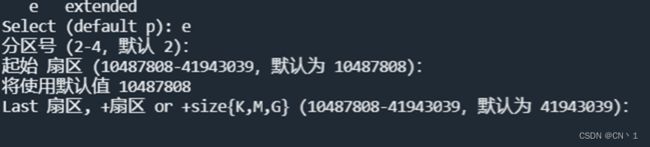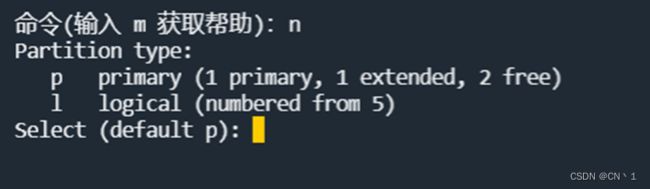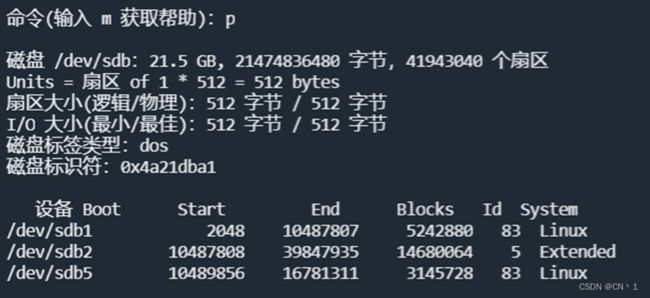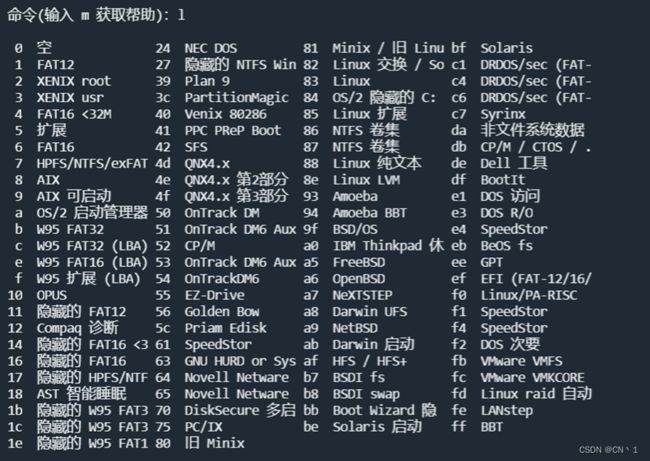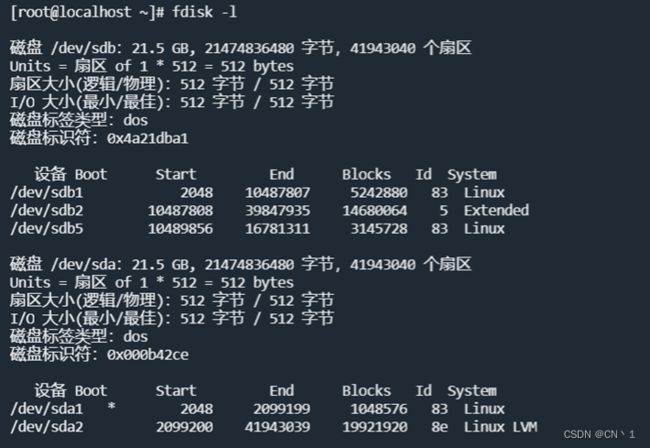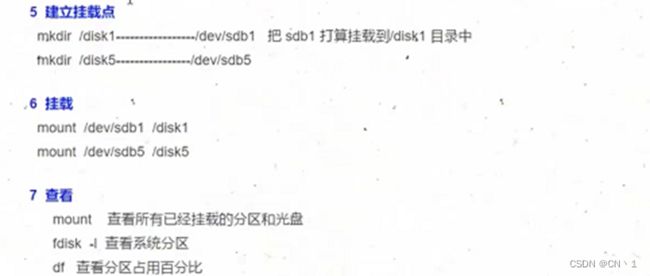Linux笔记—文件系统与磁盘管理(前)
目录
1 硬盘
1.1 机械硬盘(HDD) Hard Disk Drive
1.2 固态硬盘(SSD)Solid State Disk
1.3 硬盘接口
1.3.1 IDE 硬盘接口
1.3.2 SATA 接口(Serial ATA,串口)
1.3.3 SCSI 接口
1.3.4 SAS接口
1.3.5 PCIE接口(目前最快接口)
2 文件系统
2.1 常见文件系统
2.2 文件系统组成
2.2.1 组成元素
2.2.2 inode大小
2.2.3 inode号
2.2.4 inode补充
2.2.5 目录文件
2.2.6 磁盘中的block
3 磁盘分区和挂载
3.1 磁盘常识
3.2 两种分区表MBR和GPT
3.2.1 分区表MBR
3.2.1 分区表GPT
3.3 磁盘分区步骤
3.3.1 分区步骤
3.3.2 磁盘格式化
3.3.3 磁盘挂载
3.3.4 自动挂载
1 硬盘
Linux文件系统是建立在硬盘2上的
所以要了解文件系统管理机制就要了解硬盘
硬盘--外部存储设备
可分为机械硬盘和固态硬盘
机械硬盘采用磁性碟片来存储数据,而固态硬盘通过闪存颗粒来存储数据。
1.1 机械硬盘(HDD) Hard Disk Drive
机械硬盘主要由磁盘盘片、磁头、主轴与传动轴等组成,数据就存放在磁盘盘片中
机械硬盘的容量计算公式:磁头数*磁道数*扇区数*字节数(512B 相当于0.5kb)
一张自盘两个面都可以存储数据,每一个面都有磁头,磁道数=柱面数
机械硬盘速度有上限 ---因为转速到达7200转就差不多了,会发热,影响磁盘寿命。
机械硬盘的逻辑结构主要分为磁道、扇区和拄面
磁盘最小存储单位:扇区
每个扇区的大小一般是 512Byte。
1.2 固态硬盘(SSD)Solid State Disk
固态硬盘和传统的机械硬盘最大的区别就是不再采用盘片进行数据存储,而采用存储芯片进行数据存储。固态硬盘的存储芯片主要分为两种:一种是采用闪存作为存储介质的;另一种是采用DRAM作为存储介质的。目前使用较多的主要是采用闪存作为存储介质的固态硬盘
数据读取速度因素:不仅依赖磁盘本身,还有硬盘接口,所以下面介绍硬盘接口
1.3 硬盘接口
1.3.1 IDE 硬盘接口
(Integrated Drive Eectronics,并口,即电子集成驱动器)
也称作 "ATA硬盘" 或 "PATA硬盘",是早期机械硬盘的主要接口,ATA133 硬盘的理论速度可以达到 133MB/s(此速度为理论平均值)---(已淘汰)
1.3.2 SATA 接口(Serial ATA,串口)
是速度更高的硬盘标准,具备了更高的传输速度,并具备了更强的纠错能力。目前已经是 SATA 三代,理论传输速度达到 600MB/s(此速度为理论平均值----(电源和数据分开)
1.3.3 SCSI 接口
(Small Computer System Interface,小型计算机系统接口),广泛应用在服务器上,具有应用范围广、多任务、带宽大、CPU 占用率低及热插拔等优点,理论传输速度达到 320MB/s
(以淘汰--但是虚拟机内可使用)
1.3.4 SAS接口
用在中高服务器中 理论速度:1200m/s
(SAS:Serial Attached SCSI)是一种电脑集线的技术,以往我们都是通过SCSI或者SATA接口及硬盘来完成数据存储工作。正因为SATA技术的飞速发展以及多方面的优势,才会让更多的人考虑能否存在一种方式可以将SATA与SCSI两者相结合,这样就可以同时发挥两者的优势了。在这种情况下SAS应运而生。
1.3.5 PCIE接口(目前最快接口)
理论速度: 32 or 25 GT/s
2 文件系统
2.1 常见文件系统
2.2 文件系统组成
2.2.1 组成元素
1文件名 2inode 3block
Inode内容解释:相当于属性,存储元信息
2.2.2 inode大小
2.2.3 inode号
2.2.4 inode补充
用命令stat来查看文件的inode
Ls命令实际上是读取文件inode信息
// 透析目录容量小的原因:
目录也是一种文件—目录文件,目录文件中存贮了文件名和文件名对应的inode号码,
所以容量小。
2.2.5 目录文件
2.2.6 磁盘中的block
目前一般一个block为4kb---8个扇区组成
总结:Block大小和读取速度成正比,块约大读取越块,但浪费的空间也越大,
块小,读取慢,但节省空间。
3 磁盘分区和挂载
要分区和挂载,需要先了解一些知识,能更好的帮助我们进行操作。
3.1 磁盘常识
3.2 两种分区表MBR和GPT
3.2.1 分区表MBR
有内存缺陷,但目前对个人使用还影响不大,依然在使用。
3.2.1 分区表GPT
3.3 磁盘分区步骤
使用fdisk管理分区--基于MBR分区表
3.3.1 分区步骤
首先再虚拟机中添加硬盘
1.增加新硬盘—虚拟机操作(设备在增加硬件前先关机比较好)
说明:选项为上面所说的接口类型--使用推荐即可—在现实中,
SCSI基本淘汰,现实一般使用SATA。SCSI和SATA命名都是
以sd开头,使用后硬盘名为sda--sdb--sdc 顺序命名
下一步后确定,重新开启主机。
利用fdisk -l 命令查看新创建的sdb磁盘是否添加成功
如是开机状态下添加的硬盘,记得重启,不然看不到sdb磁盘
---利用fdisk-l 命令查看硬盘情况
可以看到,多了一块未分区的/dev/sdb硬盘,
再利用fdisk + 磁盘名 对磁盘进行分区
在此位置有如下命令选项(标红的为常用)
我们输入n,添加新分区
可以看到,p为主分区 —e为扩展分区,相信看了上面介绍,也可以了解剩余4是什么意思
我们先添加主分区---输入p
起始扇区数一般都为默认即可,不然有可能会浪费掉一些空间
直接回车。
Last扇区为末尾扇区—既结束扇区的节点,在这我们一般不输入扇区数,一般输入KMG为单位的容量大小,在这我们输入+5G---既给予主分区5G内存。
再次输入n 添加扩展磁盘
这回输入e添加扩展磁盘
默认2即可
起始扇区默认,last扇区大小我们设置成15G
因为我们创建硬盘时,总共20G,主分区分了5G,还剩15G 我们分给扩展分区
通过上面我们知道,扩展分区不能存文件,不能格式化…..需要在扩展分区下创建逻辑分区
在扩展分区下我们可以创建任意多个逻辑分区,这就打破了硬盘4分区的限制。
但是:当我们输入15G的时候,提示值超出范围,因为在整个磁盘中,我们需要留出一些剩余容量,所以我们再输入14G发现成功。如下:
此时扩展分区已经搞好了,接下来搞逻辑分区,逻辑分区为扩展分区的分支,
再次输入n看看效果。
此时e变成了l 看括号内一个主分区,一个扩展分区。
此时我们输入l,创建逻辑分区。
逻辑分区默认是从5开始,初始扇区也默认,这里我给last扇区3G
回车后,我们输入p 看看当前设置的磁盘分区情况。
可以发现,设置好了,如果想要继续添加逻辑分区,可以重复上面逻辑分区的步骤
可以看到有个ID列,5和83 这些ID配对情况可以输入l查看分区类型表
我们输入l
在这我们就弄好了分区,但是此时的是临时的,我们需要输入w(保存退出)或者q(不保存退出),我们输入w,就可以完成分区操作设置了。
输入fdisk -l 查看磁盘情况
此时就可以看到/dev/sdb弄好了,接着进行格式化,再挂载就可以对磁盘进行使用了
3.3.2 磁盘格式化
3.3.3 磁盘挂载
3.3.4 自动挂载
我们手动挂载的磁盘,下次开机就失效,需要再次挂载,所以我们需要自动挂载,
修改写入开机启动项文件 /etc/fstab即可,在现实中一般不设置自动挂载。
此文件修改时要注意,如果出错,将导致启动异常,在现实工作中需要到本体服务器修改后才可以正常远程访问服务器,不过我们是虚拟机,出错重新开机,在提示符行直接输入root密码后,直接输入命令vi /etc/fstab 直接修改即可。