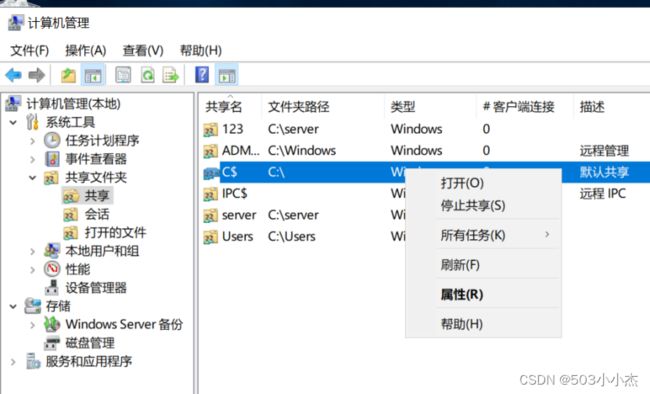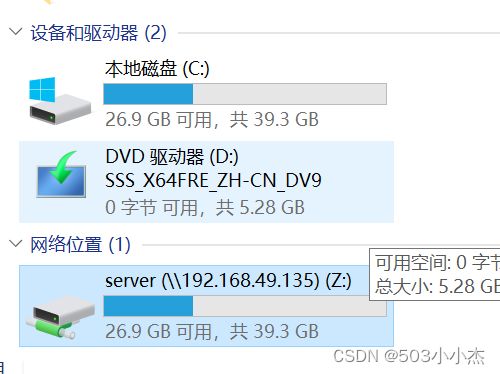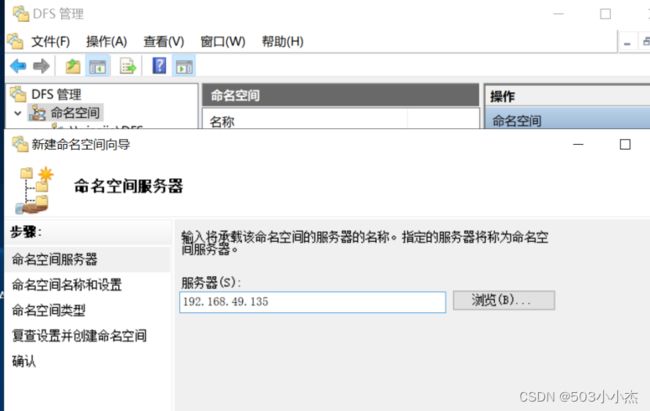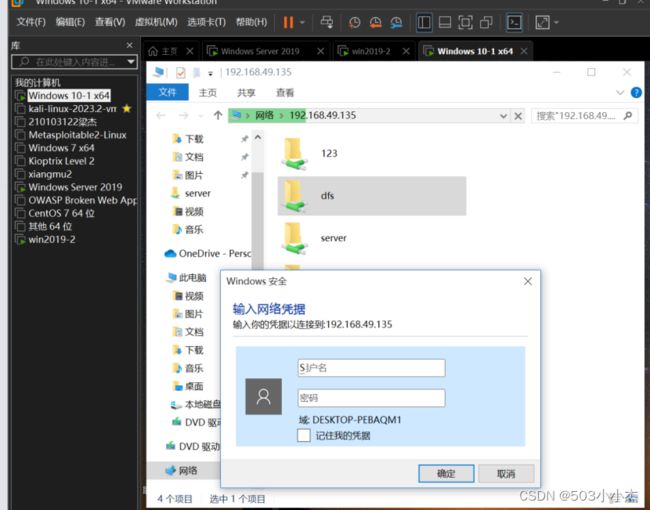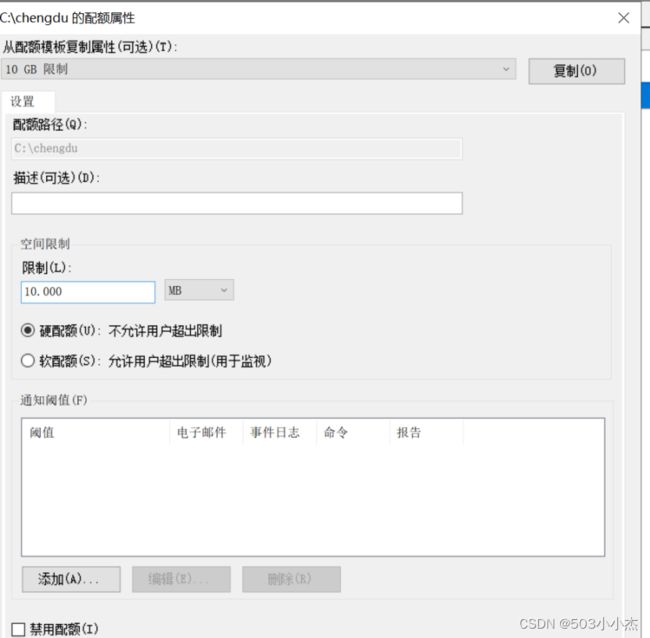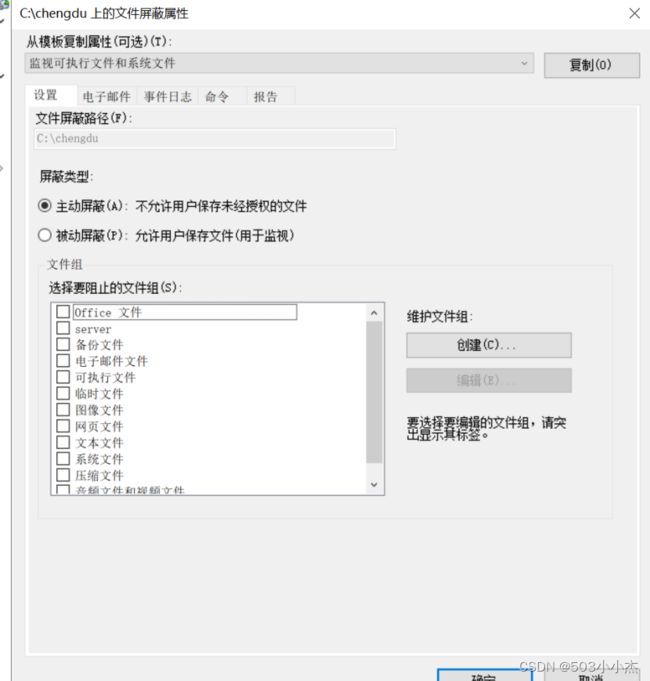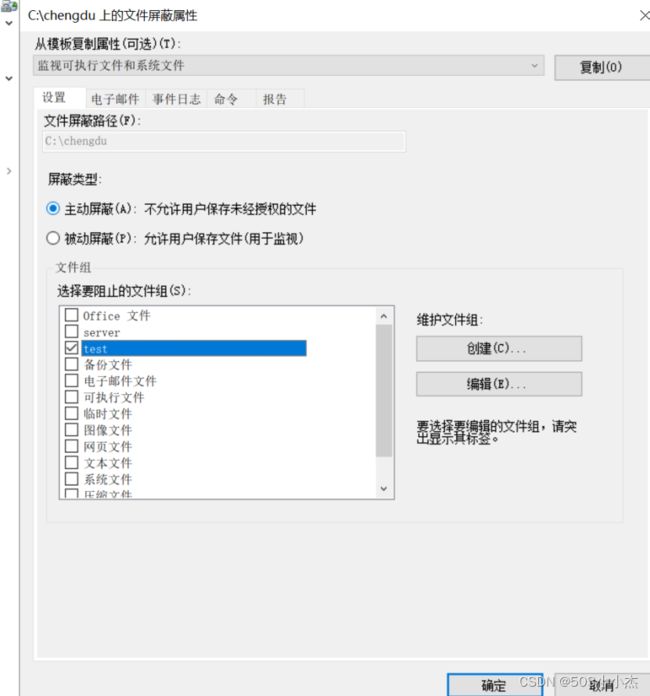文件共享服务 配置文件服务器
回忆之前学过了虚拟机与真实机的几种文件共享
VMware---共享文件----Xftp等工具--网络邻居等方式
一、网络结构
对等网
访问共享资源困难
更改用户密码繁琐
不适合规模较大的网络
C/S 结构
资源集中放置在服务器(Server)中
用户直接访问服务器获取资
二、文件服务器相关模块
文件服务器作用
通过C/S结构提供资源的集中存储和访问
文件服务器功能
集中化管理
内容控制
高可靠性
搜索服务
共享和存储管理
为共享文件夹和存储资源提供集成和简化的管理
分布式文件系统(DFS)
使用户从一个入口访问位于多台计算机中的共享资源
通过网络连接多个服务器上的文件夹,提供容错、复制
文件服务器资源管理器
为文件夹或卷设置配额
屏蔽文件并生成报告
网络文件系统服务(NFS)
为混合系统平台提供文件共享
三、文件共享基础知识
1.设置共享
“文件夹属性”---->“共享”选项卡
2.访问共享文件夹
具备访问共享文件夹权限的用户
访问方式:
\\IP地址
\\hostname
3、共享权限和NTFS权限
网络访问共享文件既受共享权限的影响 ,也受NTFS权限的影响。使用共享向导,在创建共享文件时会自动创建NTFS权限。
注意:当在"共享"、"安全"均设置访问权限后,用户最终权限为这两者的交集。
如:"共享"只有读取权限,"安全"只有有写入权限,那么最终用户将无任何权限。
而"共享"有读取、写入权限,"安全"只有读取权限,那么最终用户将有读取权限。
4、多次共享 (不怎么用)
一个文件夹可以使用不同的名称共享,共享权限可以设置的不一样。
作用:多次共享,权限不同,可以只给\\192.168.49.135\123(文件名)进行不同权限的文件的访问
例如:源文件有完全控制权,但123文件只有读取权
5、设置匿名访问:
匿名访问表示任何人不需要用户名密码就可以访问到服务器共享的资源。
- 启用用户(Guest用户)取消账号已禁用

- 在共享权限、NTFS权限中设置匿名用户的权限(至少具备读取权限)共享文件中添加guest用户
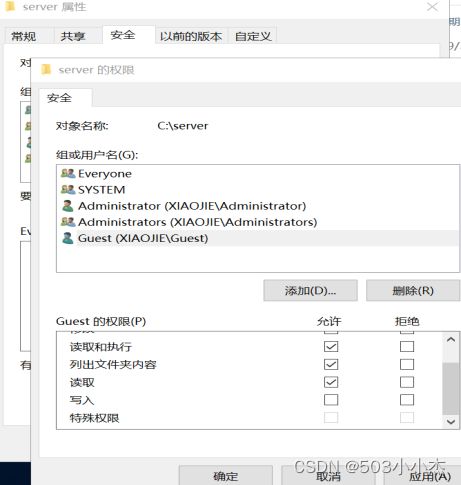
- 打开服务器本地安全策略à本地策略à安全选项à本地账户的共享和安全模型:改为仅来宾。命令框中输如secpol.msc开启安全策略

- 注意“用户权限分配”处的拒绝策略(取消拒绝来宾)
6、隐含共享
共享名+$
\\192.168.10.142\2222$
7、默认共享
共享权限不能改,管理员有完全控制权;
删除默认共享需要修改注册表。
暂停共享:(重启后会恢复)
8、访问共享资源的方式
1.网上邻居
2.映射网络驱动器
3.创建快捷方式
1.启用网络共享
2.右键此电脑选择映射网络驱动器,添加\\192.168.49.135
3.
4.直接输入
\\192.168.1.129
\\192.168.1.129\test$
四、分布式文件系统(DFS)
1、DFS功能:
DFS 命名空间:实现资源的逻辑整合
将多个共享服务器的共享项目合并为一个共享项目,对于用户来说,只需要访问一个共享项目,即可访问到不同共享服务器的多个共享项目。
DFS 复制:实现两个服务器的文件夹数据同步
注意需要创建默认共享:net share d$=d:
2、文件服务器资源管理器
限制文件夹的大小,限制文件夹存放的文件类型。
在磁盘配额或者文件屏蔽配置时,定义的日志警告可在"事件查看器"
--->自定义视图--->管理事件中查看。
五、案例:搭建DFS实现多个共享的汇总
实验环境
将2台windowsserver的共享项目合并为一个共享项目。
步骤:
- 先在2台server服务器上开启文件共享(匿名共享--可以查看上面的5.设置匿名访问:--4点要求)
设置好后可以用win10去验证 输入\\192.168.49.135(是否都是直接进入)
前面已经安装好了DFS命名空间,这里只需要服务器管理器的工具中打开
右键命名空间,创建空间,服务器名称就用该机的ip即可
名称随便输,如果有权限需求可以点击编辑设置
一直点击下一步,创建
右键你命名的空间,创建----名称随便---选择添加例如我要共享的是192.168.49.135的server文件夹(\\192.168.49.135\server)
显示有dfs文件说明做成功了,但权限还有问题
回到192.168.49.135这台服务器上可以看到有DFSRoots文件---点击属性--安全---编辑---添加guest--检测名称
然后用win10去访问\\192.168.49.135
一直点击确定,回到win10可以看到直接进入dfs 这里就全部成功了!
六、案例:限制文件大小,类型
实验环境
公司使用Windows Server 2019作为文件服务器
需求描述
限制共享文件夹最大为10MB
限制可以存储的文件类型为.doc、.xls、.ppt和.zip
步骤:
1.限制共享文件夹最大为10MB
打开windowsserver的服务器管理器---工具---文件服务器资源管理器--找到配额(若没有模板需要自定义创建)
这里配额路径选择你要共享的文件夹路径,后面只需要限制和通知阈值(可以不用)
选择自定义属性
设置限制。(注意这里的限制是针对文件夹设置的,要针对用户的话还需要其他操作) 后面点击添加,添加阀值,勾选警告即可。
设置成功
2.限制可以存储的文件类型为.doc、.xls、.ppt和.zip
右键文件屏蔽选择创建
输入共享文件路径,选择自定义文件屏蔽属性再点击自定义属性
选择创建
添加完成后勾选文件组即可
结果测试就不做演示了。
一些可以会用到的小知识点:
Windows 10访问共享提示 4005-未指定错误的解决方法:
打开组策略
计算机配置\管理模板\网络\Lanman 工作站\启用不安全的来宾登录
修改为“已启用”。
Key:HKLM\SYSTEM\CurrentControlSet\Control\Lsa
Name: RestrictAnonymous
Type: REG_DWORD
Value: 1 | 2
说明:把该值设为1时,匿名用户无法列举主机用户列表;
把该值设为2时,匿名用户无法连接你的IPS$共享,不建议使用2,否则可能会造成你的一些服务无法启动,如SQL Server...