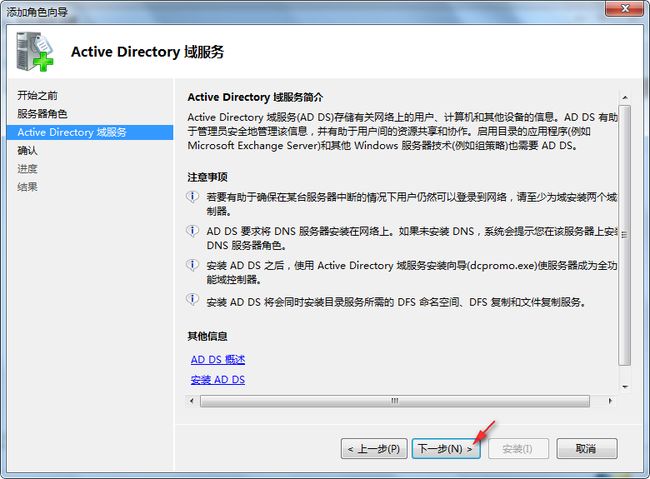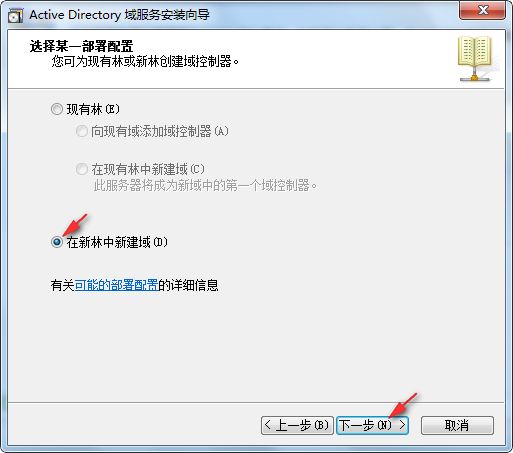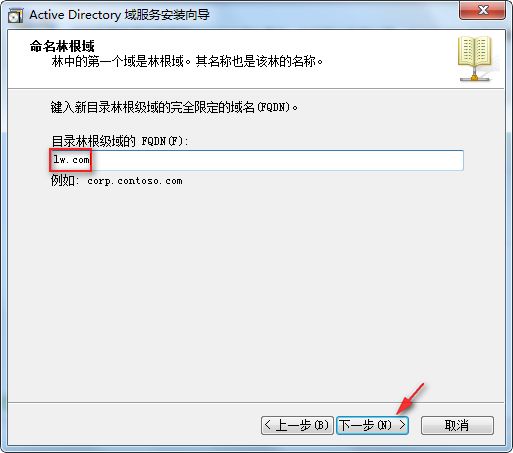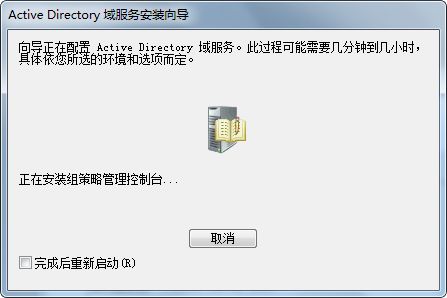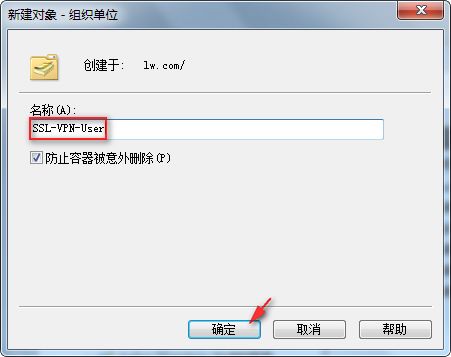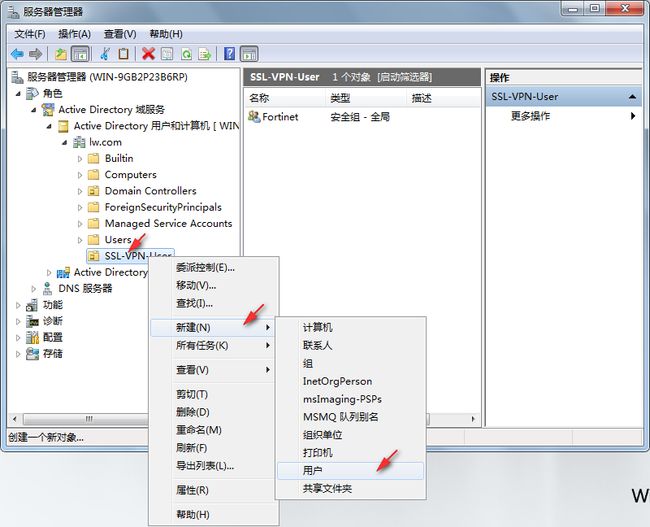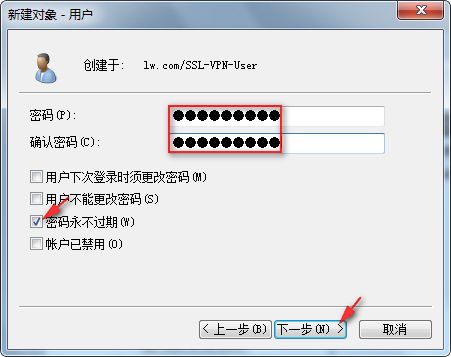【系统篇 / 域】❀ 01. 域服务安装与配置 ❀ Windows Server 2008 R2
【简介】域英文叫 DOMAIN,是 Windows 网络中独立运行的单位,域之间相互访问则需要建立信任关系 (即 Trust Relation )。信任关系是连接在域与域之间的桥梁。当一个域与其他域建立了信任关系后,2 个域之间不但可以按需要相互进行管理,还可以跨网分配文件和打印机等设备资源,使不同的域之间实现网络资源的共享与管理。
![]() 什么是域
什么是域
域既是 Windows 网络操作系统的逻辑组织单元,也是Internet的逻辑组织单元,在 Windows 网络操作系统中,域是安全边界。域管理员只能管理域的内部,除非其他的域显式地赋予他管理权限,他才能够访问或者管理其他的域,每个域都有自己的安全策略,以及它与其他域的安全信任关系。
在域模式下,至少有一台服务器负责每一台联入网络的电脑和用户的验证工作,相当于一个单位的门卫一样,称为“域控制器(Domain Controller,简写为DC)”。
域控制器中包含了由这个域的账户、密码、属于这个域的计算机等信息构成的数据库。当电脑联入网络时,域控制器首先要鉴别这台电脑是否是属于这个域的,用户使用的登录账号是否存在、密码是否正确。如果以上信息有一样不正确,那么域控制器就会拒绝这个用户从这台电脑登录。不能登录,用户就不能访问服务器上有权限保护的资源,他只能以对等网用户的方式访问Windows共享出来的资源,这样就在一定程度上保护了网络上的资源。
![]() 安装域服务角色
安装域服务角色
首先安装Windows Server 2008 R2 系统。
① 在Windows任务栏上点系统管理器图标;
② 在左边菜单栏点击【角色】,右边点击【添加角色】;
③ 提示此向导是向服务器安装角色,点击【下一步】;
④ 因为是安装域服务功能,所以在这里只需要选择【Active Directory 域服务】;
⑤ 在安装Active Directory 域服务之前,还需要安装.Net Framework,点击【添加必需的功能】;
⑥ 回到选择服务器角色介面,点击【下一步】;
⑦ 显示域服务简介,点击【下一步】;
⑧ 提示要安装两个角色,点击【安装】;
⑨ 很快两个角色就安装成功,点击【关闭】。
![]() 配置域服务
配置域服务
角色安装后,还需要对域服务进行配置。
① 回到服务器管理器,在角色菜单中可以看到多了一个Active Directory 域服务,边上有个红叉。鼠标点击打开;
② 点击【运行Active Diectory域服务安装向导】;
③ 显示欢迎介面,点击【下一步】;
④ 提示操作系统的兼容性,点击【下一步】;
⑤ 这里选择【在新林中新建域】,如果网络里已经有了多个域,就可以选择上面的选项。点击【下一步】;
⑥ 输入要新建的域名称,要用.com的形式,然后点击【下一步】;
⑦ 林功能级别保持默认,然后点击【下一步】;
⑧ 域功能级别保持默认,然后点击【下一步】;
⑨ 其它域控制器选项,默认要安装DNS服务,点击【下一步】;
⑩ 提示无法创建DNS服务器的委派,是否要继续,这里点击【是】;
⑪ 显示数据库、日志文件、SYSVOL的安装目标,这里保持默认,点击【下一步】;
⑫ 设置目录服务还原模式密码,这个密码不能和Administrator相同,当域服务出现问题,进入还原模式时需要用到这个密码;
⑬ 配置全部设置完成,点击【下一步】;
⑭ 安始配置域服务,需要等待一会儿;
⑮ 配置好了,点击【完成】;
⑯ 需要重新启动系统 Active Directory 域服务才能生效,重启登录系统时,可以看到Administrator用户名前面出现了域名。
![]() 域常用设置
域常用设置
现在就可以根据需要配置域了。
① 再次进入服务器管理器,点击左边菜单角色,可以看到Active Directory域服务左边的红色叉不见了,点击【Active Directory域服务】;
② 展开左边Active Directory 域服务菜单,可以看到生成的域lw.com,以及下面的组织结构;
③ 在域名上点击鼠标右键,选择菜单【新建】-【组织单位】;
④ 输入新建的组织单位名称,名称自定义,如果域理解为是一个大公司的话,组织单位就可以理解为是一个分公司;
⑤ 在新建的组织单位上点击鼠标右键,选择菜单【新建】-【组】;
⑥ 输入组名,其它默认,点击【确定】;
⑦ 在新建的组织单位上点击鼠标右键,选择菜单【新建】-【用户】;
⑧ 输入用户名信息,点击【下一步】;
⑨ 输入密码,密码要符合系统的设置要求,比如长度、多符号等。默认是下次登录更改密码,为了省去麻烦,这里选择密码永不过期;
⑩ 用户设置完成,点击【完成】,就会建立一个用户了;
⑪ 为了方便的管理多个用户,可以把用户加入组,双击刚才建立的Fortinet组;
⑫ 点击成员子菜单,点击【添加】;
⑬ 输入需要加入到组的用户名,点击【确定】;
⑭ 可以看到用户已经加入到组中,如果需要加入多个用户,可以再次点击添加。完成后点击【确定】。根据上面步骤,可以建立多个组和用户,将用户加入组内方便管理。
![]() 查看域结构
查看域结构
在建立防火墙与域服务器连接的时候,我们需要根据域结构输入参数。
① 在Windows任务栏上点击菜单图标,在菜单中找到【管理工具】下的【ADSI编辑器】;
② 点击菜单【操作】下的【连接到】;
③ 默认为当前登录的域,点击【确定】;
④ 这样就可以看到整个域结构了。
![]()