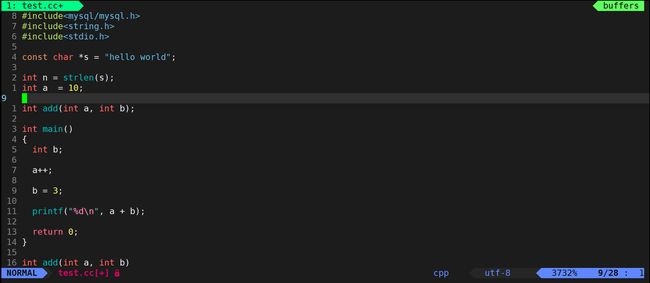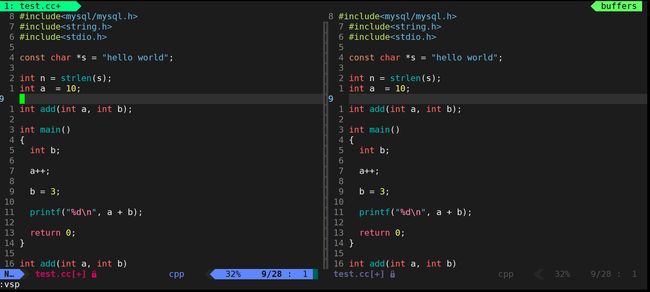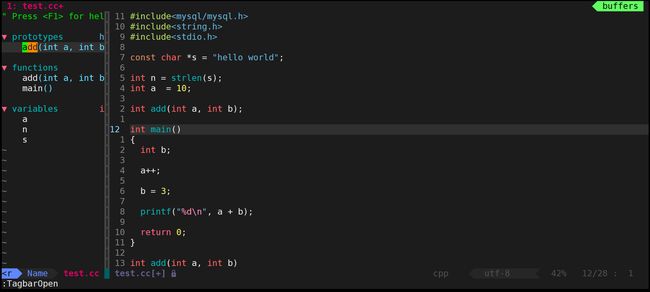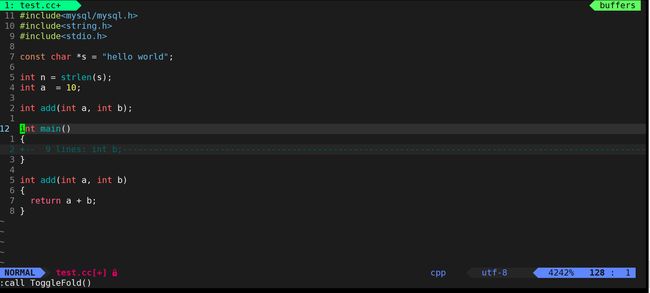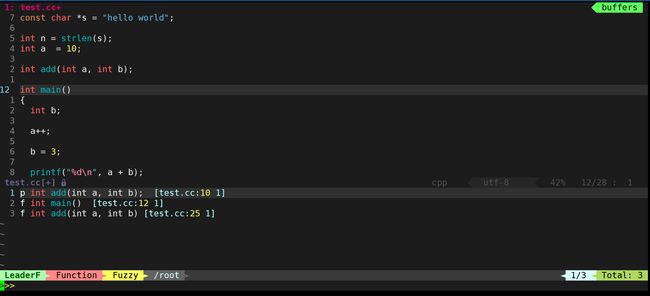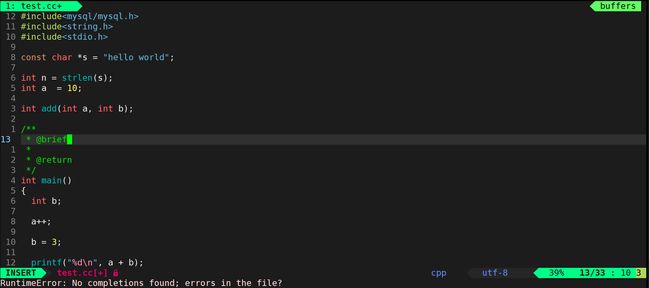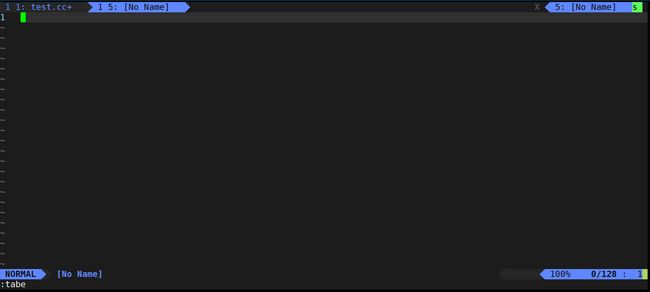看完这篇,小白也能熟练使用Vim写C++了
Vim 是一款 Linux 下的代码编辑器。关于 Vim 的传言一直在程序员中流传——用 Vim 的十个有九个是大佬,还有一个不知道怎么退出 Vim。。。
Vim 放在今天可能不是最好的代码编辑器,但是,在 Linux 下 vim 是安装非常简单,也很常用的打开文件的方式。而且,Vim 的快捷键要一旦使用顺手,就再也无法放手,以后使用任何 IDE 或代码编辑器都要找一下有没有 vim 的插件。Vim 无疑是提升程序员生产力的重要工具之一。
面对 Vim 陡峭的学习曲线,很多小白面对 Vim 都无从下手,被 Vim 安排的明明白白的。今天我就要教大家如何将 Vim 打造成适合 C++ 开发的 IDE。
首先,原生的 vi 或 vim 都是非常简陋的,需要我们自己去安装插件。新手往往连 Vim 的命令都敲不顺手,安装插件更是无从下手。
今天教大家如何一键式安装 Vim 的插件,打造专属于你的 IDE !
安装 VimForCpp
首先,打开 https://gitee.com/hairrrrr/VimForCpp 。
VimForCpp 是一位大佬自己为帮助对vim配置方法不熟悉的新手封装的一键式vim环境安装包。我自己修改了比较适合我自己的快捷键,将它分享出来,详细指导新手怎么使用 Vim 及其常用插件。[原项目地址](HGtz2222 (HGtz2222) - Gitee.com)
在 Linux 命令行中执行命令:
curl -sLf https://gitee.com/hairrrrr/VimForCpp/raw/master/install.sh -o ./install.sh && bash ./install.sh
需要按照提示输入 root 密码. 您的 root 密码不会被上传, 请放心输入.
安装过程基本是自动执行,遇到需要输入的,看提示完成即可,十分简单(有问题可以留言或私聊我)。
安装成功后,用 vim 打开一个 cpp 文件就可以看到如下的界面:
快捷键介绍
1.分屏
按大写 V 分屏
-
ctrl h/j/k/l可以在不同的屏幕中切换光标 -
按方向键可以调整屏幕的占比
2. 快速保存
q 键保存文件
Q 保存文件并退出
3. Tagbar
展示标签(命名空间,类,函数,全局变量)
ctrl + b 打开
使用说明
跳到指定标签
在 tagbar 中光标移动到指定标签,按下 enter 键
排序标签
在 tagbar 中按 s。
排序分两种:按字典序排序,按在文件中出现的位置排序
声明显示
在 tagbar 中光标移动到指定标签按 空格 。
标签跳转
在 tagbar 中光标移动到指定标签按 p 。返回工作区时光标在该标签的声明/定义处。
P 弹出新的窗口显示标签。
标签类跳转
比如在函数定义和变量定义之间跳转使用:
退出Tagbar
q
4.NERDTree
展示文件树
ctrl + n 打开
NERDTree
q
5. 代码折叠
按 \ 代码折叠,再按依次 \代码展开
6. 函数快速查找
ctrl + s
退出
7. 函数标签(快速注释)
ctrl + d
8. 快速打开标签页
快捷键:t
下一个页面 ty
上一个页面 tr
9. 跳转到函数的定义
快捷键:ctrl + k
跳回原来的位置:ctrl + o 或 ctrl + l
卸载方法
在安装了 VimForCpp 的用户下执行:
bash ~/.VimForCpp/uninstall.sh
关于图标显示
基于 vim-devicons 展示图标.
vim-devicons依赖 Nerd Font
nerd-fonts
如果使用 xshell 登录 Linux, 需要在 Windows 上安装 nerd-fonts. 并且在 xshell 中设置字体为 nerd-fonts. 但是由于 xshell 只支持等宽字体, 因此 nerd-fonts 中大部分字体是不能被 xshell 识别的.
此处我找到了几个可以使用的 nerd-fonts. 其他的没有进一步测试.
DroidSansMono
其他字体可以参考文件 xshell可用字体
注意: 如果出现图标不能正确显示的问题, 可以注释掉 vim-devicons
" Plug ‘ryanoasis/vim-devicons’
将行首的 " 去掉即可.
如何自定义快捷键 & 更多 Vim 快捷键
如何打造你自己的专属 vim,获取 vim 常用指令手册,vim 学习视频,点击下方链接了解:
vim学习和配置