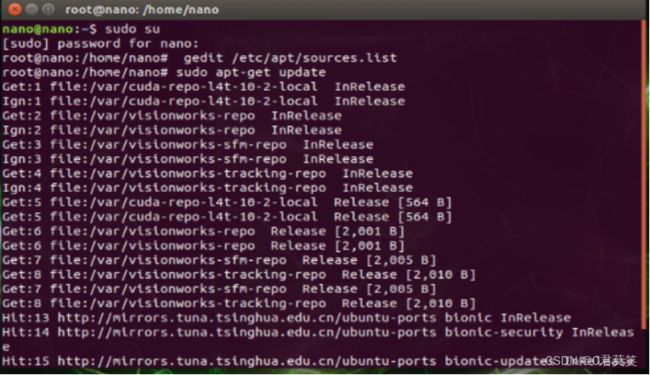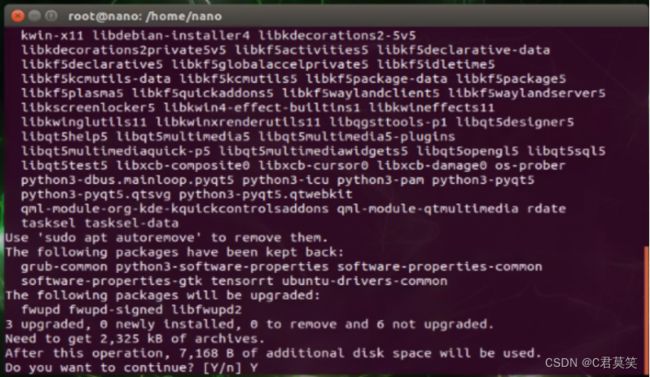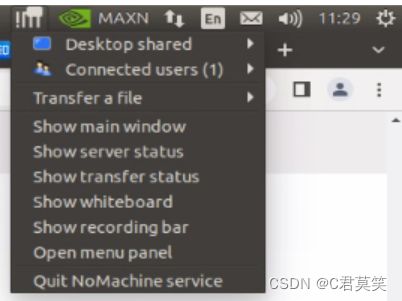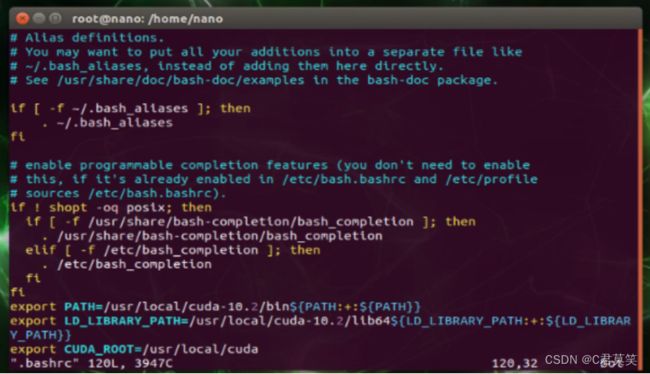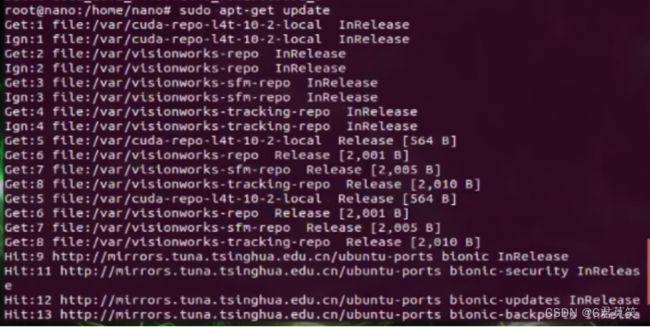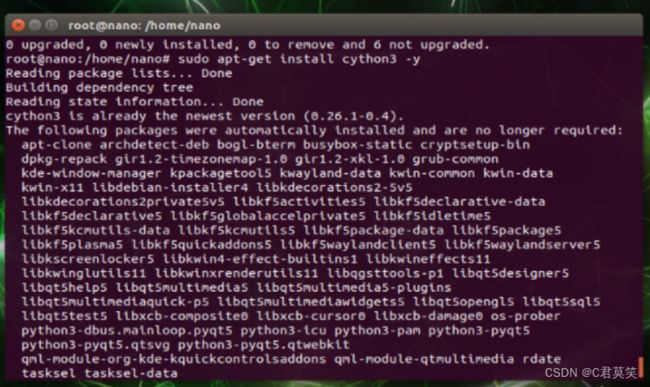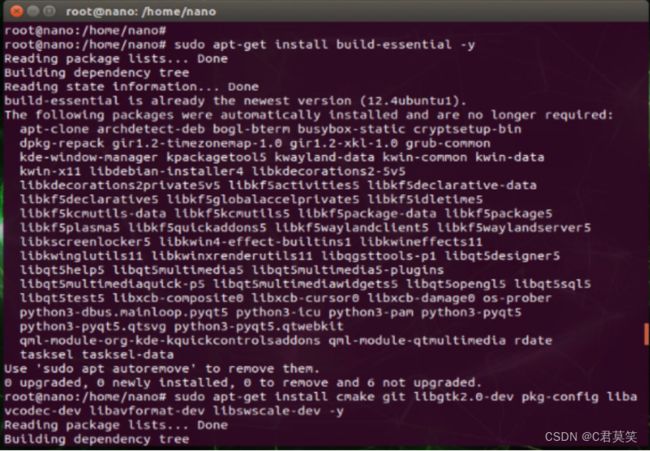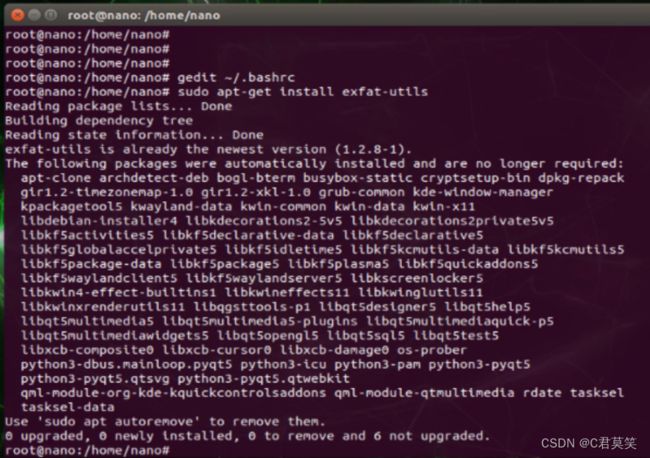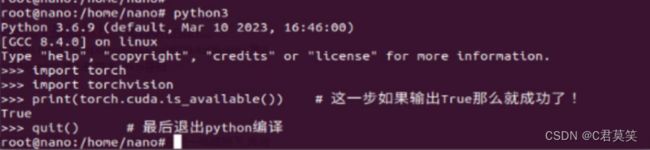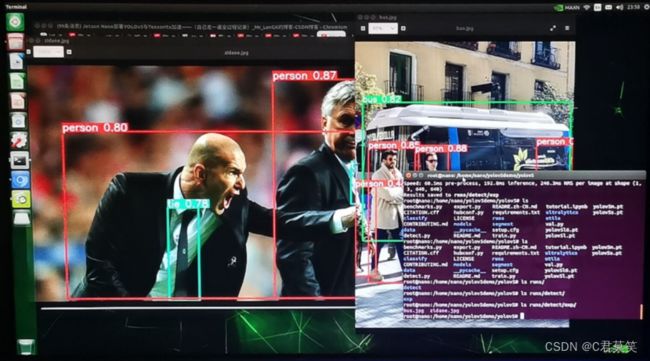Jetson Nano部署YOLOv5与Tensorrtx加速
一、烧录镜像
1、Jetson Nano烧写系统镜像
Jetson Nano是一款形状、外接口类似于树莓派的嵌入式主板,搭载了四核Cortex-A57处理器,GPU则是拥有128个NVIDIA CUDA核心的NVIDIA Maxwell架构显卡,内存为4GB的LPDDR4,存储则为16GB eMMC 5.1,支持4K 60Hz视频解码。

系统有很多AI开发板和加速器模块,但Nvidia拥有一大优势——它与桌面AI库直接兼容,不需要你将深度学习模型转换为任何特殊格式即可运行他们。
它使用几乎所有每个基于Python的深度学习框架都已使用的相同的CUDA库进行GPU加速。这意味着你可以采用现有的基于Python的深度学习程序,几乎无需修改就可以在Jetson Nano 2GB上运行它,并且仍然可以获得良好的性能(只要你的应用程序可以在2GB的RAM上运行)。
(一)准备安装
1.电源线(必备)
Jetson Nano中并不包括电源线,您需要自己配一根,具体的参数是5V⎓2A的MicroUSB电源线。可以使用树莓派电源5V⎓2.5A的MicroUSB线。
2. SD卡 (必备)
Jetson Nano要求最低配置16G的SD卡,但是整个系统刷完SD卡就被用了大概13G,后期还要安装TensorFlow等一些机器学习框架,还有可能要安装样本数据,所以16G的卡是不够用的,我觉得最低32G卡。
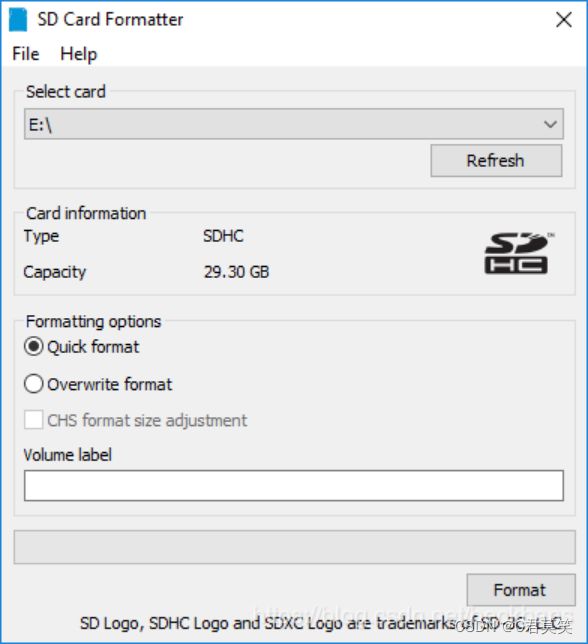
3. 无线网卡 (选配)
Jetson Nano搭载了千兆以太网卡,但是需要接键盘和鼠标网线很麻烦,
所以建议可以买个PCI无线网卡或者USB无线网卡(多占用一个USB口)。
(二)刷系统
Jetson Nano刷系统的方式与Jetson家族的TX系列不一样,直接把镜像写入SD文件即可。
1.下载镜像
英伟达官方地址
https://developer.nvidia.com/embedded/dlc/jetson-nano-dev-kit-sd-card-image
2 . 格式化SD卡
使用SD Card Formatter格式化SD卡
3. 使用Etcher写入镜像,大概30分钟,镜像写入完毕。
也可以用Win32 Diskimg写入镜像
https://www.balena.io/etcher/
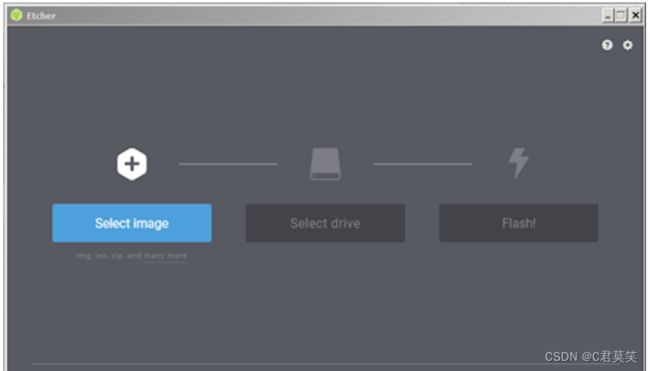
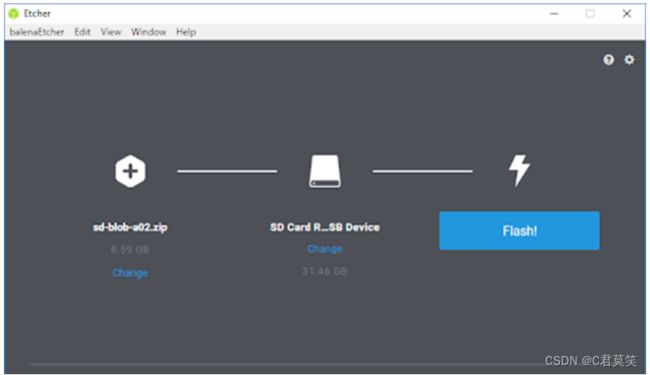
4. 烧写完成后,将SD卡插入Jetson Nano,开机
5. 完成一些设置,时区,语言,输入法什么的,就不截图了,看见下图,大功告成
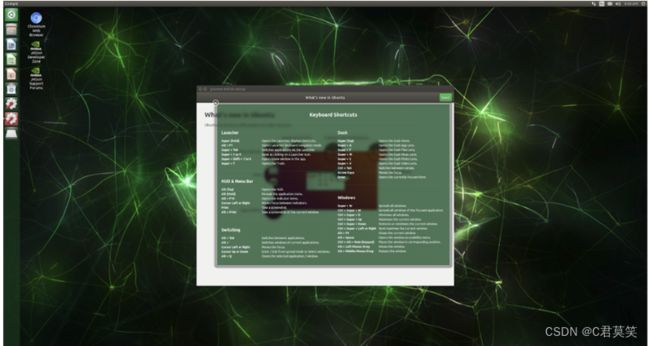
2、Jetson Nano二次烧写系统镜像
本教程是已经烧录过镜像的SD卡,无法被电脑识别盘符导致无法重新烧录镜像的教程。一般是win7系统无法识别烧录过的Ubuntu系统盘符。win10可以识别到很多盘符,使用SDformat软件格式化。
1、确定读卡器是否识别到SD卡。
点击计算机右键选择“管理”,选择磁盘管理,找到是否有可移动磁盘,大小为SD卡的大小。
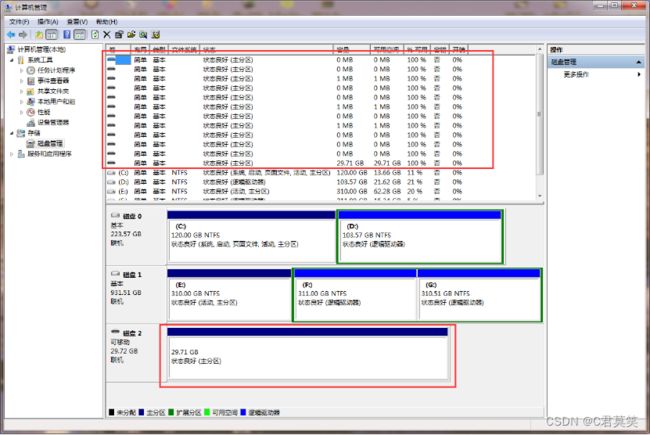
可以使用分区助手删除SD卡所有分区,大概有10个左右,然后格式化磁盘,这样在用那两个软件就可以重新识别到盘符了,然后可以重新烧录镜像。(也可以用磁盘管理选择所有分区,注意不只是在下面删除分区,还有上面列表多出来的很小空间的分区都要删除,删除完后重新新建分区,格式化成fat32就可以正确识别到盘符了)
Jetson nano 系统初始化设置
插卡!开机!最好连接上屏幕。之后的很多命令需要用到root权限,我们需要开启root用户。

sudo passwd root
之后设置密码即可
开发板需要插上网线或者插上免驱动的无线网卡联网!!!
Jetson nano 系统更换源
Jetson Nano 烧录的镜像是国外的源,安装软件和升级软件包的速度非常慢,甚至还会常常出现网络错误,更换源的步骤如下:
①先备份原本的source.list文件。
sudo cp /etc/apt/sources.list /etc/apt/sources.list.bak
②编辑source.list,并更换国内源。
sudo gedit /etc/apt/sources.list
③按 “i” 开始输入,删除所有内容,复制并更换源。(这里选清华源或中科大源其中一个,然后保存)
清华源
deb http://mirrors.tuna.tsinghua.edu.cn/ubuntu-ports/ bionic main multiverse restricted universe
deb http://mirrors.tuna.tsinghua.edu.cn/ubuntu-ports/ bionic-security main multiverse restricted universe
deb http://mirrors.tuna.tsinghua.edu.cn/ubuntu-ports/ bionic-updates main multiverse restricted universe
deb http://mirrors.tuna.tsinghua.edu.cn/ubuntu-ports/ bionic-backports main multiverse restricted universe
deb-src http://mirrors.tuna.tsinghua.edu.cn/ubuntu-ports/ bionic main multiverse restricted universe
deb-src http://mirrors.tuna.tsinghua.edu.cn/ubuntu-ports/ bionic-security main multiverse restricted universe
deb-src http://mirrors.tuna.tsinghua.edu.cn/ubuntu-ports/ bionic-updates main multiverse restricted universe
deb-src http://mirrors.tuna.tsinghua.edu.cn/ubuntu-ports/ bionic-backports main multiverse restricted universe
中科大源
deb http://mirrors.ustc.edu.cn/ubuntu-ports/ bionic-updates main restricted
deb http://mirrors.ustc.edu.cn/ubuntu-ports/ bionic universe
deb http://mirrors.ustc.edu.cn/ubuntu-ports/ bionic-updates universe
deb http://mirrors.ustc.edu.cn/ubuntu-ports/ bionic multiverse
deb http://mirrors.ustc.edu.cn/ubuntu-ports/ bionic-updates multiverse
deb http://mirrors.ustc.edu.cn/ubuntu-ports/ bionic-backports main restricted universe multiverse
deb http://mirrors.ustc.edu.cn/ubuntu-ports/ bionic-security main restricted
deb http://mirrors.ustc.edu.cn/ubuntu-ports/ bionic-security universe
deb http://mirrors.ustc.edu.cn/ubuntu-ports/ bionic-security multiverse
④更新软件
更新软件
sudo apt-get update
sudo apt-get upgrade
二、NoMachine远程控制
其实就是面对多场景应用时,nano不可能待在同一个地方,要么在车上,在机器人上……我们扛着一
个大显示器到处跑肯定是不太现实的,当然,如果想要锻炼身体的同学另说
1.Windows下载NoMachine
首先需要在你的win10上下载NoMachine,官网下载地址,exe文件安装就行。https://www.nomachine.com/

2.Jetson Nano下载NoMachine
在NoMachine官网下载armv8版本的软件包到Jetson Nano
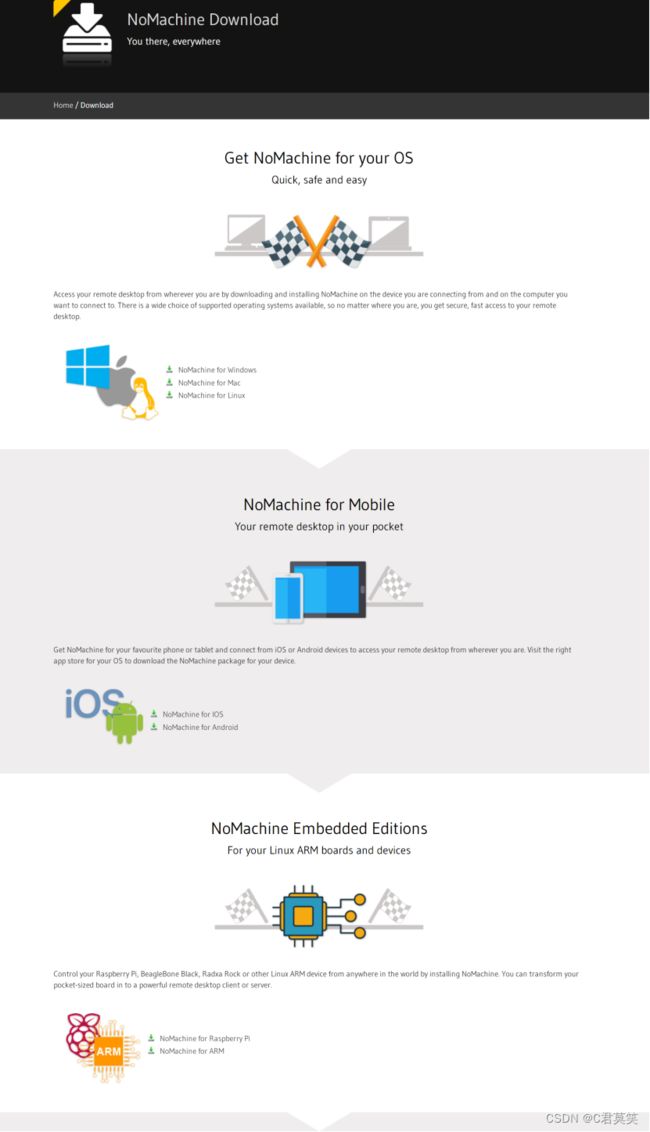
3.NoMachine配置
在客户端PC下载Nomachine软件,设置局域网ip为Nano所在地址

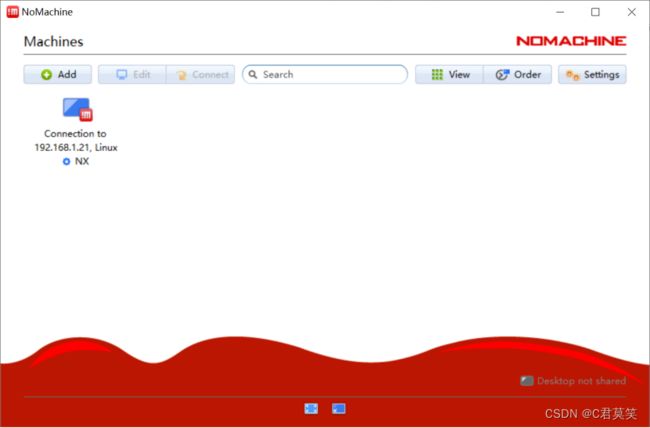
在Nano激活nomachine application服务(search your computer可以搜到,如下图)
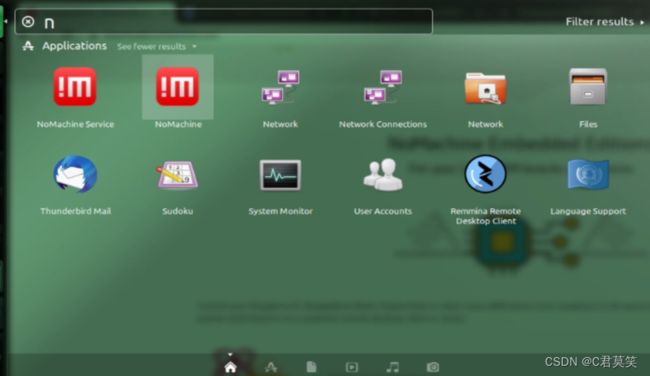
三、开始配置所需的环境,安装各种支持包
1、配置CUDA
Jetson nano内置好了CUDA,但需要配置环境变量才能使用,打开命令行添加环境变量即可,我这里是CUDA10.2如果不是使用我的镜像就需要根据自己的CUDA版本去填写路径了。
#打开终端,输入命令
vi .bashrc
拉到最后,在最后添加这些
export PATH=/usr/local/cuda-10.2/bin${PATH:+:${PATH}}
export LD_LIBRARY_PATH=/usr/local/cuda-10.2/lib64${LD_LIBRARY_PATH:+:${LD_LIBRARY_PATH}}
export CUDA_ROOT=/usr/local/cuda
应用当前配置(刷新一下)
source ~/.bashrc
查看是否配置成功
nvcc -V
2、安装pip3
sudo apt-get update
sudo apt-get install python3-pip python3-dev -y
二次安装,安装成功后如下图所示
3、安装jtop
安装jtop库这个可以监控自己的设备CPU、GPU工作状态
sudo -H pip3 install jetson-stats
sudo jtop #运行jtop(第一次可能不行,第二次就好了) 按【q】退出
4、配置可能需要用到的库
sudo apt-get install build-essential make cmake cmake-curses-gui -y
sudo apt-get install git g++ pkg-config curl -y
sudo apt-get install libatlas-base-dev gfortran libcanberra-gtk-module libcanberra-gtk3-module -y
sudo apt-get install libhdf5-serial-dev hdf5-tools -y
sudo apt-get install nano locate screen -y
二次安装,安装成功后如下图所示
5、安装所需要的依赖环境
sudo apt-get install libfreetype6-dev -y
sudo apt-get install protobuf-compiler libprotobuf-dev openssl -y
sudo apt-get install libssl-dev libcurl4-openssl-dev -y
sudo apt-get install cython3 -y
6、安装opencv的系统级依赖,一些编解码的库
sudo apt-get install build-essential -y
sudo apt-get install cmake git libgtk2.0-dev pkg-config libavcodec-dev libavformat-dev libswscale-dev -y
sudo apt-get install python-dev python-numpy libtbb2 libtbb-dev libjpeg-dev libpng-dev libtiff5-dev libdc1394-22-dev -y
sudo apt-get install libavcodec-dev libavformat-dev libswscale-dev libv4l-dev liblapacke-dev -y
sudo apt-get install libxvidcore-dev libx264-dev -y
sudo apt-get install libatlas-base-dev gfortran -y
sudo apt-get install ffmpeg -y
7、更新CMake
这一步是必须的,因为ARM架构的很多东西都要从源码编译
wget http://www.cmake.org/files/v3.13/cmake-3.13.0.tar.gz
tar xpvf cmake-3.13.0.tar.gz cmake-3.13.0/ #解压
cd cmake-3.13.0/
./bootstrap --system-curl # 漫长的等待,做一套眼保健操...
make -j4 #编译 同样是漫长的等待...
echo 'export PATH=~/cmake-3.13.0/bin/:$PATH' >> ~/.bashrc
source ~/.bashrc #更新.bashrc
8、U盘兼容
之后的步骤可能需要使用U盘把大文件拷入开发板,但是对于大容量设备可能会出现无法挂载,一条安装命令解决。
sudo apt-get install exfat-utils
四、安装pytorch
Jetson nano上的Linux其实不是x86架构,而是类似手机的ARM架构,这也就导致它的很多包和普通的Linux上的不是通用的。也是踩过的坑之一,pytorch官网下载的包,在实际使用时无法调用开发板的显卡(这是个大问题,失去显卡的开发板算力暴跌!)。这里的PyTorch以及接下来的torchvision等包都需要安装Nvidia官网给出的版本。
1.下载PyTorch1.8
我已经下载好了,现成的安装包下载链接奉上:
安装包
链接:https://pan.baidu.com/s/1lx69c0e5TV3qROt4PbGsDQ?pwd=1234
提取码:1234
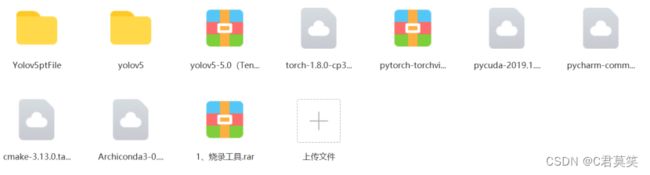
2.安装PyTorch1.8
把下载的东西用U盘拷到Jetson nano开发板上,建议放桌面上,好找。
sudo pip3 install …# 直接把.whl拖到命令窗口中,让它自动填充文件位置
安装需要略漫长的等待。

五、安装torchvision 0.9.0版本
PyTorch和torchvision版本是需要对应的,上一步下载的那个正好是对应的。
1.提前安装好我们需要的依赖
sudo apt-get install libopenmpi2
sudo apt-get install libopenblas-dev
sudo apt-get install libjpeg-dev zlib1g-dev
2.安装torchvision 0.9.0
同样需要特殊的匹配Jetson nano的版本,步骤三中个人链接里包含了这个torchvision。把下载的包拷到开发板上,同样建议放桌面上。
cd torchvision # 进入到这个包的目录下
export BUILD_VERSION=0.9.0
sudo python3 setup.py install # 安装(估计要20、30分钟不止吧)
3.检验一下是否成功安装
python3
import torch
import torchvision
print(torch.cuda.is_available()) # 这一步如果输出True那么就成功了!
quit() # 最后退出python编译
六、安装使YOLOv5成功运行需依赖的包
注意:下载过程如果因为网络原因失败的话可以在命令后加上 -i https://pypi.tuna.tsinghua.edu.cn/simple 来使用清华镜像源
1、
sudo pip3 install matplotlib==3.2.2
sudo pip3 install --upgrade Cython #更新一下这个包
2、numpy有些特殊,已经自带了,但是是apt-get安装的,所以先卸掉原来的,也方便之后包的管理
sudo apt-get remove python-numpy
sudo pip3 install numpy==1.19.4
sudo pip3 install scipy==1.4.1. # 这个包安装巨慢,耐心等待
3、这之后的一些包我在安装时都没有指定版本,这里的指令是根据之后pip3 list补上的
sudo pip3 install tqdm==4.61.2
sudo pip3 install seaborn==0.11.1
sudo pip3 install scikit-build==0.11.1 # 安装opencv需要这个包
sudo pip3 install opencv-python==4.5.3.56 # 不出意外也是一个相当漫长的过程
sudo pip3 install tensorboard==2.5.0 -i https://pypi.tuna.tsinghua.edu.cn/simple
sudo pip3 install --upgrade PyYAML # 我升级到了5.4.1 也可以sudo pip3 install PyYAML==5.4.1
sudo pip3 install thop
sudo pip3 install pycocotools
4、根据YOLOv5官方给的所需的安装包清单,仔细对照,查漏补缺的给安装好。
安装命令输入格式:sudo pip3 install …
# base ----------------------------------------
matplotlib>=3.2.2
numpy>=1.18.5
opencv-python>=4.1.2
Pillow
PyYAML>=5.3.1
scipy>=1.4.1
torch>=1.7.0
torchvision>=0.8.1
tqdm>=4.41.0
# logging -------------------------------------
tensorboard>=2.4.1
wandb
# plotting ------------------------------------
seaborn>=0.11.0
pandas
# export --------------------------------------
coremltools>=4.1
onnx>=1.8.1
scikit-learn==0.19.2 # for coreml quantization
# extras --------------------------------------
thop # FLOPS computation
pycocotools>=2.0 # COCO mAP
5、运行检测脚本
在源码的detect.py同目录下,打开终端,运行下面的命令。
效果还可以,启动模型要很久,预测效果还可以。之后就可以在自己的inference中的output中看到自己预测的图片了。
接着打开detecy.py检测脚本,修改一下检测资源参数,改为调用摄像头进行实时视频预测,大概10fps,应该说不算差,但是是有提升办法的。
python3 detect.py --source /path/to/xxx.jpg --weights /path/to/best.pt --conf-thres 0.7
或者是:
python3 detect.py
python3 detect.py --source 0