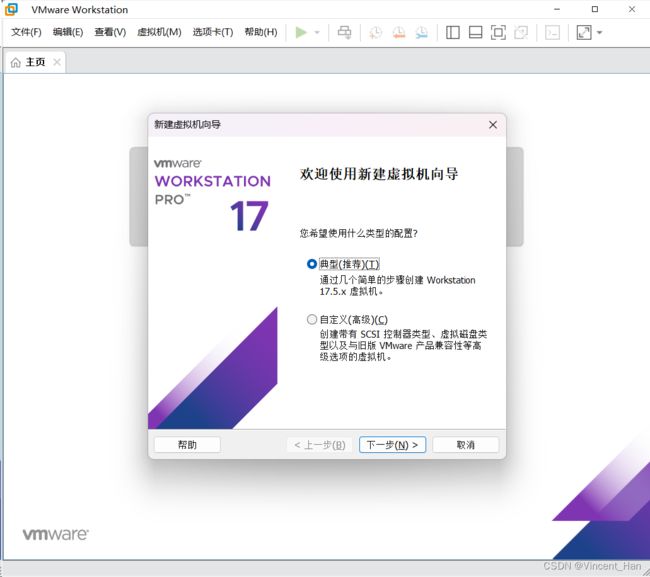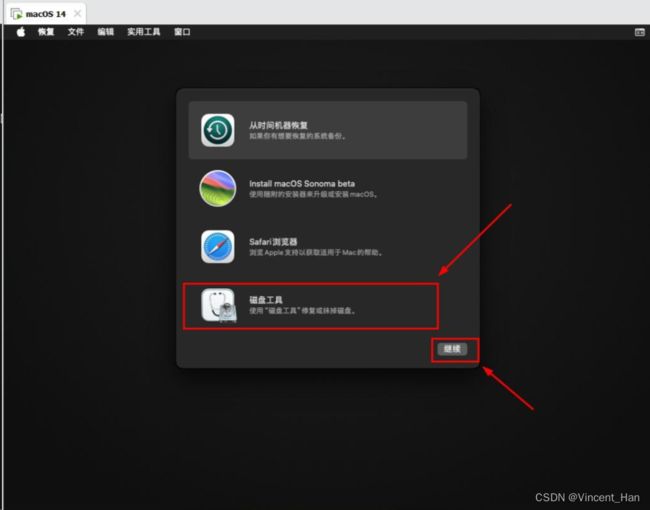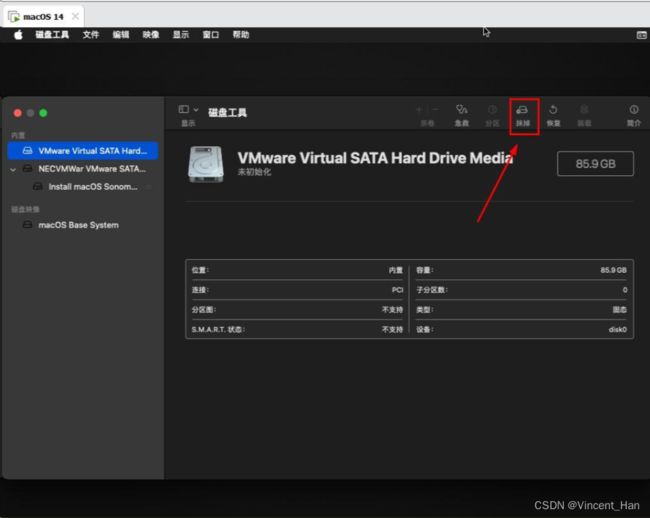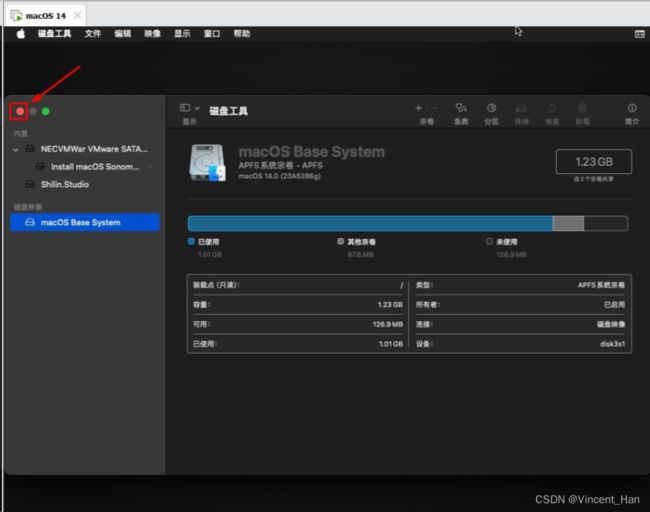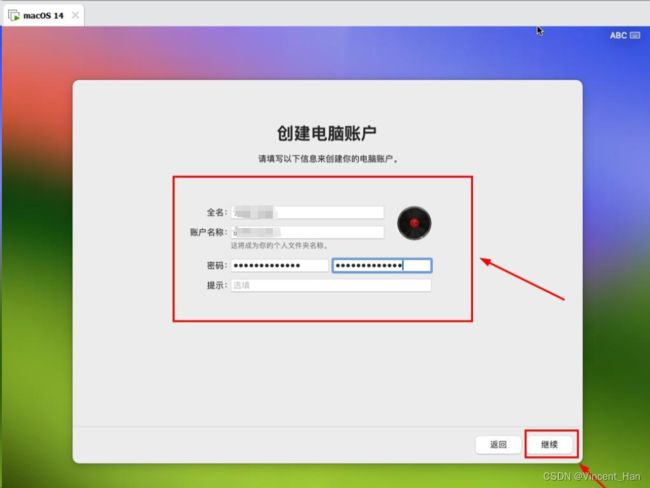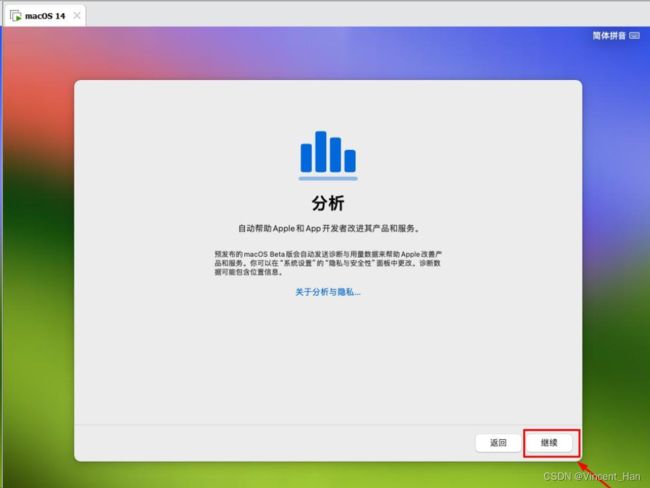vmware虚拟机17 安装macos14过程及问题处理亲测
前期准备
1、可引导可虚拟机安装的macOS Sonoma 14 ISO镜像安装文件
我找到得地址,下载自行解决啦
2、VMware虚拟机应用软件
官网下载就好,搜个码搞定
3、解锁工具macOS Unlocker
开始安装:
3、选中苹果Mac系统,版本的话,根据实际情况选择,我这里选择macOS14。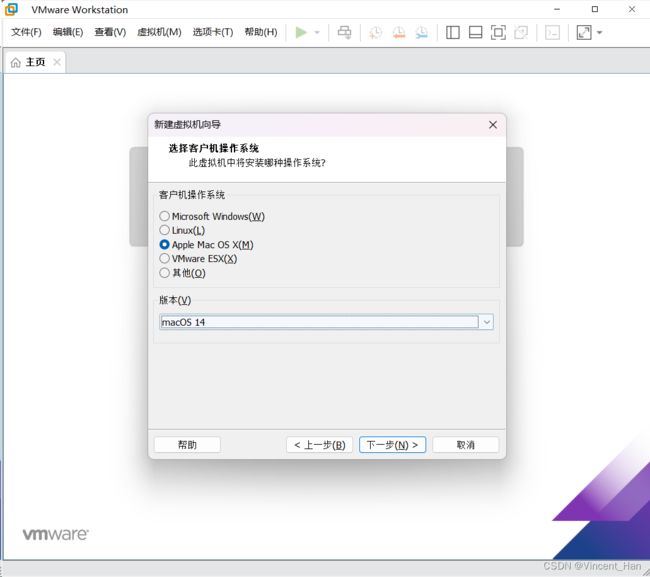
4、虚拟机的名称随便写都可以,安装位置的话,自定义。物理磁盘的空间,理论上越大越好。
5、虚拟磁盘的容量大小可默认也可自定义,不知道设置多少好的话,那就默认。
7、这里主要需要调整的是CPU和内存,根据物理机的实际情况来调整,一般设置个中间值就可以了,当然,如果调整后发现卡顿,可以适当的增加或减小。
9、以上是macOS安装前对虚拟机的配置,接下来就是安装流程了。
11、首先进入的是安装语言的选择,这里我们选择“简体中文”,然后,继续。
16、格式化完成后,关闭磁盘工具窗口(左侧顶部的关闭按钮)。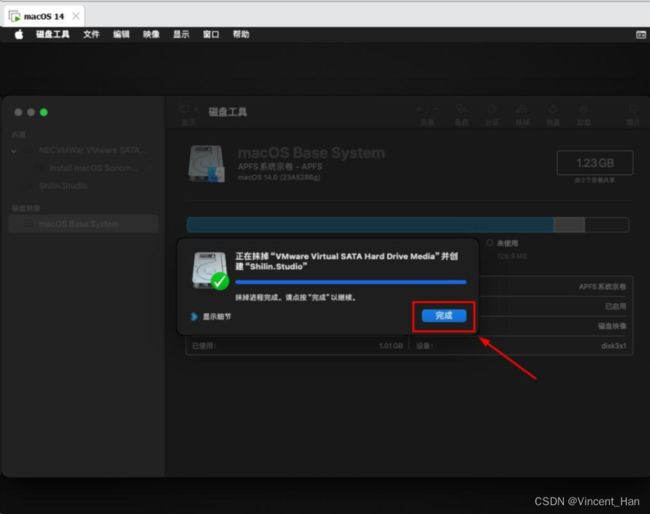
18、返回安装界面后,选择我们需要安装的系统,这里的是“Install macOS Sonoma beta”。
22、接下来需要等待一段时间,具体时间根据你物理机的配置会有所不同。安装过程中会自动重启。直至进入系统的界面配置。
23、“漫长”的等待完成后,终于进入了macOS系统的界面配置。同样,先选择我们的系统语言,这里将如图右侧所示的下拉条拉至最底部,选择“中国大陆”。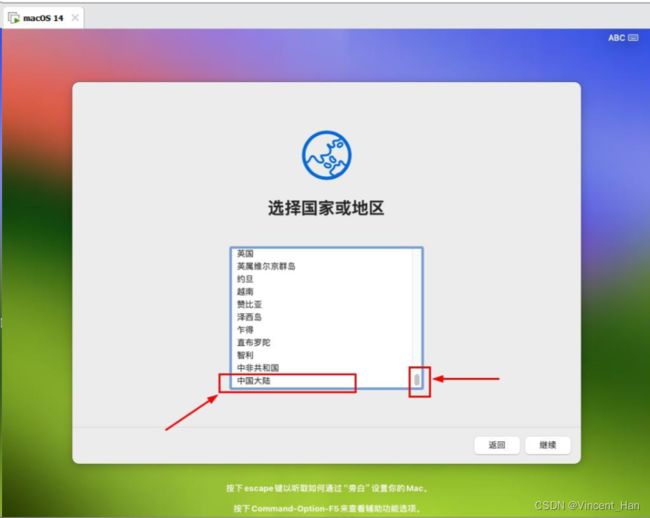
26、自从macOS 13版本之后,虚拟机中安装的话,网络这块需要安装好后重新配置的,这里我们先不接入互联网。
39、全部完成进入系统,有的配置好后需要账号、密码登录,输入刚设置的账号、密码即可。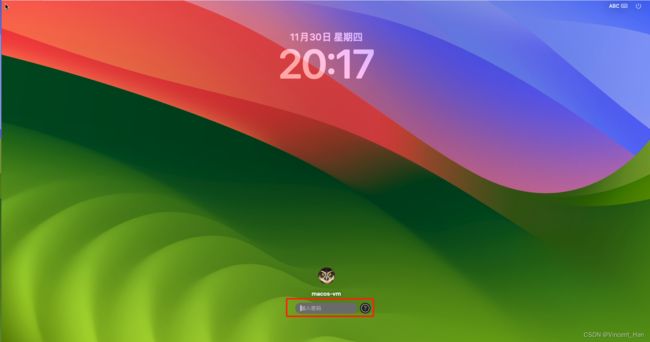
优化VMware虚拟机里的MacOS系统
问题1:如何调节VMware中 MacOS 系统里的字体
处理方式:
关闭虚拟机->编辑虚拟机设置->显示器->加速3D图形/将主机设置用于监视器(都勾选上)->点击确定问题2:如何改善虚拟机中MacOS系统卡顿
处理方式:
步骤1:打开虚拟机->系统偏好设置->辅助功能->减少透明度步骤2:打开虚拟机->系统偏好设置->程序坞与菜单栏->最小化窗口时使用->缩放效果
步骤3:打开虚拟机->系统偏好设置->扩展->共享菜单-将不使用的组件置空取消勾选
步骤4:将beamoff设置为开机自动运行
beamoff下载链接:http://files.cnblogs.com/files/yipu/beamoff.zip
打开虚拟机->系统偏好设置->用户与群组->管理员户名->登录项->点按锁按钮以进行更改-> + -> 找到你下载的beamoff.app文件 -> 添加
问题3:网络问题
网络的配置,我们在安装好后,关闭macOS系统,打开物理机macOS的虚拟系统目录,找到虚拟系统的配置文件(.vmx)
用记事本或文本编辑器打开,找到“ethernet0.virtualDev”将
ethernet0.virtualDev = "e1000e"修改为
ethernet0.virtualDev = "vmxnet3"
在VMware上装macOS以及解决登不上Applestore的问题
前提:
网络正常,DNS 正常,网页能登录 https://www.apple.com
适用于, osx 中登录 app store 一直在转圈的情况。
原因:app store 会检查机器的smbios 信息,如果不是 mac 机器,就不让登录。
假信息生成工具:Chameleon Wizard
下载地址:chameleon/cw.zip
1、启动虚拟机,进入 osx, 然后下载运行此工具
2、编辑=》预制的 smbioses 模版=》根据真机的CPU型号选个最相近的模版,生成成功后点另存为,导出设备信息文件。
3、关闭虚拟机,编辑 osx 虚拟机对应的 .vmx 文件,用前面生成的信息,加入这么几行。
board-id.reflectHost = "FALSE" board-id = "Mac-填写你生成得码" hw.model.reflectHost = "FALSE" hw.model = "MacBook Pro" serialNumber.reflectHost = "FALSE" serialNumber = "填写你生成得码" smbios.reflectHost = "FALSE"注:
如果 vmx 文件中含有 board-id.reflectHost = "TRUE" 之类的字样就把它删掉,为 TRUE 表示允许使用真机的信息。
要使用假信息自然得删掉。
4、vms 改好后保存,再次启动 vmware ,即会使用假设备信息,也就可以使用 app store 了。
在VMware上macOS提示“打不开身份不明的开发者”
解决方法:
1、打开系统偏好设置--》安全与隐私--》通用--》选择任何来源
不能选择的话点击按钮锁即可编辑
2、如果没有“任何来源”选项
打开终端输入命令
sudo spctl --master-disable回车,输入密码,回车
不过这个设置也是为了安全性(建议不要下载不安全的应用哦)
好了,回到 系统偏好设置--》安全与隐私--》通用--》选择任何来源 。
出现了~