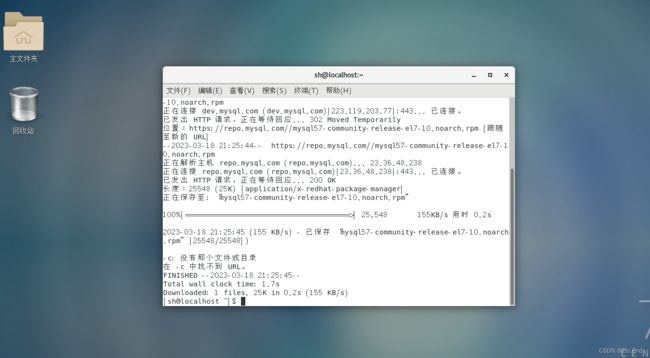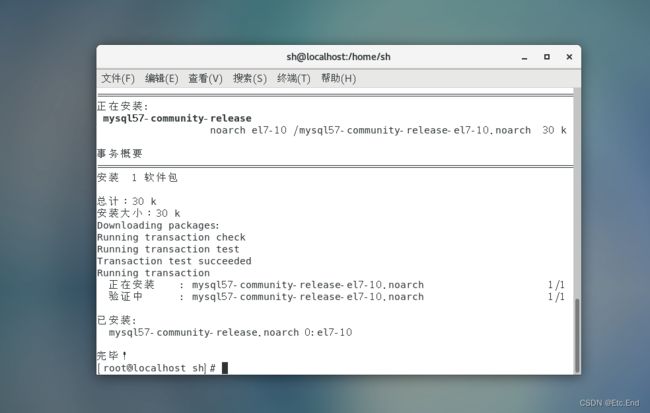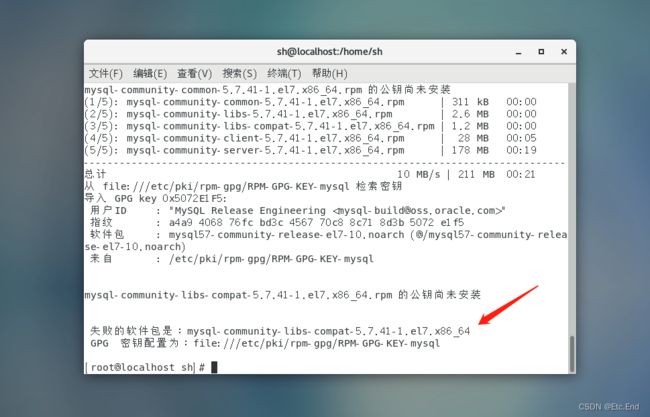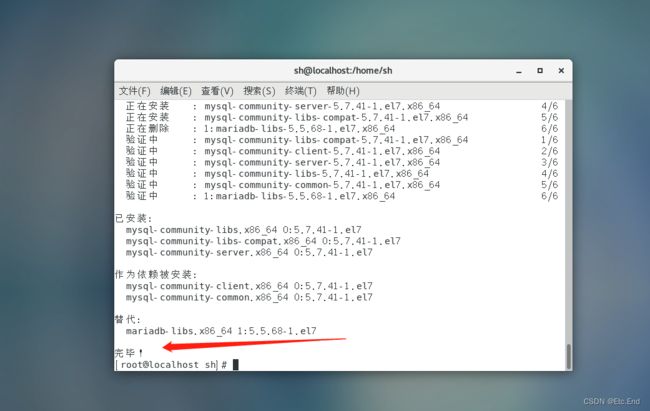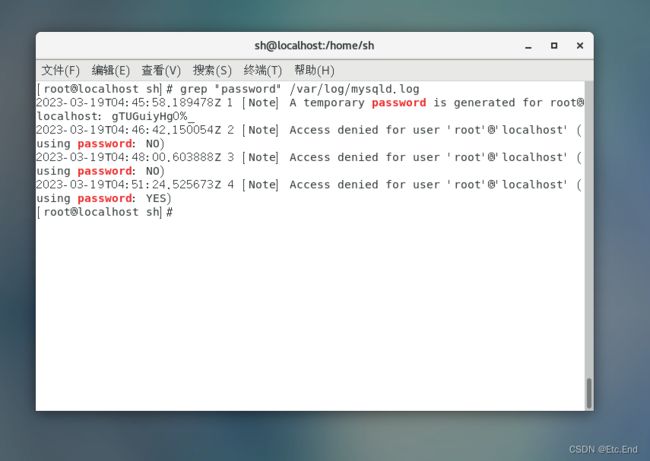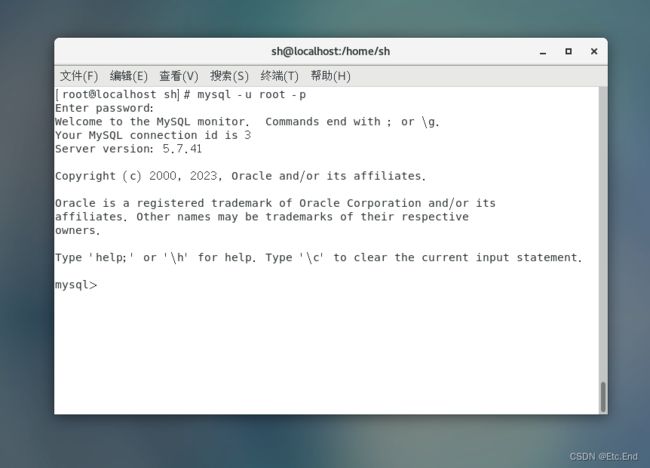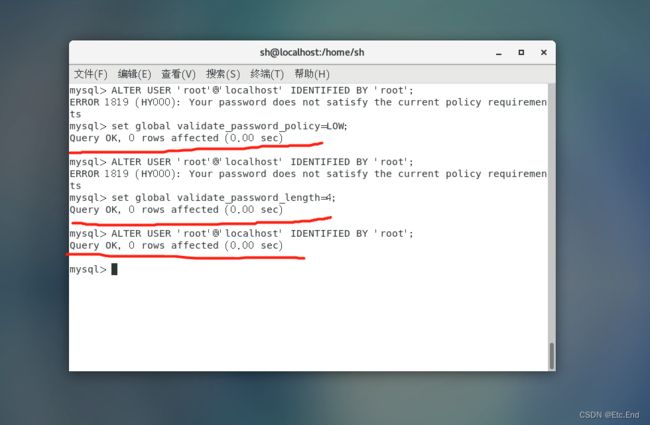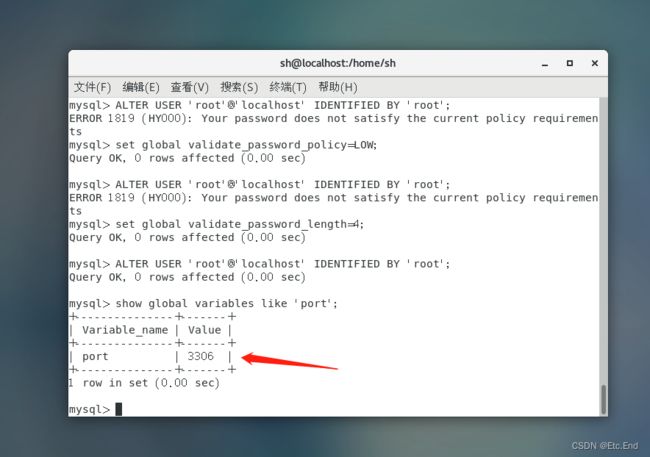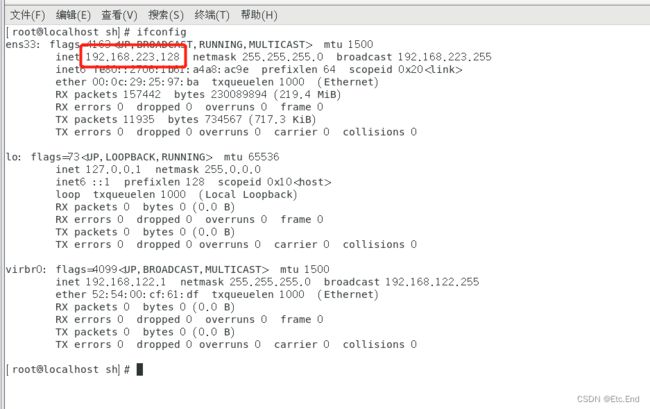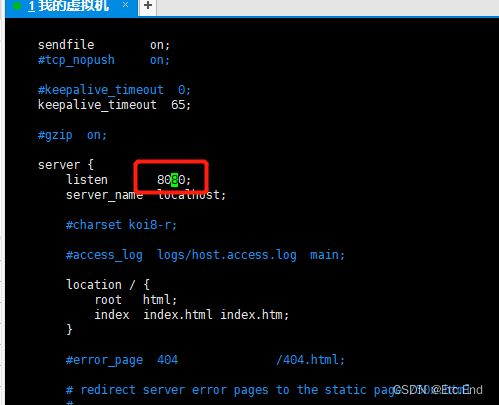VMware Centos7 安装Mysql、Node、NVM、Nginx等
接着开始在VMware中搭建我们的大前端环境。这里我已经在我本机安装好VMware虚拟机了。
Windows10 安装 VMware虚拟机并安装Centos7操作系统
一、安装Mysql
1、Mysql介绍
为啥选择Mysql而不选择Oracle。MySQL一个关系数据库管理系统。中小型数据库。而Oracle是一个对象关系数据库管理系统,它属于大型数据库。其次Mysql的话体积小、速度快、维护成本低,重点它是开源免费的。所以各方面对于我们学习而言Mysql简直不要太贴合,对于前端开发人员来说,会执行sql脚本,会一些基本的CRUD(增加(Create)、读取(Read)、更新(Update)和删除(Delete))语法就差不多了。
2、开始安装
在虚拟机首页空白出右键选择打开终端,这里你还可以选择使用一些SSH客户端,比如Xshell。这个的话安装超级简单,直接去官网填写一个姓名和邮箱号,会发送连接到填写的邮箱里面,免费下载安装就好Xftp\Xshell官网。我这里就以最方便的方式来操作。 对于版本来说我选择5.7版本,为了保险起见和稳定性因素。mysql5.7后一个版本就是mysql8.0。但是8.0的话在读/写工作负载、IO 密集型工作负载、以及高竞争工作负载时相比MySQL5.7有更好的性能。反正根据个人的需求选择版本就好。
配置yum源和下载
wget -i -c http://dev.mysql.com/get/mysql57-community-release-el7-10.noarch.rpmyum -y install mysql57-community-release-el7-10.noarch.rpm下载完成以后。开始安装mysql
yum -y install mysql-community-server如果出现以下公钥尚未安装
# 更新以下秘钥之后再重新执行上一条命令
rpm --import https://repo.mysql.com/RPM-GPG-KEY-mysql-2022# 启动数据库
service mysqld restart
# 进入数据库
mysql -u root -p这里不知道密码,我们就得查看一下mysql的初始化密码是多少,然后更改成我们常用的密码才行。
# 查询初始化密码
grep "password" /var/log/mysqld.log
# 查到初始化密码以后我们继续执行
mysql -u root -p出现下图一样证明登录成功了,如果还是Access……(YES) 说明密码输入错误,仔细看看密码。
这里一定要记得带上末尾的结束符号
# 修改密码 我这里用户名和密码都是root 便于好记 末尾的root就是密码,自己更改就好
ALTER USER 'root'@'localhost' IDENTIFIED BY 'root';如果出现下图的提示 Your password does not satisfy the current policy requirements。这是我们设置的密码太简单了,不符合密码策略的问题。你可设置的复杂一点通过它的校验,还有就是更改验证强度等级。然后我们的密码是root,只有4位,也需要设置一下。
# 设置密码的验证强度等级
set global validate_password_policy=LOW;
# 同时设置密码的长度为4位
set global validate_password_length=4;
# 再次执行更改密码的密令
ALTER USER 'root'@'localhost' IDENTIFIED BY 'root';
到这里我们的mysql就安装好了。
3、配置mysql 可以远程连接
# 查看mysql的端口号
show global variables like 'port';# 退出mysql
exit
# 开启3306端口
firewall-cmd --zone=public --add-port=3306/tcp --permanent
# 重启防火墙
systemctl restart firewalld.service
# 接着进行进入mysql
mysql -u root -p
# 切换表
use mysql;
# 执行
update user set Host='%' where User='root';
# 刷新MySQL权限。
flush privileges
# 退出mysql
exit
# 然后执行mingl查看虚拟机的ip
ifconfig
接着把刚刚查询到的虚拟机ip。通过navcat工具连接我们虚拟机上的myslq。
到此我们虚拟机上的mysql就安装结束了。Navicat15自行百度按照方法就能安装使用了。
二、安装Node
1、下载node
nodejs的各种版本
随便点击一个进去,我这里以v15.0.0为例,选择下面中的版本进行下载。为啥随便选择,因为下面我们还会安装nvm进行node版本控制,安装nvm以后你就可以随意切换node的版本了。
下载完成以后使用Xftp传到虚拟机上。这里我是选择放到/usr/local/src目录下,根据自己的系统存放。
2、安装
# 开始解压node文件
tar -xvf nginx-1.23.3.tar.gz
sudo mv node-v15.0.0-linux-x64 /usr/local/src/node
# 设置node和npm全局环境变量
sudo ln -s /usr/local/src/node/bin/node /usr/local/bin/node
sudo ln -s /usr/local/src/node/bin/npm /usr/local/bin/npm
# 检查是否安装成功
node -v
npm -v安装完成。是不是超级简单
三、安装NVM
1、下载git
# 继续在/use/local/src下创建git目录和nvm目录
mkdir git
mkdir nvm
# 进入git
cd git
# 安装git 会有两次输入 都是Y
yum install git
# 检测是否安装成功
git --version2、安装nvm
# 克隆nvm到nvm目录
git clone https://github.com/creationix/nvm.git /usr/local/src/nvm
# 设置环境变量
echo "source /usr/local/src/nvm/nvm.sh" >> ~/.bashrc
# 执行文件中的命令
source ~/.bashrc
# 检验nvm 正常输出版本信息证明就好了
nvm --version
# 安装一个18.0.0 并切换使用
nvm install 15.0.0
nvm install 16.0.0
# 将当前15.0.0切换至16.0.0
nvm use 16.0.0
npm -v
node -v四、安装Nginx
1、下载nginx 官网 直接下载最新的
和上面node操作一样,下载以后拷贝到/usr/local/src
2、安装
# 到/use/local/src下解压文件
tar -xvf nginx-1.23.3.tar.gz
sudo mv nginx-1.23.3 /usr/local/src/nginx
cd nginx
# 依次执行命令
yum install -y openssl*
yum -y install ncurses-devel
./configure
make
make install
# 查看nginx安装所在目录
whereis nginx
# 我的是nginx: /usr/local/nginx
# 进入目录
cd /usr/local/nginx/sbin
# 启动nginx
./nginx
# 停止nginx
./nginx -s stop
到这一步我们的nginx就安装好了,现在需要把nginx默认端口80修改为8080
# 修改nginx默认端口 并打开防火墙
cd /usr/local/nginx/conf/
vim nginx.conf进入文件以后点击键盘i进入编辑状态。把80修改为8080后,按ESC键,然后输入:wq回车
# 进入目录
cd /usr/local/nginx/sbin
# 启动nginx
./nginx
# 防火墙开启8080端口
# 开启3306端口
firewall-cmd --zone=public --add-port=8080/tcp --permanent
# 重启防火墙
systemctl restart firewalld.service防火墙重启以后到虚拟机外面,也就是我们本机浏览器里面输入虚拟机ip+8080端口;显示如下图表示nginx已经安装配置成功。
我是Etc.End。如果文章对你有所帮助,能否帮我点个免费的赞和收藏。
![]()