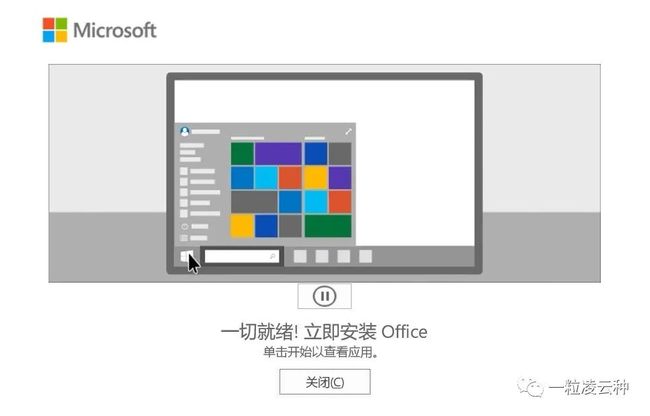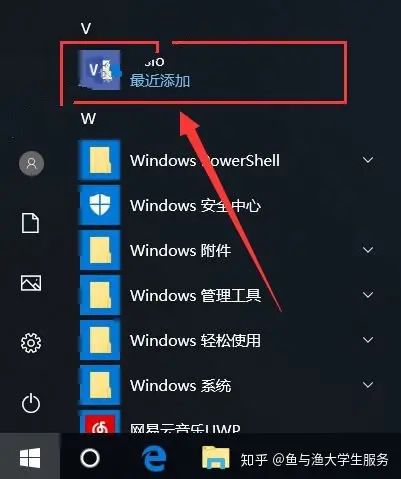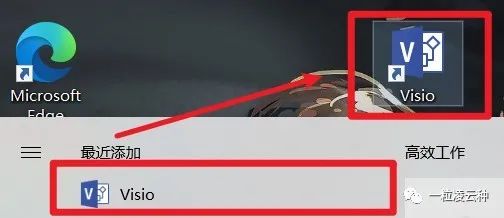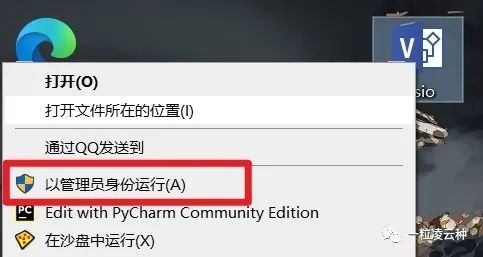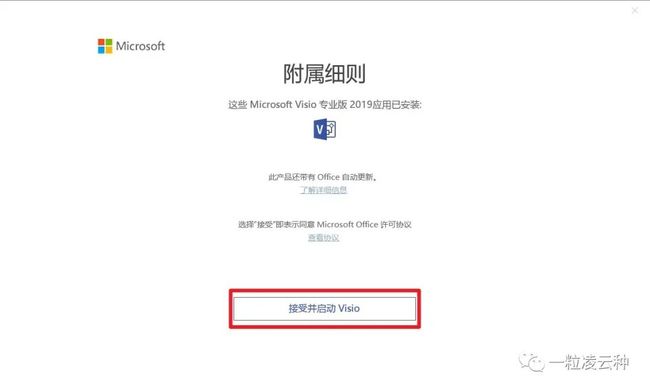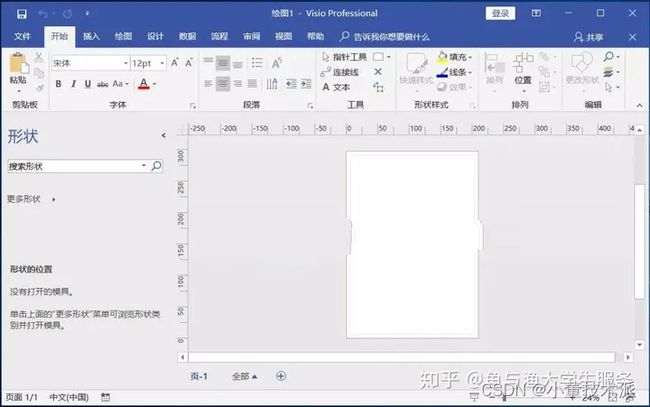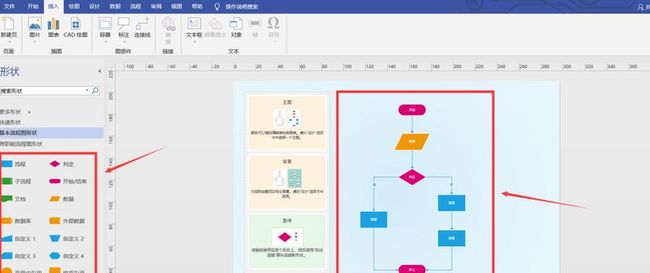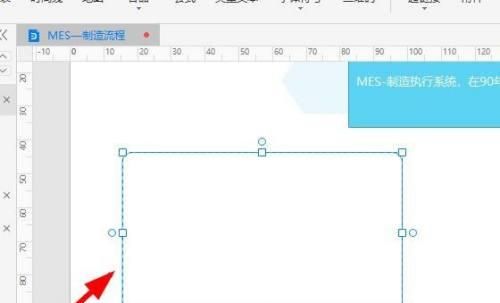Visio最详细的安装教程及个性化使用方法
素材图片收集于网络,如有侵权请联系我。
软件简介:
Visio是负责绘制流程图和示意图的软件,便于IT和商务人员就复杂信息、系统和流程进行可视化处理、分析和交流,可以促进对系统和流程的了解,深入了解复杂信息并利用这些知识做出更好的业务决策。帮助您创建具有专业外观的图表,以便理解、记录和分析信息、数据、系统和过程。Visio负责绘制流程图和示意图的软件,是一款就复杂信息、系统和流程进行可视化处理、分析和交流的软件
安装前须知:
1.安装全程需要联网
2.最好关闭杀毒软件,否则系统会误删激活工具
3.默认安装在C盘,最好不要修改安装路径嗷
Visio2019 Win10×64位安装步骤:
①先下载安装包到电脑磁盘里英文路径文件夹下,解压缩,然后双击打开Visio2019文件夹
②找到Setup.exe,右键选择【以管理员身份运行】
③若电脑已安装32位Office软件,会弹出如下窗口,直接点击【安装64位】
④安装中,这个过程大概需要不到5分钟左右的时间
⑤安装完成,点击【关闭】
鼠标点住【Visio】图标往桌面拖动即可创建桌面快捷方式。
⑥返回初始安装包,双击“激活工具”----->右键“KMS工具”----->【以管理员身份运行】
☟
☟
⑦点击【激活Visio2010-2019Pro】按钮
⑧等待一段时间,最下方显示:激活成功;表示安装成功,点击【确定】
⑨Win10默认不创建桌面图标,点击左下角【开始】按钮弹出右侧程式列表中找到Visio快捷方式,鼠标左键按住不放直接拖拽至桌面生成图标;找到桌面Visio图标,右键选择【以管理员身份运行】
⑩弹出登录界面,点击“×”关闭,暂不注册;许可协议,点击【接受并启动Visio】
进入软件页面(如果不行的话可以重启一下试试哦)
安装完毕,可以尽情使用Visio了
为了更方便的使用该软件,以下是一些个性化操作方法。
选择合适的背景图
为了使Visio图表更具个性化魅力,首先需要选择合适的背景图。在Visio中,可以通过“页面设置”功能来添加背景图。打开Visio软件,在菜单栏中点击“设计”选项卡,在“页面设置”部分点击“背景图”,然后选择适合的图片即可。
调整背景图片大小和位置
在添加背景图片后,有时候可能需要调整其大小和位置,以适应当前绘制的图表。点击背景图片,在弹出的“图片工具”栏中,可以通过拖动调整大小或者使用“缩放”功能进行调整。同时,可以使用鼠标拖动背景图片来改变其位置。
设置背景图片透明度
有时候,为了突出图表的内容,可能需要调整背景图片的透明度。在“图片工具”栏中,点击“透明度”选项,可以通过滑块调整背景图片的透明度,以达到理想的效果。
添加背景图形
除了背景图片,Visio还提供了丰富的背景图形供用户选择。在Visio中,可以通过“图形”选项卡中的“背景”功能来添加背景图形。点击“图形”选项卡,在“背景”部分选择合适的图形,并将其拖动到绘制区域即可。
调整背景图形属性
添加背景图形后,可以进一步调整其属性以符合实际需要。点击背景图形,在“图形工具”栏中可以调整其填充颜色、边框样式、阴影效果等属性,以使其与图表内容相协调。
使用渐变填充背景
除了纯色填充,Visio还支持使用渐变填充来增加图表的层次感和美观度。在“图形工具”栏中,点击“填充”选项,在下拉菜单中选择“渐变”,然后选择合适的渐变类型和颜色,即可为背景添加渐变填充效果。
使用纹理填充背景
若需要给背景添加一些纹理效果,可以在“图形工具”栏中选择“填充”选项,然后点击下拉菜单中的“纹理”,选择合适的纹理类型和颜色,即可为背景添加纹理填充效果。
调整背景边框样式
在Visio中,也可以为背景添加边框样式,以突出图表的边界。点击背景图形,在“图形工具”栏中,可以选择合适的边框样式、颜色、粗细等属性,以实现个性化的设置。
添加背景水印
如果想要在Visio图表中添加一些特殊效果,可以考虑使用背景水印。在Visio软件中,可以通过“图形工具”栏中的“水印”选项来添加背景水印,并可以自定义水印的内容、透明度等属性。
调整图表元素与背景的关系
在进行格式设置时,除了调整背景外,还需要注意图表元素与背景的关系。可以通过调整图表元素的透明度、阴影效果等属性,使其与背景相协调,达到整体美观的效果。
保存自定义的背景模板
为了方便以后的使用,可以将自定义的背景保存为模板。在Visio中,点击“文件”选项卡,在下拉菜单中选择“另存为”功能,然后选择合适的文件格式和存储路径,即可将当前的背景设置保存为模板。
应用主题样式
除了单独设置背景外,Visio还提供了主题样式功能,通过应用主题样式,可以一键改变图表的整体风格。在Visio中,点击“设计”选项卡,在“主题”部分选择合适的主题样式即可。
自定义主题样式
如果Visio提供的主题样式无法满足需求,也可以自定义主题样式。在Visio中,点击“设计”选项卡,在“主题”部分点击“更多主题”,然后可以根据需要自定义主题的颜色、字体、效果等属性。
修改主题颜色
在Visio中,还可以通过修改主题颜色来改变整个图表的色彩风格。点击“设计”选项卡,在“主题”部分点击“更多主题”,然后在弹出的对话框中选择“配色方案”选项卡,即可选择合适的颜色方案。
通过本教程,我们学习了如何下载安装和添加背景及进行格式设置来个性化Visio图表。选择合适的背景图、调整大小和位置、设置透明度、添加背景图形、调整属性等步骤,可以使图表更具个性化魅力。同时,应用主题样式和自定义主题样式,可以快速改变图表的整体风格。希望这些技巧能帮助你创造出更加专业和美观的Visio图表。
visio安装包链接关注点赞收藏,自动发送哦