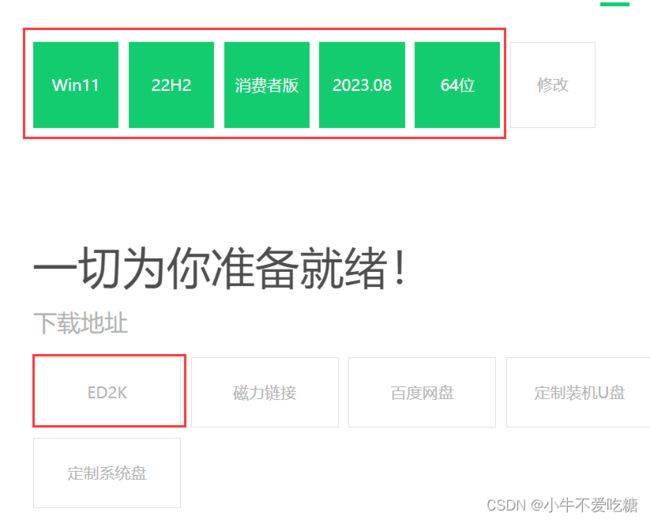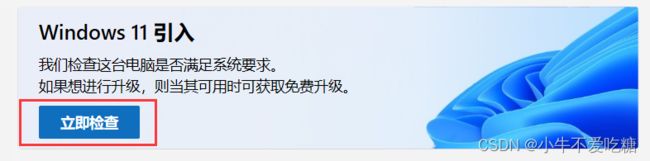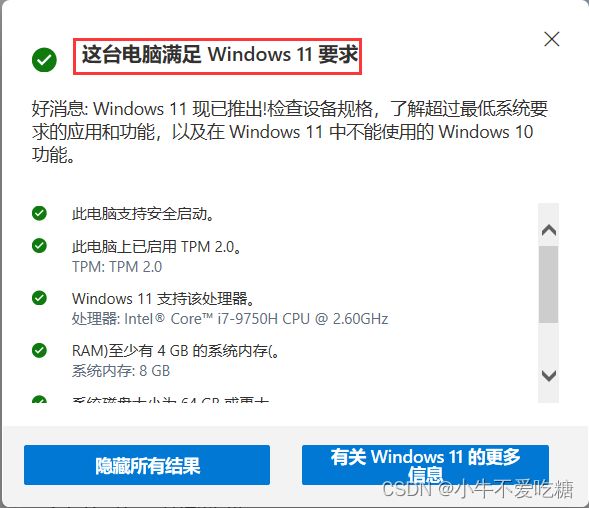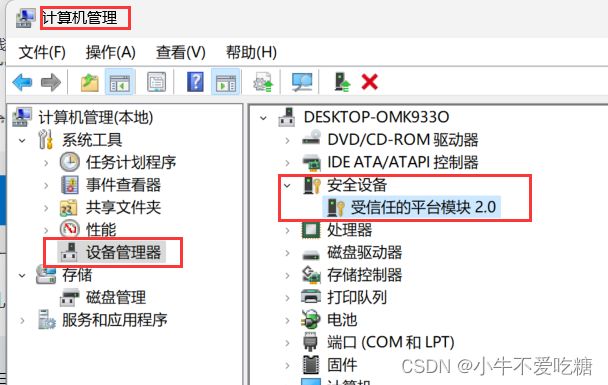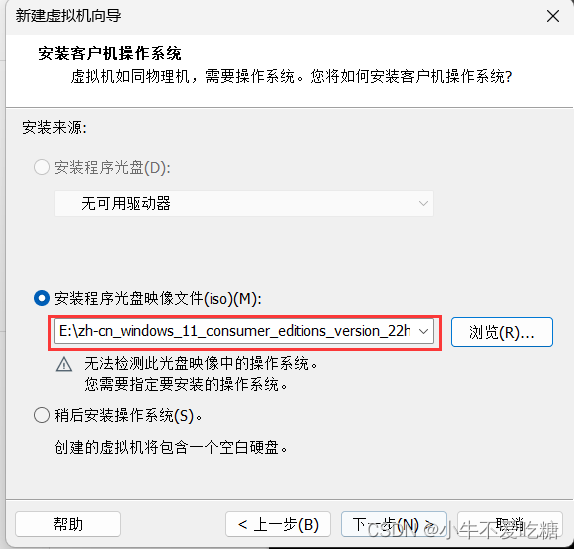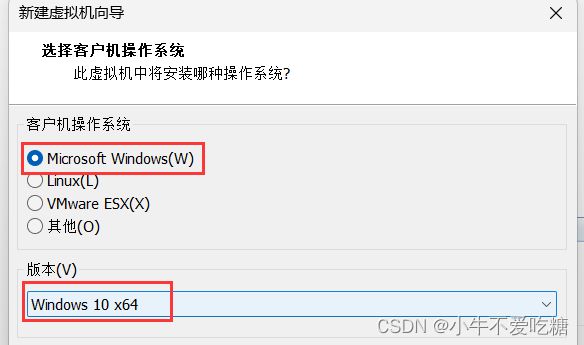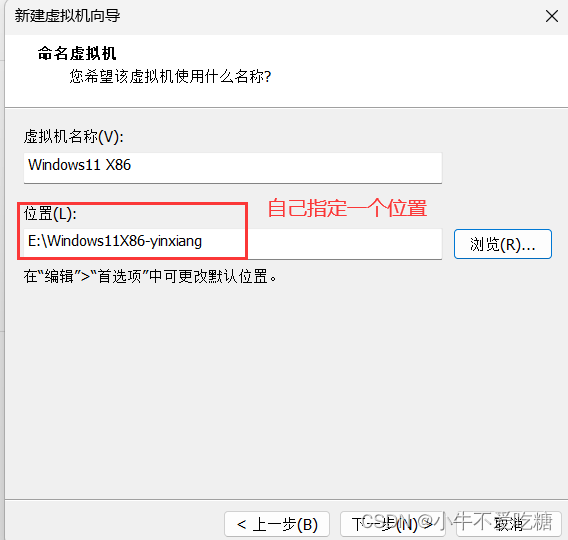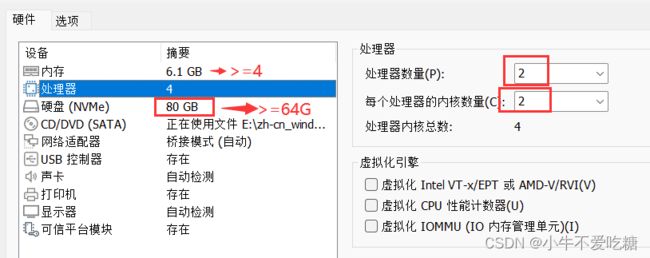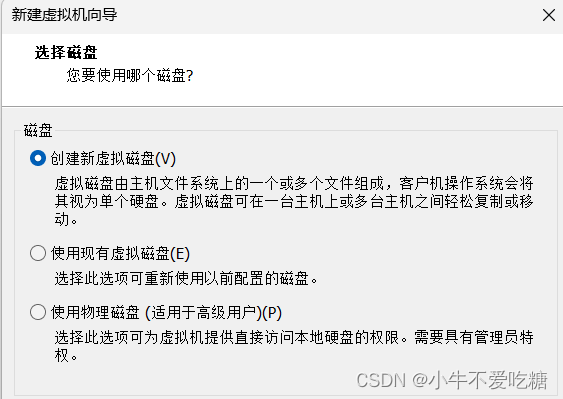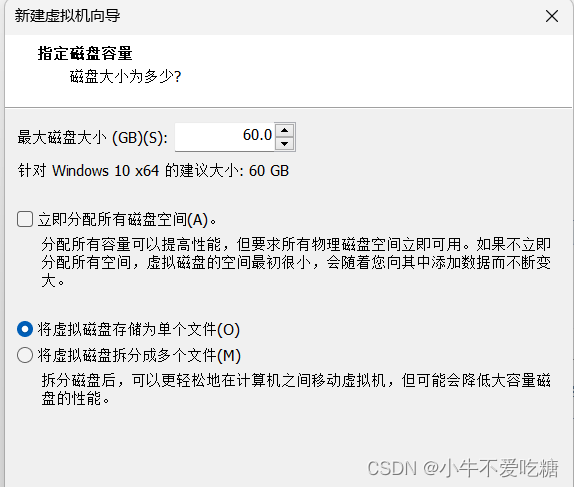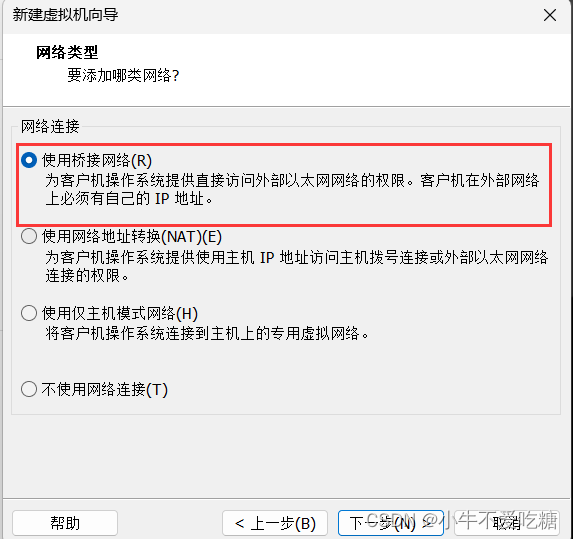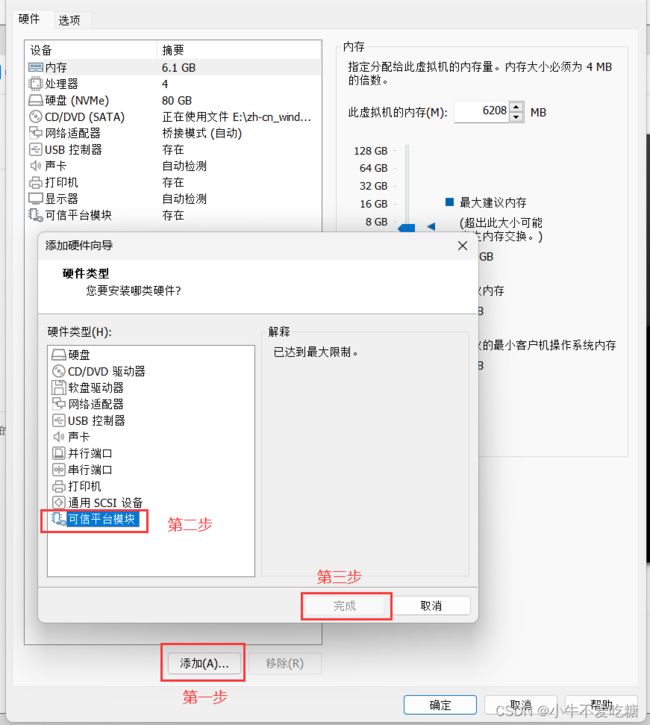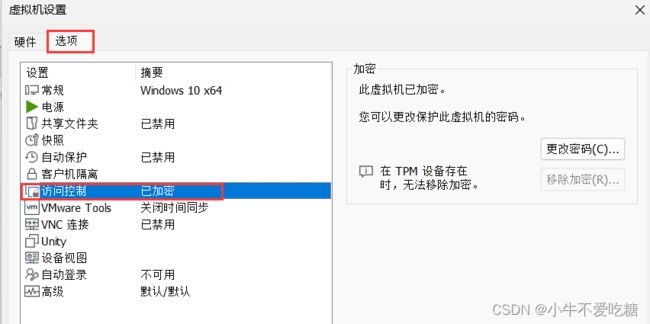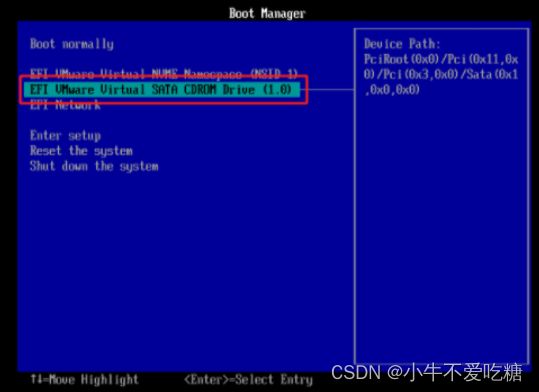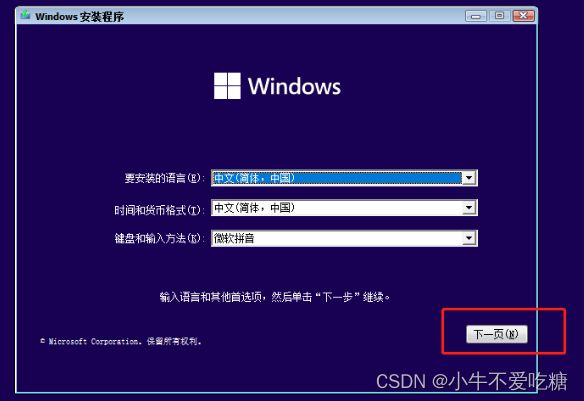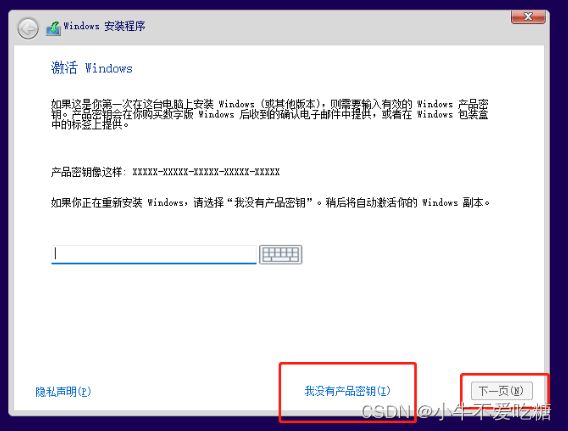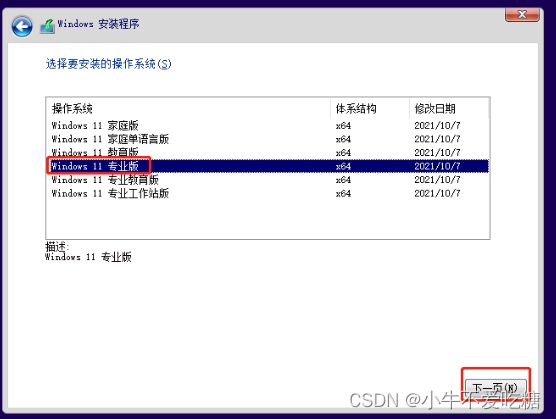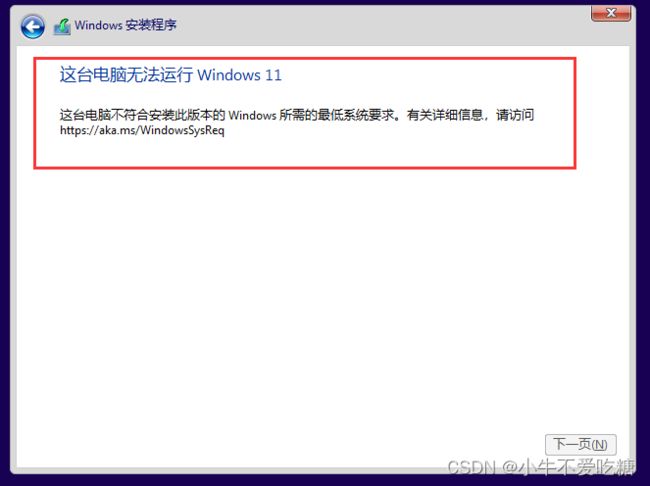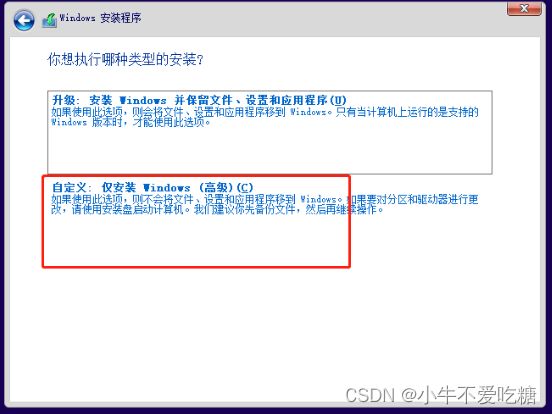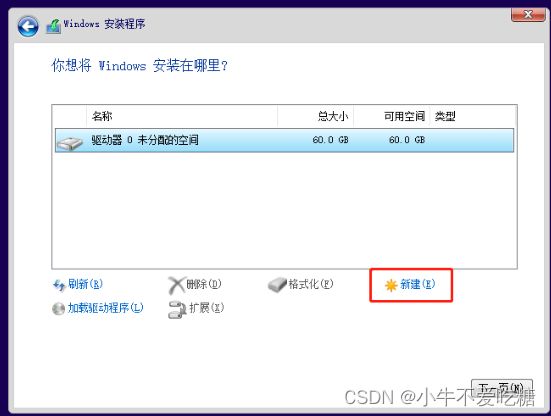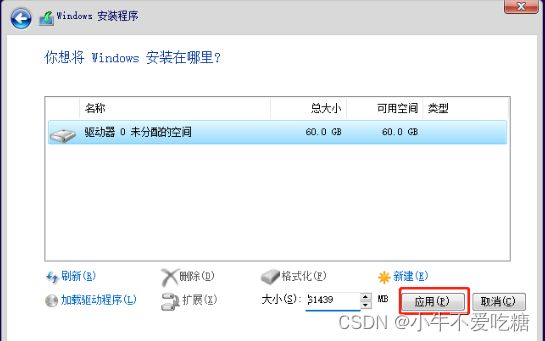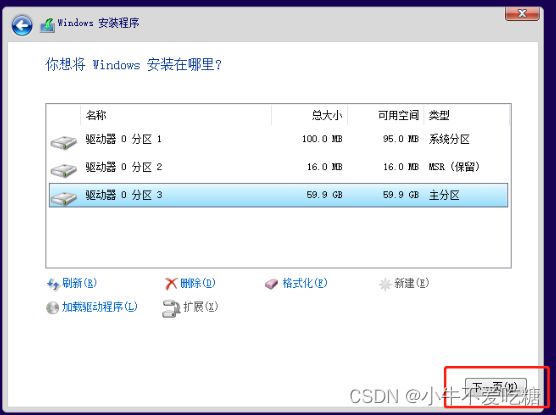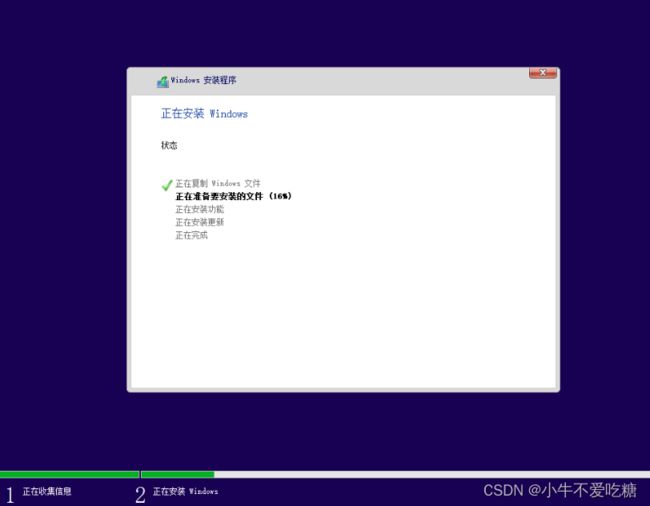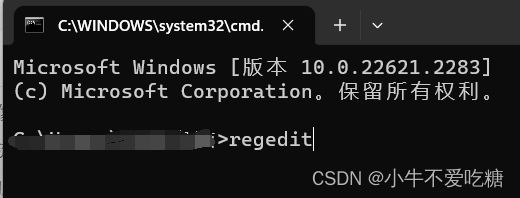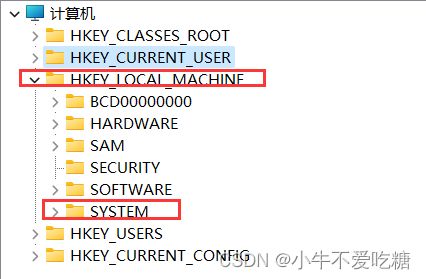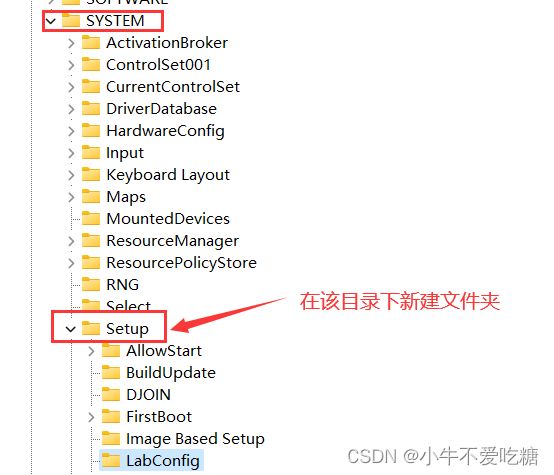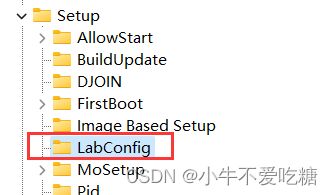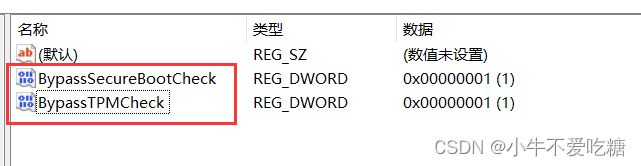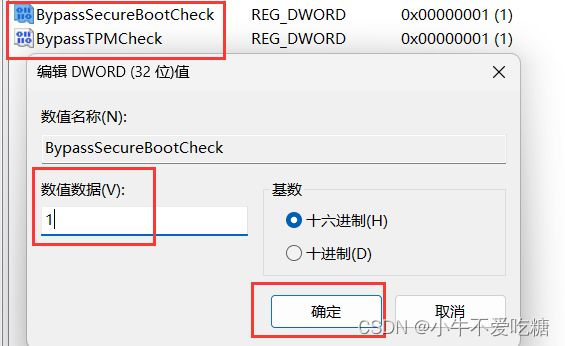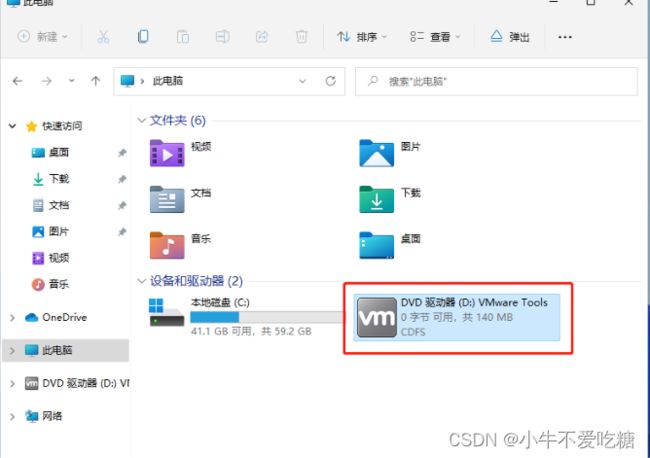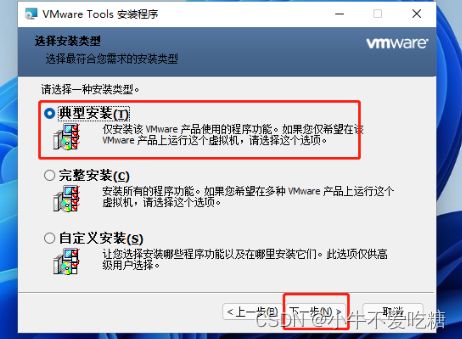如何在VMware16上安装原版win11(涵盖所有出错及解决办法)
本文主要讲述VMware上安装Windows的全过程:从镜像文件的下载,VMware的下载,到TPM的开启,访问加密问题,无法运行windows11的问题,以及找不到驱动的问题,注册表的修改。本文都能全解决。涵盖了你可能遇到的全部问题,以及解决办法,安装步骤很全很详细!!!
一、安装/下载镜像
二:安装/配置的流程
三:安装Windows11出现问题解决
四:下载VMware Tools完成配置
一、安装/下载镜像
VMware的下载:官网:https://www.vmware.com/cn.html
本文使用的VMware是16版本。
Windows11 ISO 镜像文件下载:
方式1(需要搭配迅雷使用):网站:https://www.xitongku.com/
这个网站提供了很多win原版的镜像文件,使用该网站的前提是你电脑已经下载了迅雷否则无法下载。当然你也可以选择官网下载镜像文件。然后选择最新的win11版本。如下图:
方式2:Windows官网:https://www.microsoft.com/zh-cn/software-download/windows11
有三个版本:家庭版、消费版、专业版。需要哪一个版本自己选择,其实都可以的。
等待下载完成即可。
二:安装/配置的流程
1、检查安装的系统环境是否符合最低要求
Windows11是否能安装成功,需要你的电脑的环境满足Windows11的最低需求。如果你的电脑不支持,是没办法安装成功的。
这里提供一个检查环境是否满足安装需求的软件:https://aka.ms/GetPCHealthCheckApp
这个软件是微软开发的放心使用,下载完成后逐步安装即可。
如果显示满足要求,则你可以在虚拟机上执行下一步了。
这里说一下Windows11所需要的几个常常出现的必要的要求:
- 需要电脑支持TPM2.0,且已经开启。(如何开启看后面)
- 内存至少可以分配4G及以上
- 磁盘至少可以分配64G
第一个要求是在BIOS(计算机管理)里面开启:
第二、三个要求是需要在VMware中添加虚拟机时进行设置的。
2、VMware新建虚拟机
本部分只说明需要更改的部分,无需更改的直接下一步。
打开VMware,点击左上角【文件】——【新建虚拟机】——【自定义】下一步。选择你刚刚下载的ISO的映像文件路径。
因为VMware16暂时不支持window11,所以选择【Windows10 X64】 就可以了。
这里选择一个你想安装的位置,之后的安装文件会保存到这里。
选择【UEFI】把【安全引入】勾选上要不然后面配置不了。
接下来就是配置【处理器】数量、【内存】和【磁盘空间】了。处理器至少为2核,内存至少4G、磁盘空间不得小于64G。这是Windows11必须的系统要求。可以按如下图所示的选择:
然后选择【创建新虚拟磁盘】:
然后选择【将虚拟磁盘存储为单个文件】
建议【使用桥接网络模式】也可以使用其他的。
点击【完成】。
3、添加可信平台模块
前面我们开启了TPM2.0,但是VMware还没有开启,所以我们需要添加【可信平台模块】。
注意:如果前面没有开启TPM2.0或者没有按步骤选择UEFI,那么这里就点不了完成。需要重新选择【UEFI】。
4、开启访问加密
因为window11系统使用了TPM2.0,必须开启【访问控制】加密。开启之后,每一次打开VMware的该虚拟机时都需要先输入密码。这里设置的密码千万不要忘记了!!!我已经设置过了不展示了。
5、开启虚拟机安装window11
上面的操作都完成之后点击【启动虚拟机】。之后就是等待和按【enter】键了。如果出现下面所示的界面,建议选择第二个。(不选其实也没问题,也可能不会出现这个界面)
之后选择语言,进入下一页:
如果有【密钥】可以输入密钥,(谷歌上找一下或许会有)没有点击如下所示:
选这【专业版】或者其他版本都可以看你自己:
如果出现了如下情况、请看下面的【三】安装Windows11出现问题解决!!!!
如果没有出现上面的问题,请直接进行下面操作(如果前面你是根据我的步骤来的,一般都不会出现。)
选择【自定义】:
然后点击【新建】:
注意:如果没有出现【驱动器】,说明你的【CD/DVD】驱动有问题找不到镜像文件,或者镜像文件的路径有问题,从头再来一次吧(我是重新搞了一次)。
没有上面的问题,直接点击【应用】:
然后直接点击【下一页】:
然后进入漫长的等待……
三:安装Windows11出现问题解决
如果以上步骤都是按我说的做的,还是出现了如下的问题,那就需要该注册表。
解决该问题:打开cmd输入regedit打开注册表。
然后依次选择如下图的目录:
在【setup】下新建文件夹。右键点击新建【项】,把文件夹命名为:【LabConfig】。
双击打开这个文件夹,在空白处点击鼠标右键,选择新建两个【DWORD(32位)值】,将其分别命名为:【BypassTPMCheck】和【BypassSecureBootCheck】。
然后“双击”,这两个新建的值,将它的数值修改为“1”。
四:下载VMware Tools完成配置
下载完成后,我们还需要下载VMware Tools工具,方便对Windows11系统进行一些操作。
等待下载完成之后,在window11里面打开【此电脑】:
然后选择【典型安装】:
安装完成之后,就是全屏了。到此为止安装就完成啦!!!!!