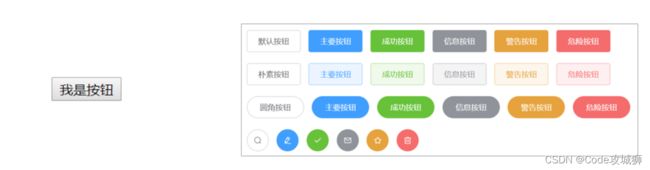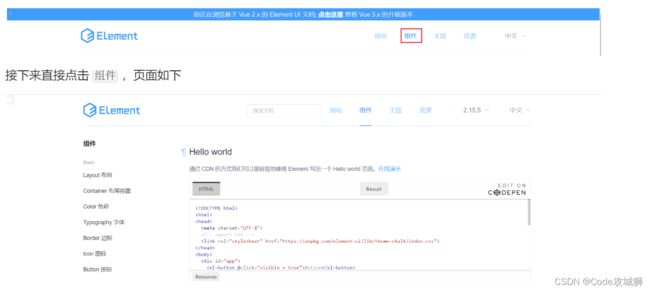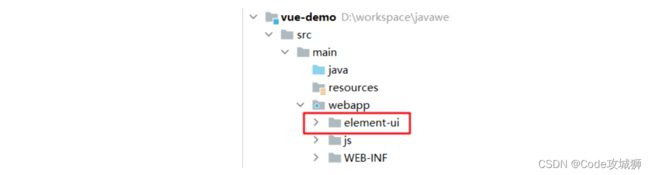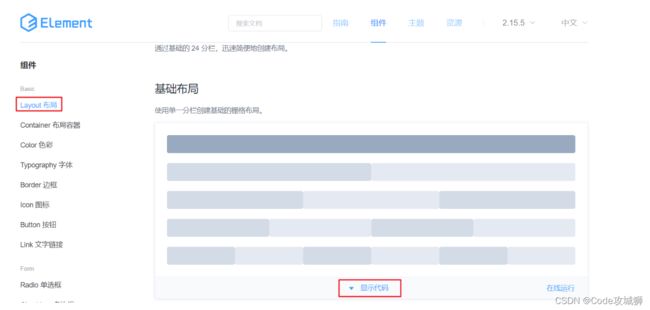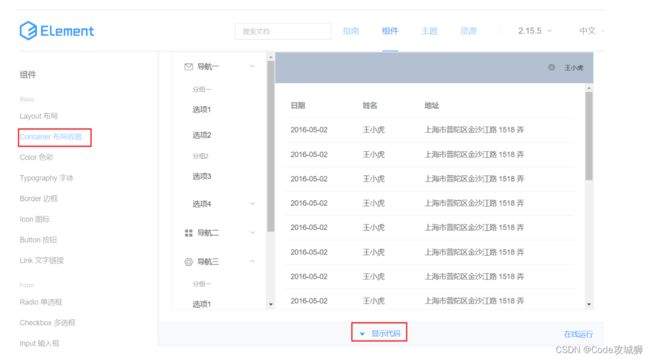Web核心技术之Element组件库学习及综合案例
2,Element
Element:是饿了么公司前端开发团队提供的一套基于 Vue 的网站组件库,用于快速构建网页。
Element 提供了很多组件(组成网页的部件)供我们使用。例如 超链接、按钮、图片、表格等等~
如下图左边的是我们编写页面看到的按钮,上图右边的是 Element 提供的页面效果,效果一目了然。
我们学习 Element 其实就是学习怎么从官网拷贝组件到我们自己的页面并进行修改,官网网址是
https://element.eleme.cn/#/zh-CN
进入官网能看到如下页面
接下来直接点击 组件 ,页面如下
[外链图片转存失败,源站可能有防盗链机制,建议将图片保存下来直接上传(img-tLtobw2y-1642766557863)(assets/image-20210831171552844.png)]
2.1 快速入门
-
将资源
04-资料\02-element下的element-ui文件夹直接拷贝到项目的webapp下。目录结构如下 -
创建页面,并在页面引入Element 的css、js文件 和 Vue.js
<script src="vue.js">script> <script src="element-ui/lib/index.js">script> <link rel="stylesheet" href="element-ui/lib/theme-chalk/index.css"> -
.创建Vue核心对象
Element 是基于 Vue 的,所以使用Element时必须要创建 Vue 对象
<script> new Vue({ el:"#app" }) script> -
官网复制Element组件代码
在左菜单栏找到
Button 按钮,然后找到自己喜欢的按钮样式,点击显示代码,在下面就会展示出对应的代码,将这些代码拷贝到我们自己的页面即可。
整体页面代码如下:
DOCTYPE html>
<html lang="en">
<head>
<meta charset="UTF-8">
<title>Titletitle>
head>
<body>
<div id="app">
<el-row>
<el-button>默认按钮el-button>
<el-button type="primary">主要按钮el-button>
<el-button type="success">成功按钮el-button>
<el-button type="info">信息按钮el-button>
<el-button type="warning">警告按钮el-button>
<el-button type="danger">删除el-button>
el-row>
<el-row>
<el-button plain>朴素按钮el-button>
<el-button type="primary" plain>主要按钮el-button>
<el-button type="success" plain>成功按钮el-button>
<el-button type="info" plain>信息按钮el-button>
<el-button type="warning" plain>警告按钮el-button>
<el-button type="danger" plain>危险按钮el-button>
el-row>
<el-row>
<el-button round>圆角按钮el-button>
<el-button type="primary" round>主要按钮el-button>
<el-button type="success" round>成功按钮el-button>
<el-button type="info" round>信息按钮el-button>
<el-button type="warning" round>警告按钮el-button>
<el-button type="danger" round>危险按钮el-button>
el-row>
<el-row>
<el-button icon="el-icon-search" circle>el-button>
<el-button type="primary" icon="el-icon-edit" circle>el-button>
<el-button type="success" icon="el-icon-check" circle>el-button>
<el-button type="info" icon="el-icon-message" circle>el-button>
<el-button type="warning" icon="el-icon-star-off" circle>el-button>
<el-button type="danger" icon="el-icon-delete" circle>el-button>
el-row>
div>
<script src="js/vue.js">script>
<script src="element-ui/lib/index.js">script>
<link rel="stylesheet" href="element-ui/lib/theme-chalk/index.css">
<script>
new Vue({
el:"#app"
})
script>
body>
html>
2.2 Element 布局
Element 提供了两种布局方式,分别是:
- Layout 布局
- Container 布局容器
2.2.1 Layout 局部
通过基础的 24 分栏,迅速简便地创建布局。也就是默认将一行分为 24 栏,根据页面要求给每一列设置所占的栏数。
在左菜单栏找到 Layout 布局 ,然后找到自己喜欢的按钮样式,点击 显示代码 ,在下面就会展示出对应的代码,显示出的代码中有样式,有html标签。将样式拷贝我们自己页面的 head 标签内,将html标签拷贝到 标签内。
整体页面代码如下:
DOCTYPE html>
<html lang="en">
<head>
<meta charset="UTF-8">
<title>Titletitle>
<style>
.el-row {
margin-bottom: 20px;
}
.el-col {
border-radius: 4px;
}
.bg-purple-dark {
background: #99a9bf;
}
.bg-purple {
background: #d3dce6;
}
.bg-purple-light {
background: #e5e9f2;
}
.grid-content {
border-radius: 4px;
min-height: 36px;
}
.row-bg {
padding: 10px 0;
background-color: #f9fafc;
}
style>
head>
<body>
<div id="app">
<el-row>
<el-col :span="24"><div class="grid-content bg-purple-dark">div>el-col>
el-row>
<el-row>
<el-col :span="12"><div class="grid-content bg-purple">div>el-col>
<el-col :span="12"><div class="grid-content bg-purple-light">div>el-col>
el-row>
<el-row>
<el-col :span="8"><div class="grid-content bg-purple">div>el-col>
<el-col :span="8"><div class="grid-content bg-purple-light">div>el-col>
<el-col :span="8"><div class="grid-content bg-purple">div>el-col>
el-row>
<el-row>
<el-col :span="6"><div class="grid-content bg-purple">div>el-col>
<el-col :span="6"><div class="grid-content bg-purple-light">div>el-col>
<el-col :span="6"><div class="grid-content bg-purple">div>el-col>
<el-col :span="6"><div class="grid-content bg-purple-light">div>el-col>
el-row>
<el-row>
<el-col :span="4"><div class="grid-content bg-purple">div>el-col>
<el-col :span="4"><div class="grid-content bg-purple-light">div>el-col>
<el-col :span="4"><div class="grid-content bg-purple">div>el-col>
<el-col :span="4"><div class="grid-content bg-purple-light">div>el-col>
<el-col :span="4"><div class="grid-content bg-purple">div>el-col>
<el-col :span="4"><div class="grid-content bg-purple-light">div>el-col>
el-row>
div>
<script src="js/vue.js">script>
<script src="element-ui/lib/index.js">script>
<link rel="stylesheet" href="element-ui/lib/theme-chalk/index.css">
<script>
new Vue({
el:"#app"
})
script>
body>
html>
现在需要添加一行,要求该行显示8个格子,通过计算每个格子占 3 栏,具体的html 代码如下
<el-row>
<el-col :span="3"><div class="grid-content bg-purple">div>el-col>
<el-col :span="3"><div class="grid-content bg-purple-light">div>el-col>
<el-col :span="3"><div class="grid-content bg-purple">div>el-col>
<el-col :span="3"><div class="grid-content bg-purple-light">div>el-col>
<el-col :span="3"><div class="grid-content bg-purple">div>el-col>
<el-col :span="3"><div class="grid-content bg-purple-light">div>el-col>
<el-col :span="3"><div class="grid-content bg-purple">div>el-col>
<el-col :span="3"><div class="grid-content bg-purple-light">div>el-col>
el-row>
2.2.2 Container 布局容器
用于布局的容器组件,方便快速搭建页面的基本结构。如下图就是布局容器效果。
如下图是官网提供的 Container 布局容器实例:
该效果代码中包含了样式、页面标签、模型数据。将里面的样式