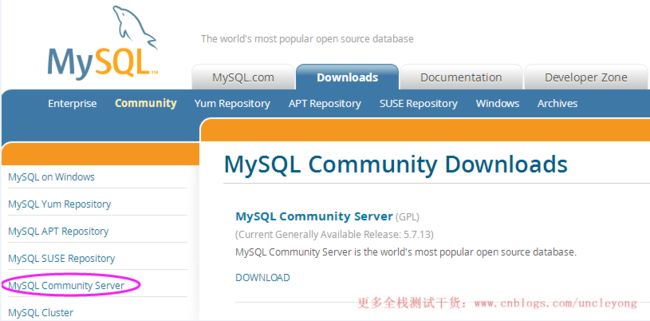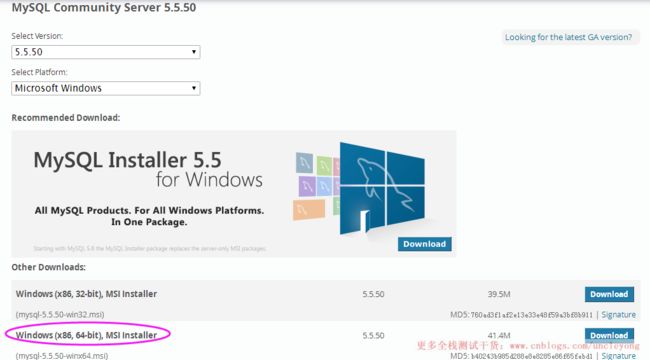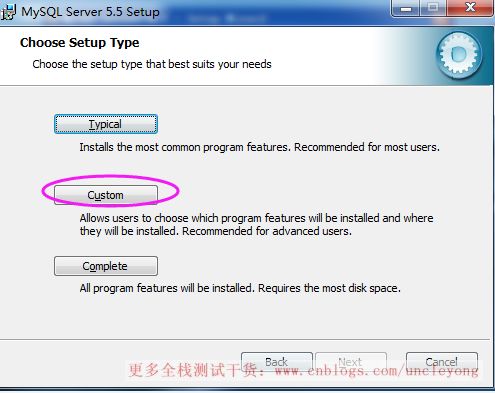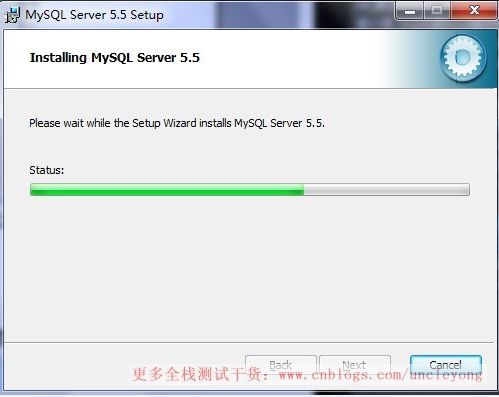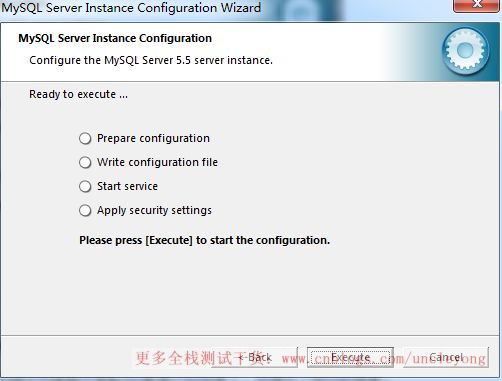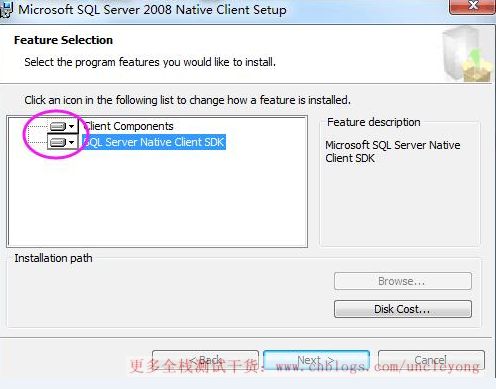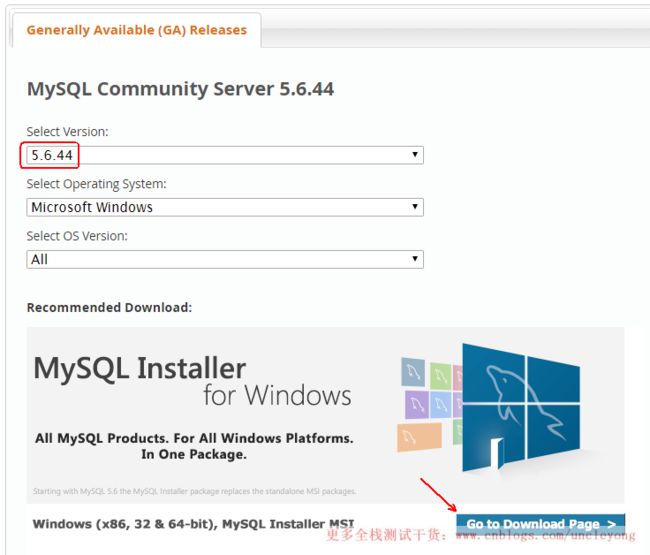下载
http://dev.mysql.com/downloads/
安装
在出现选择安装类型的窗口中,有“typical(默认)”、“Complete(完全)”、“Custom(用户自定义)”三个选项,我们选择“Custom”,因为通过自定义可以更加的让我们去熟悉它的安装过程,单击“next”继续安装
在出现自定义安装界面中选择mysql数据库的安装路径
修改到D盘
这里我设置的是“d:\Mysql5.5”,单击“next”继续安装
接下来进入到准备安装的界面,首先确认一下先前的设置,如果有误,按“back”返回,没有错误,单击“Install”按钮继续安装
单击“Install”按钮之后出现如下正在安装的界面,经过很少的时间,MySQL数据库安装完成,出现完成MySQL安装的界面
这个界面单击“next”就行
注意要选择上边的“Launch the MySQL Instance Configuration Wizard”选项,这是启动MySQL的配置,单击“Finish”按钮,进入到配置界面。
MySQL数据库的安装十分简单,关键是安装完成之后的配置,单击完成之后出现如下的配置界面向导,单击“next”进行配置
在打开的配置类型窗口中选择配置的方式,“Detailed Configuration(手动精确配置)”、“Standard Configuration(标准配置)”,为了熟悉过程,我们选择“Detailed Configuration(手动精确配置)”,单击“next”继续
用作服务器
在出现的窗口中,选择服务器的类型,“Developer Machine(开发测试类)”、“Server Machine(服务器类型)”、“Dedicated MySQL Server Machine(专门的数据库服务器)”,选择Server Machine,单击“next”继续
nctional Database(通用多功能型)”、“Transactional Database Only(服务器类型)”、“Non-Transactional Database Only(非事务处理型)”,这里我选择的是第一项, 通用安装,单击“next”继续配置
在出现的界面中,进行对InnoDB Tablespace进行配置,就是为InnoDB 数据库文件选择一个存储空间,如果修改了,要记住位置,重装的时候要选择一样的地方,否则可能会造成数据库损坏,当然,对数据库做个备份就没问题了
这是关于InnoDB表空间设置的,不用管它,直接点Next
在打开的页面中,选择mysql的访问量,同时连接的数目,“Decision Support(DSS)/OLAP(20个左右)”、“Online Transaction Processing(OLTP)(500个左右)”、“Manual Setting(手动设置,设置为15个)这里选择手动设置,单击“next”继续
在打开的页面中设置是否启用TCP/IP连接,设定端口,如果不启用,就只能在自己的机器上访问mysql数据库了,这也是连接java的操作,默认的端口是3306,并启用严格的语法设置,单击“next”继续
(不要管3306后面的小框框,这个是添加这个职位的防火墙异常。)
在打开的字符编码的页面中,设置mysql要使用的字符编码,第一个是西文编码,第二个是多字节的通用utf8编码,第三个是手动,我们选择utf-8或者是gbk,单击“next”,继续配置
在打开的页面中选择是否将mysql安装为windows服务,还可以指定Service Name(服务标识名称),是否将mysql的bin目录加入到Windows PATH(加入后,就可以直接使用bin下的文件,而不用指出目录名,比如连接,“mysql –u username –p password;”就可以了,单击“next”继续配置
自动启动服务,
![]()
在打开的页面中设置是否要修改默认root用户(超级管理员)的密码(默认为空),“New root password”,如果要修改,就在此填入新密码,并启用root远程访问的功能,不要创建匿名用户,单击“next”继续配置
设置密码为123456
如果不修改密码,取消勾选,单击“next”继续配置
到这里所有的配置操作都已经完成,单击Execute按钮执行配置
过了几分钟,出现如下的提示界面就代表MySQL配置已经结束了,并提示了成功的信息
在服务中将mysql数据库启动,并在命令窗口中输入“mysql –h localhost –u root -p”,接着在出现的提示中输入用户的密码
如果是标准配置
客户端工具Navicat安装及配置
必须安装到C盘,后面破解需要
配置SQL SERVER连接的时候,插件都安装上
mysql5.6下载