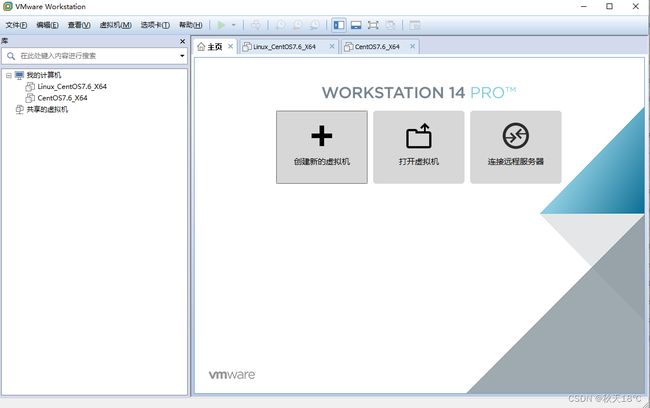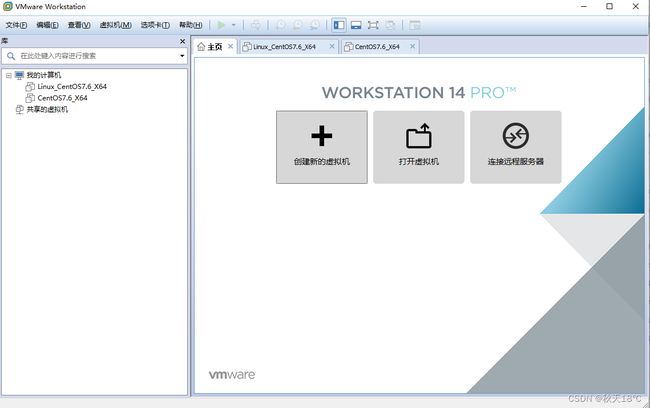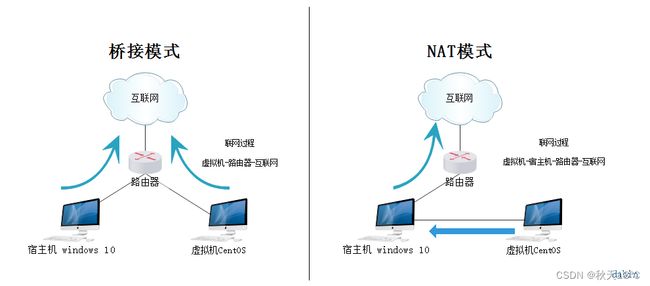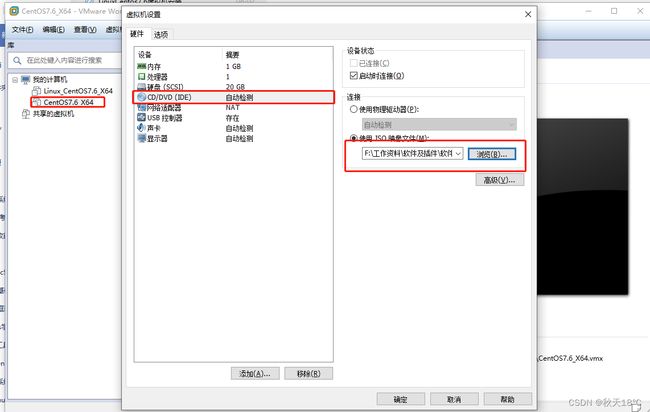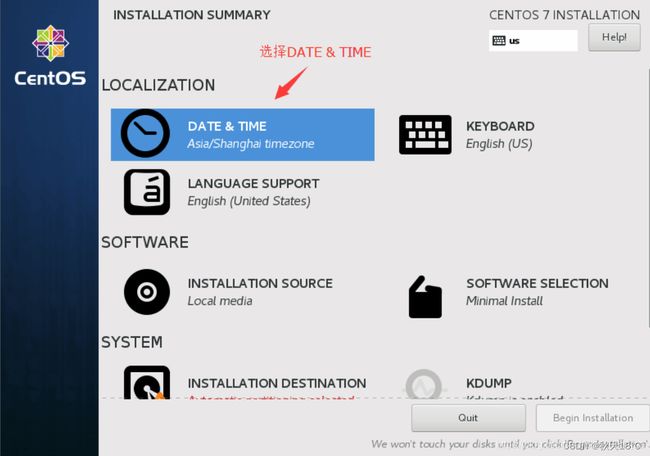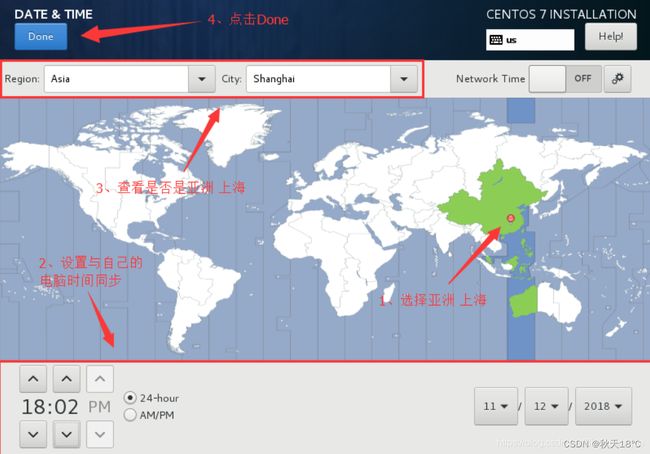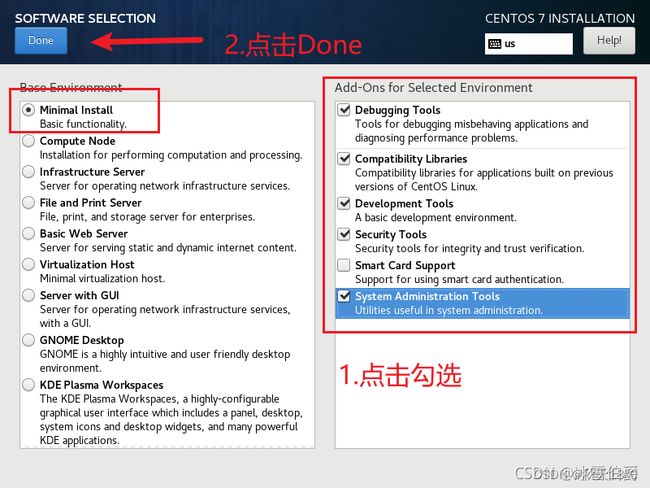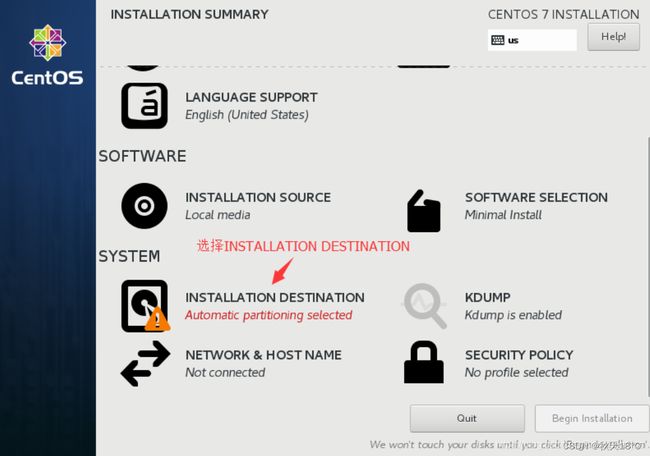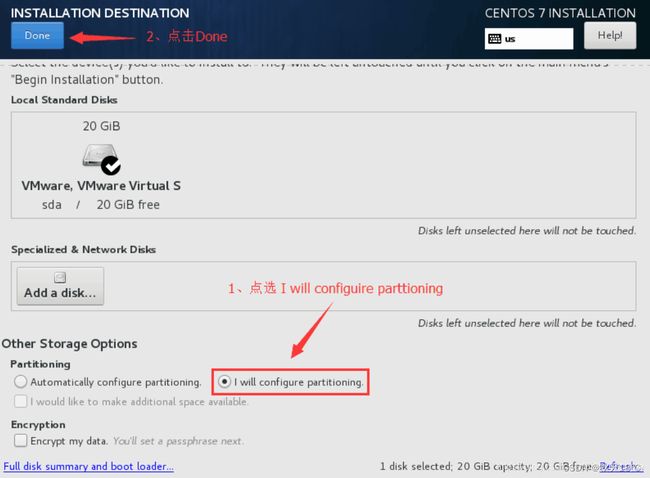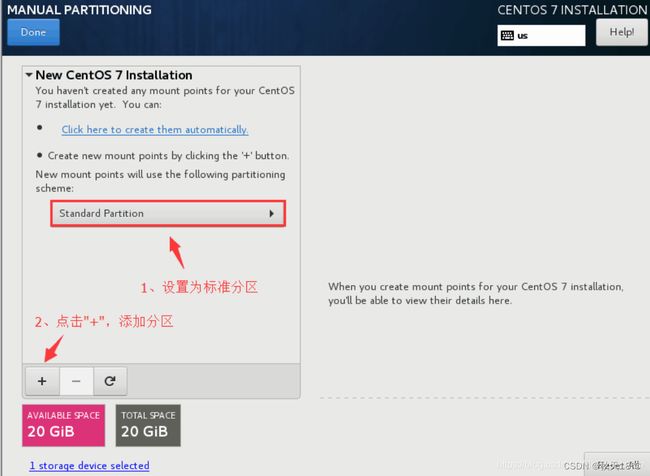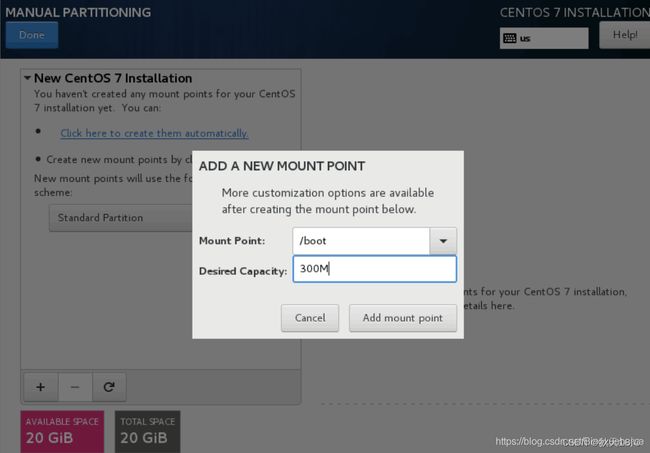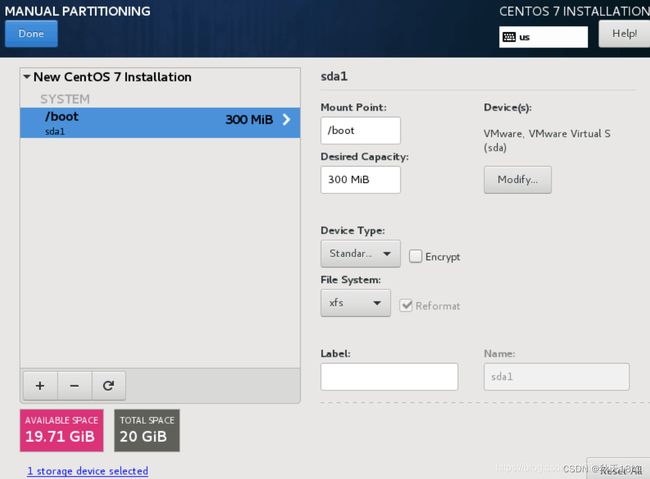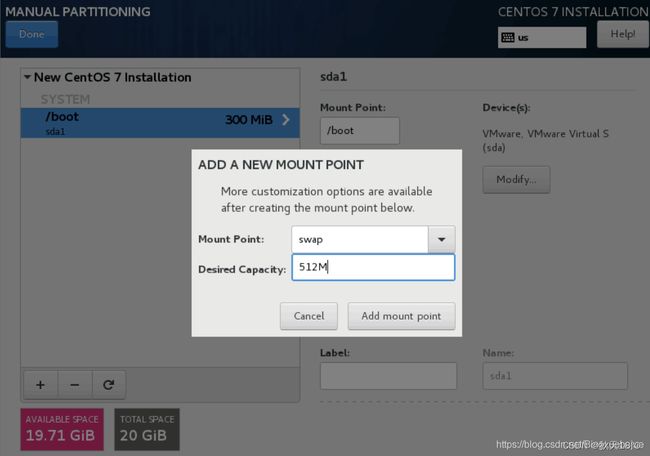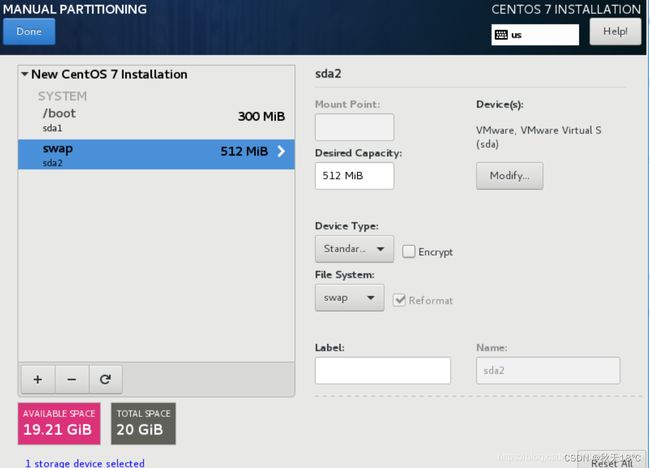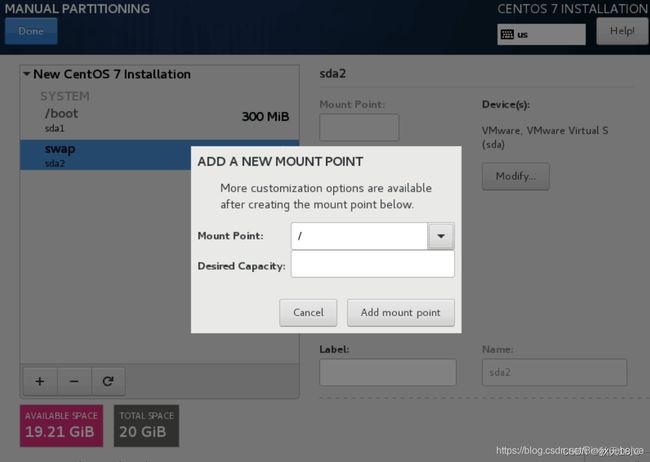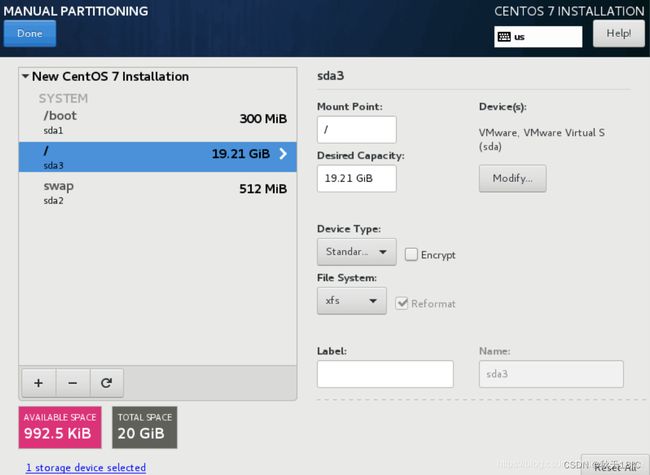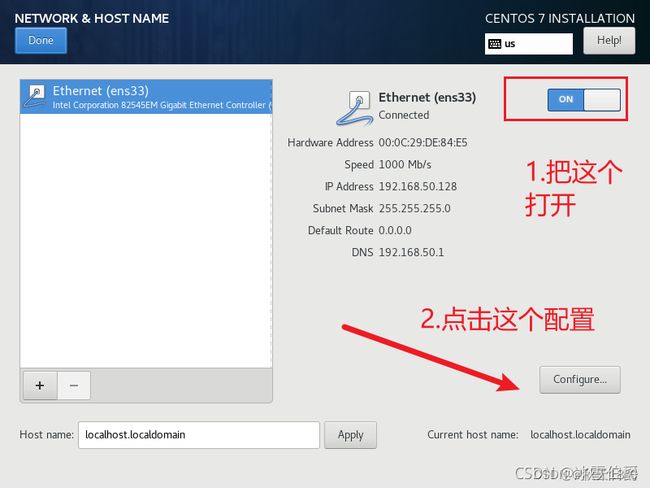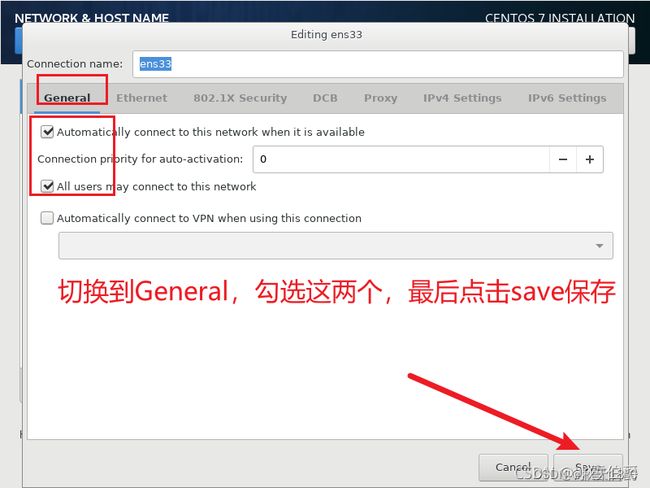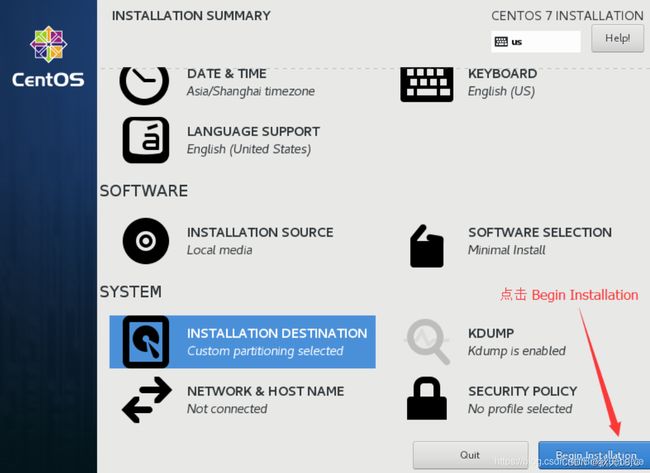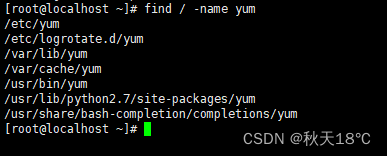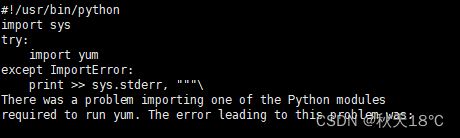VMware16创建Liunx centOS 7.6的虚拟机
一、软建准备
软件:推荐使用 VMware16
镜像:CentOS7.6 ,如果没有镜像可以在阿里云下载 centos安装包下载_开源镜像站-阿里云
二、虚拟机准备
1.打开VMware选择新建虚拟机
2.典型安装与自定义安装
典型安装:VMware会将主流的配置应用在虚拟机的操作系统上,对于新手来很友好。
自定义安装:自定义安装可以针对性的把一些资源加强,把不需要的资源移除。避免资源的浪费。
这里我选择自定义安装。
3.虚拟机兼容性选择
这里要注意兼容性,如果是VMware16创建的虚拟机复制到VM11、10或者更低的版本会出现一不兼容的现象。如果是用VMware10创建的虚拟机在VMware12中打开则不会出现兼容性问题。
4.选择稍后安装操作系统
5.操作系统的选择
这里选择之后安装的操作系统,正确的选择会让vm tools更好的兼容。这里选择linux下的CentOS
6.虚拟机位置与命名
虚拟机名称就是一个名字,在虚拟机多的时候方便自己找到。
VMware的默认位置是在C盘下,我这里改成F盘。
7.处理器与内存的分配
处理器分配要根据自己的实际需求来分配。在使用过程中CPU不够的话是可以再增加的。这次只做安装CentOS演示,所以处理器与核心都选1
内存也是要根据实际的需求分配。我的宿主机内存是8G所以我给虚拟机分配2G内存。
8.网络连接类型的选择,网络连接类型一共有桥接、NAT、仅主机和不联网四种。
桥接:选择桥接模式的话虚拟机和宿主机在网络上就是平级的关系,相当于连接在同一交换机上。
NAT:NAT模式就是虚拟机要联网得先通过宿主机才能和外面进行通信。
仅主机:虚拟机与宿主机直接连起来
桥接与NAT模式访问互联网过程,如下图所示
桥接与NAT区别
9.其余两项按虚拟机默认选项即可
10.磁盘容量
磁盘容量暂时分配20G即可后期可以随时增加,不要勾选立即分配所有磁盘,否则虚拟机会将20G直接分配给CentOS,会导致宿主机所剩硬盘容量减少。 勾选将虚拟磁盘拆分成多个文件,这样可以使虚拟机方便用储存设备拷贝复制
11.磁盘名称,默认即可
三、再第二步创建的虚拟机中安装linux centOS7.6操作系统
1.连接光盘
右击刚创建的虚拟机,选择设置,先选择CD/DVD,再选择使用ISO映像文件,最后选择浏览找到下载好的镜像文件。启动时连接一定要勾选上后确定。
2.安装操作系统
安装CentOS 7.6系统,开启虚拟机后会出现以下界面,并按下“↑”键,选择Install CentOS 7,最后按下“Enter 键”
Install CentOS 7 安装CentOS 7
提示:按下Ctrl + Alt,鼠标即可移出虚拟机
3.默认安装过程中的安装界面使用English (英语),点击“Continue”
4、配置时区 (DATE & TIME)
选择DATE & TIME,时区设置为 Region:Asia City:Shanghai , 日期和时间 设置与自己的电脑时间同步,最后点击“Done”
5、设置软件选择 (SOFTWARE SELECTION)
选择SOFTWARE SELECTION,点击勾选 Compatibility Libraries 和 Development Tools,也可以全部勾选
6、设置安装位置 (INSTALLATION DESTINATION),可以进行磁盘划分
1)选择INSTALLATION DESTINATION,点选 I will configuire parttioning(我将会配置分区),然后再点击“Done”
2)更改模式,标准分区Standard Partition,点击“+”按钮添加分区
3)添加 /boot分区,大小300MB,Add mount point
4)添加 swap分区,一般情况是物理内存的2倍大小,用于物理内存不足时使用,但可能造成系统不稳定,可以设置小一点,甚至设置为0MB,这里设置为512MB,Add mount point
5)增加根分区,不填写大小,即默认剩余的空间都给根分区,Add mount point
6)点击“Done”,然后点击“Accept Changes”
7)配置网络(这里配有配置,可以再系统重启后单独配置)
保存后点击done完成配网操作
8)点击“Begin Installation”,开始安装
9)设置系统密码,点击 ROOT PASSWORD选项
密码设置简单,不用管,再点done
10)安装完成,然后点击“Reboot”重启,至此整个安装过程结束
11)关闭防火墙
使用root账号登录,执行如下命令关闭防火墙
[root@localhost ~]# systemctl stop firewalld
[root@localhost ~]# systemctl disable firewalld
查看防火墙状态
firewall-cmd --state
三、验证yum
安装完成,验证yum是否可用
1、使用find / -name yum 命令,查看是否能找到对应的yum执行程序
yum命令执行内容一般在/usr/bin/ 下
2、yum执行命令存在,则将该文件存在的目录路劲添加到PATH变量中(一般安装完成之后这个配置文件都是配好的)
vi /etc/profile
export PATH =$PATH:/路劲
重新加载环境变量配置文件
source /etc/profile
3、验证yum 能否运行
执行命令:yum grouplist