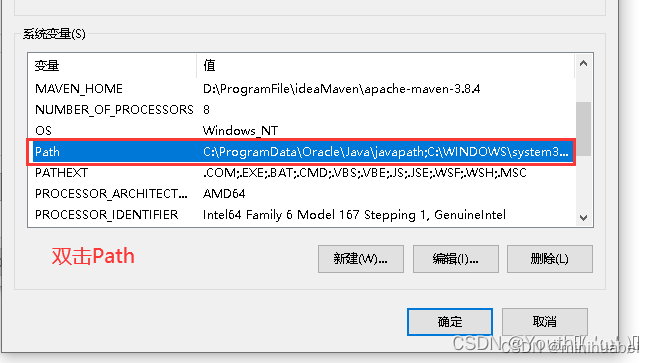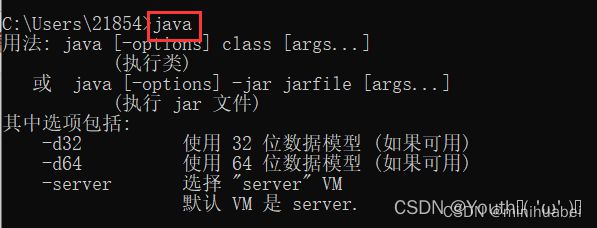idea打包war包方法,以及将war包部署到tomcat详细步骤
一、idea打包war包方法
1、在项目中找到pom.xml文件
在pom.xml文件中加入 war
....
<name>ms-mcms</name>
<!-- 打包war包 -->
<packaging>war</packaging>
....
2、输入打包命令
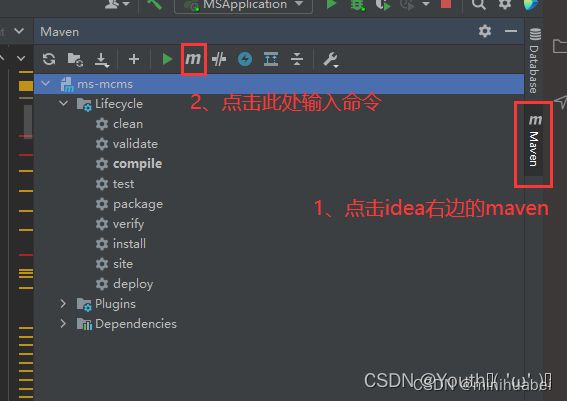
输入打包命令mvn clean package
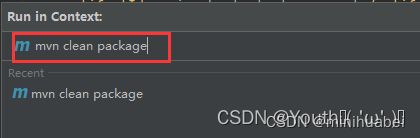
3、打包完成后,在项目文件下会出现一个target文件
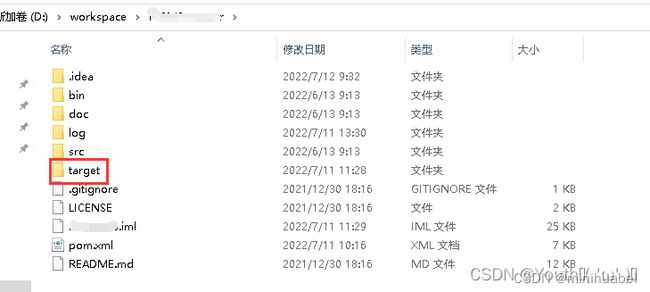
打包的war会出现在target文件下

补充:我在打包过程中遇到的报错问题以及解决方法
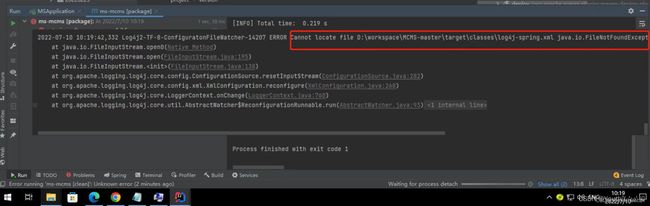

找到存放maven依赖的仓库,把报错文件或者整个仓库全部内容删除

然后点击下方按钮重新下载maven依赖,如果还是报错可重复此操作,下载完成后重复1.2操作步骤
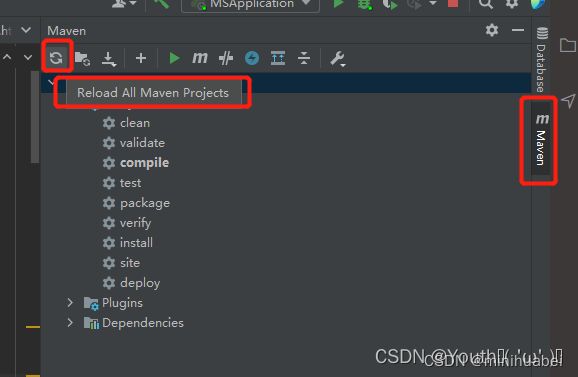
二、将war包部署到tomcat前的环境部署
配置JAVA运行环境
1、下载并安装JDK
从官网上下载最新的JDK:Java Downloads | Oracle ,下载后安装,选择想把JDK安装到的目录。JRE是包含在JDK中的,所以不需要再另外安装JRE了。
假设JDK在此电脑的安装目录为C:\Program Files\Java\jdk1.8.0_131

2、配置JDK环境变量
右键“此电脑”,选择“属性”,选择右侧的“高级系统设置”,然后选择“高级”→“环境变量”

新建变量名:JAVA_HOME;
变量值:你安装JDK的安装目录,在这里为C:\Program Files\Java\jdk1.8.0_131

新建变量名:CLASSPATH
变量值:.;%JAVA_HOME%\lib(注意前面有个点)

编辑环境变量的路径:
变量名:Path;
变量值:%JAVA_HOME%\bin
%JAVA_HOME%\jre\bin
Win+R调出命令输入框,在命令行分别输入java、javac、java -version
如果分别显示如下信息,说明你的Java环境变量已经配置成功
从官网上下载Tomcat服务器。官网上下载的文件都是绿色免安装的。
下载地址为:Apache Downloads。
下载后解压缩,如D:\ProgramFile\apache-tomcat-8.5.73
2、设置Tomcat环境变量
新建一个环境变量:
变量名:TOMCAT_HOME
变量值:你的TOMCAT解压后的目录,如D:\ProgramFile\apache-tomcat-8.5.73
3、 验证Tomcat环境变量的配置是否成功
双击Tomcat解压目录下的 bin/startup.bat,启动Tomcat服务器。在任何一款浏览器的地址栏中输入http://localhost:8080 ,如果界面显示如下图,则说明Tomcat的环境变量配置成功。

三、war包部署到tomcat步骤
1、将打包好的war包放在Tomcat解压目录下的webapps文件夹下

2、找到tomcat下的bin目录,点击startup.bat启动项目

执行完成后最后一行显示如图所示

启动完成后,webapps目录下war包会自动解压成一个文件夹

3、在浏览器输入http://localhost:8080/测试以下,如果出现下图内容,则说明启动成功
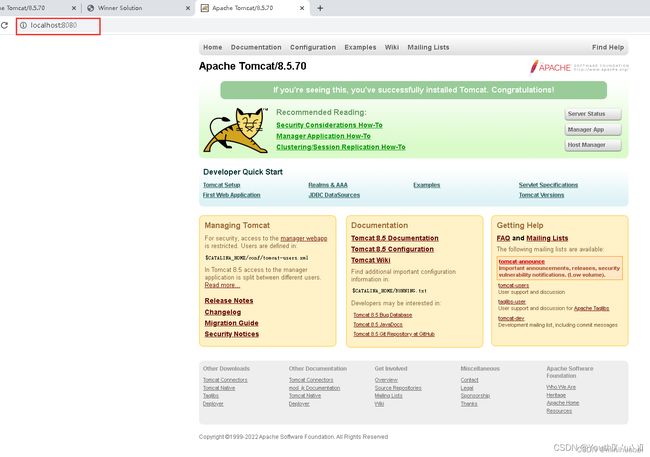
4、在浏览器输入网址即可访问项目
http://localhost:8080/war包名称/原来的项目访问网址,
其中8080端口为tomcat端口,可以在server.xml修改
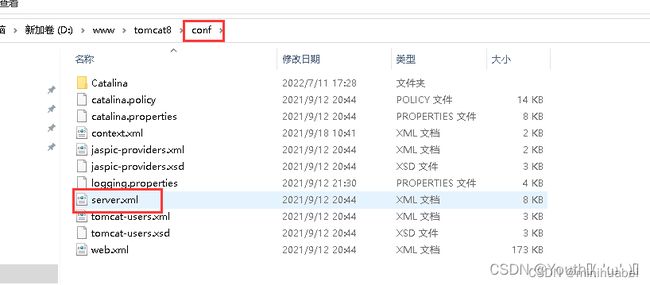

例如:① 原来的访问网址为http://ip地址.com:8089/mc/login.do
此时的访问网址就是http://localhost:8080/ms-mcms/mc/login.do
② 原来的访问网址为http://ip地址.com:8089/
此时的访问网址就是http://localhost:8080/ms-mcms/