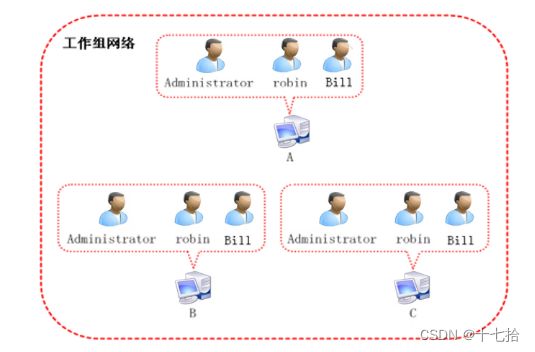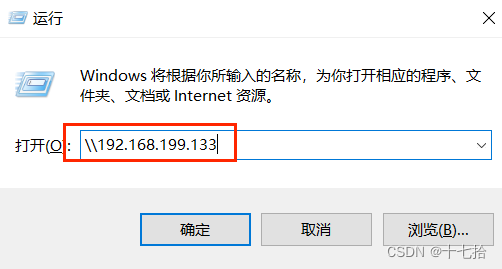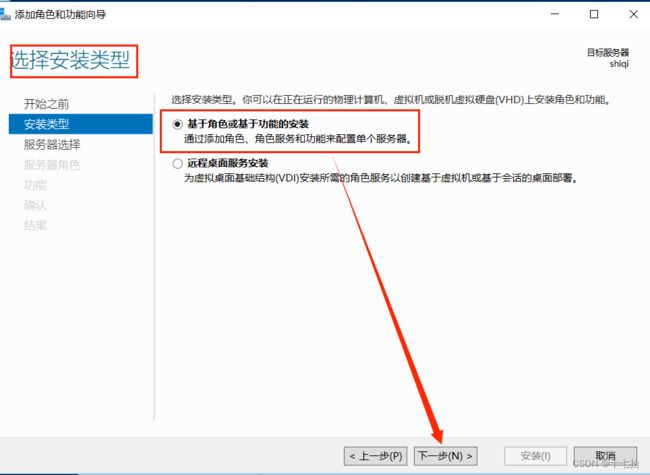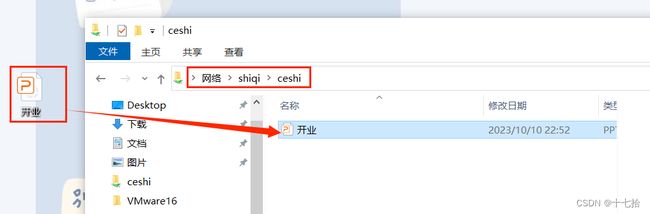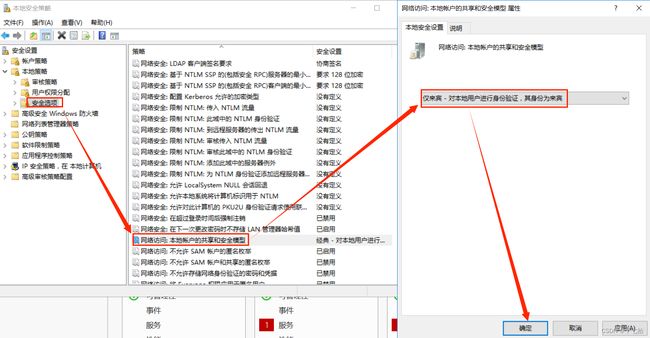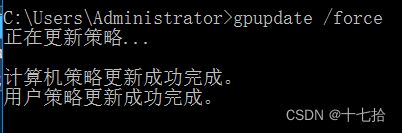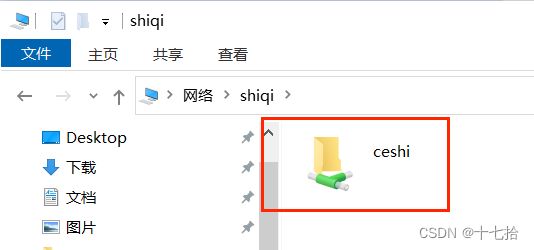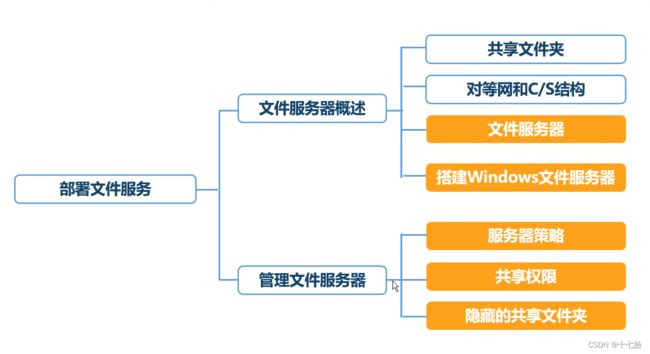Windows server 2016:部署文件服务器
目录
一、文件服务器的概述
1、文件服务器的概念
2、对等网和C\S结构
2.1对等网
2.2C\S结构
3、共享文件夹
3.1设置共享
3.2访问共享文件夹
4、搭建Windows文件服务器
4.1安装文件服务器资源管理器工具
4.2设置配额
4.3设置文件屏蔽管理
二、管理文件服务器
1、服务器策略
1.1概念
1.2拒绝从网络访问用户
1.3主机无法通过网络访问虚拟机
2、共享权限
2.1本地帐户的共享和安全模型
2.2刷新本地安全策略
2.3作为来宾用户可以访问共享文件
3、使用空白密码的本地用户只允许进行控制台操作
三、总结
一、文件服务器的概述
1、文件服务器的概念
文件服务器是最基本的系统服务器。顾名思义,它的功能是存储和管理数据。建立部门和组织文件夹来存储和提供数据、程序、文档等。
文件服务器的作用:通过C/S结构提供资源的集中存储和访问
文件服务器的功能:
- 集中化管理
- 内容控制
- 高可靠性
- 搜索服务
共享和存储管理:为共享文件夹和存储资源提供集成和简化的管理
分布式文件系统(DFS):使用户从一个入口访问位于多台计算机中的共享资源
文件服务器资源管理器:
- 为文件夹或卷设置配额
- 屏蔽文件并生成报告
网络文件系统服务(NFS):为混合系统平台提供文件共享
2、对等网和C\S结构
2.1对等网
- 访问共享资源困难
- 更改用户密码繁琐
- 不适合规模较大的网络
2.2C\S结构
- 资源集中放置在服务器(Server)中
- 用户直接访问服务器获取资源
3、共享文件夹
3.1设置共享
在Windows server 2016虚拟机上,新建一个文件夹ceshi,选中并右击选择属性,点击共享下的高级共享,勾选共享此文件夹,然后确定
再点击共享,下拉选择Everyone,再点击共享,该文件夹就共享成功了
3.2访问共享文件夹
在虚拟机上,查看虚拟机的计算机名或者虚拟机的IP地址
在主机上,win+r打开运行界面,输入:\\虚拟机名 或者输入:\\虚拟机IP地址
输入虚拟机账户和密码后,在就能够在主机上查看虚拟机共享的文件夹
4、搭建Windows文件服务器
实验环境:使用Windows Server 2016作为文件服务器
需求描述:限制共享文件夹最大为100MB,限制可以存储的文件类型为.doc、.xls和.ppt
4.1安装文件服务器资源管理器工具
在服务器管理器的界面上,点击添加角色和功能,来安装文件服务器
4.2设置配额
安装成功后,就能够在服务器管理器界面下的工具中找到文件服务器资源管理器并点击
4.2.1在文件服务器资源管理器的界面上,鼠标右击配额管理下的配额,选择创建配额,先设置配额路径,再选择定义自定义配额属性,根据需要来设置空间的限制,点击确定即可
4.2.2在主机上,打开Windows server 2016虚拟机的共享文件夹,移入文件夹:熟悉常用专业软件,该文件夹的属性大小为26.3GB,而共享文件夹的大小为99MB,所以提示共享文件夹空间不足,还需要17.2GB的空间
4.2.3在主机上,打开Windows server 2016虚拟机的共享文件夹,大小为150KB的文件成功移入空间大小为99MB的文件夹内
4.3设置文件屏蔽管理
4.3.1在文件服务器资源管理器的界面上,鼠标右击文件屏蔽管理下的文件屏蔽,选择创建文件屏蔽,先设置文件屏蔽路径,再选择定义自定义屏蔽属性,根据需要来设置空间的限制,这里我们禁用除了Office文件以外的其他全部文件组,点击确定即可
4.3.2在主机上,能够打开Windows server 2016虚拟机的共享文件夹ceshi,并只能移入Office文件,不能移入除了office文件以外的其他文件,比如图中的视频
二、管理文件服务器
1、服务器策略
1.1概念
指可以为客户端运行状况、连接请求身份验证和连接请求授权创建并强制使用组织范围的网络访问策略。
1.2拒绝从网络访问用户
打开本地安全策略,点击本地策略下的用户权限分配,点击拒绝从网络上访问这台机器,添加你要限制的用户,点击确定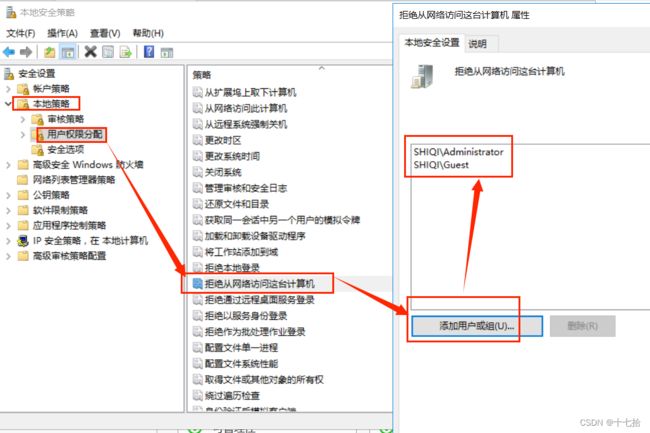
1.3主机无法通过网络访问虚拟机
2、共享权限
2.1本地帐户的共享和安全模型
把本地帐户的共享和安全模型设置成仅来宾模式,我们的administrator用户就可以作为来宾用户进行访问
2.2刷新本地安全策略
2.3作为来宾用户可以访问共享文件
3、使用空白密码的本地用户只允许进行控制台操作
在本地安全策略的界面上,点击本地策略下的安全选项,启用使用空白密码的本地用户只允许进行控制台操作
关闭密码保护的共享,这样其他用户共享文件时不再需要验证用户和密码
路径:打开控制面板->网络和共享中心->高级共享设置->关闭所有网络密码保护共享