win10下yolov6 tensorrt模型部署
-
TensorRT系列之 Win10下yolov8 tensorrt模型加速部署
-
TensorRT系列之 Linux下 yolov8 tensorrt模型加速部署
-
TensorRT系列之 Linux下 yolov7 tensorrt模型加速部署
-
TensorRT系列之 Linux下 yolov6 tensorrt模型加速部署
-
TensorRT系列之 Linux下 yolov5 tensorrt模型加速部署
-
TensorRT系列之 Linux下 yolox tensorrt模型加速部署
-
TensorRT系列之 Linux下 u2net tensorrt模型加速部署
-
更多(点我进去)…
文章目录
- 一、YOLOv6简介
- 二、Win10 TensorRT环境配置
-
- 2.1 安装VS2019
- 2.2 安装库
-
- 2.2.1 安装Nvidia显卡驱动
- 2.2.2 安装 cuda11.2
- 2.2.3 安装 cudnn8.2.1
- 2.2.4 下载 tensorrt8.4.2.4
- 2.2.5 OpenCV4.5.5安装
- 2.3 创建属性表
-
- 2.3.1 创建OpenCV属性表
- 2.3.2 创建TensorRT属性表
- 2.3.3 创建CUDA属性表
- 2.3.4 新建工程与设置
-
- 2.3.4.1 新建vs工程
- 2.3.4.2 vs2019工程设置
- 三、从yolov6源码中导出onnx文件
- 四、利用tensorrt编译onnx模型
- 五、编译执行yolov6-tensorrt工程
- 六、结束语
yolov6 tensorrt cuda模型推理加速部署TensorRT-Alpha《YunNan-Stree》
一、YOLOv6简介
YOLOv6是美团发布的检测算法,在最新版本中,YOLOv6主要更新了如下几个方面:
-
发布了移动端轻量级模型YOLOv6Lite,这个模型更适用于移动端的应用场景,同时保持了较高的精度和速度平衡。
-
发布了新的模型YOLOv6-Face,这是专门为人脸检测任务设计的模型,能够更准确地检测和识别人脸。
-
优化了模型的性能和准确度,提高了模型的稳定性和鲁棒性。
-
修复了一些已知的问题,提升了用户体验。
此外,根据官方发布的信息,新版本的YOLOv6在各个模型大小(nano, tiny, small, medium, large)上都取得了较高的目标检测精度。例如,YOLOv6-nano在COCO val2017数据集上达到了35.0 mAP,YOLOv6-s在同样的数据集上达到了43.1 mAP。这些改进都大大增强了YOLOv6在各种应用场景中的实用性。
本文提供深度学习CV领域模型加速部署案例,仓库实现的cuda c支持多batch图像预处理、推理、decode、NMS。大部分模型转换流程为:torch->onnx->tensorrt。下图左边是yolov6-python源码推理结果,右边是本文基于tensorrt实现yolov6模型部署的推理结果。

yolov6s : Offical( left ) vs Ours( right )
有源码!有源码!有源码! 不要慌,哈哈哈。
![]()
二、Win10 TensorRT环境配置
三步解决win环境配置:
- 1、安装vs2019、Nvidia驱动、cuda,cudnn、opencv、tensorrt;
- 2、创建属性表;
- 3、工程设置,运行;
- 注:一定是先安装vs2019,再安装cuda,顺序不能颠倒,因为cuda会自动给vs2019安装插件。
问题:windows环境下,为什么使用vs2019属性表,而不用cmake?
回答:因为属性表可以做到:一次创建,到处使用。
2.1 安装VS2019
需要Microsoft账号,如果您有别的途径下载安装也可以。
- 进入:https://visualstudio.microsoft.com/zh-hans/vs/older-downloads/
- 选择:[2019] -> [下载]
- 在新页面选择: Visual Studio Community 2019 (version 16.11)
- 下载完成之后安装过程选择如下图:
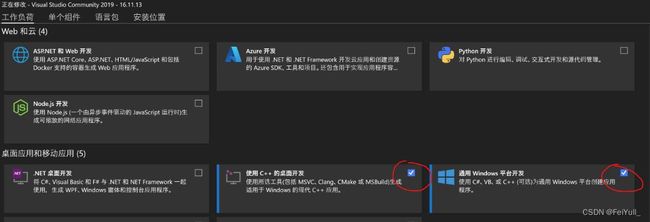
- 重启系统
2.2 安装库
注:Nvidia相关网站需要注册账号。
2.2.1 安装Nvidia显卡驱动
- 进入: https://www.nvidia.cn/Download/index.aspx?lang=cn#
- 依据实际情况选择,如下图是我的选择(for RTX3070):

- 选择:[搜索]->[下载] ->[双击默认安装] -> [重启系统] -> [进入cmd],输入如下指令:
nvidia-smi
看到如下信息表明驱动正常:
![]()
2.2.2 安装 cuda11.2
- 进入: https://developer.nvidia.com/cuda-toolkit-archive
- 选择:CUDA Toolkit 11.2.0 (December 2020)
- 选择:[Windows] -> [x86_64] -> [10] -> [exe(local)] -> [Download(2.9GB)]
- 双击安装,重启在cmd窗口输入如下指令:
nvcc -V
CMD窗口打印如下信息表示cuda11.2安装正常
nvcc: NVIDIA (R) Cuda compiler driver
Copyright (c) 2005-2020 NVIDIA Corporation
Built on Mon_Nov_30_19:15:10_Pacific_Standard_Time_2020
Cuda compilation tools, release 11.2, V11.2.67
Build cuda_11.2.r11.2/compiler.29373293_0
note:cuda11.2 不需要手动设置环境变量,如下图,环境变量都是自动设置的。
![]()
2.2.3 安装 cudnn8.2.1
- 进入网站:https://developer.nvidia.com/rdp/cudnn-archive
- 选择: Download cuDNN v8.2.1 (June 7th, 2021), for CUDA 11.x
- 选择: cuDNN Library for Windows (x86)
- 你将会下载这个压缩包: “cudnn-11.3-windows-x64-v8.2.1.32_2.zip”
- 解压之后,cudnn的头文件、库文件都要拷贝到cuda安装目录。
- 如下图,进入cudnn解压所在文件夹中include,拷贝所有头文件,粘贴到CUDA/v11.2/include中
- lib、bin中的文件也拷贝到对应cuda目录中
- 重启系统
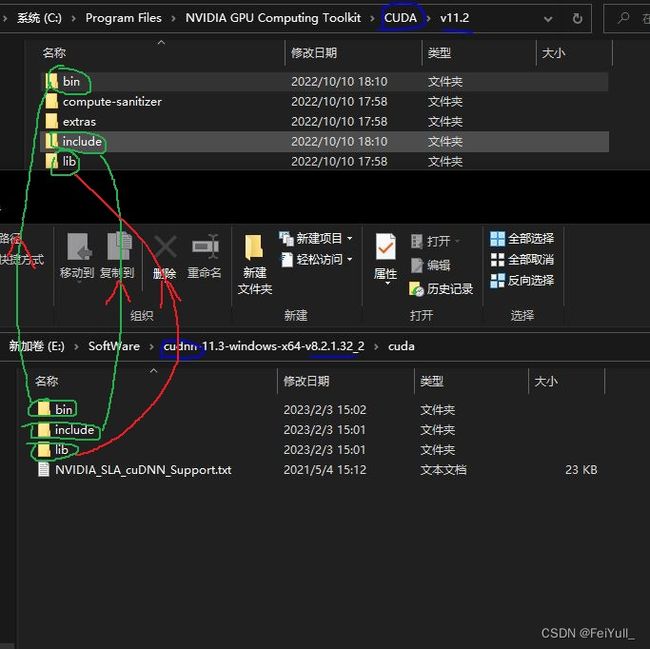
2.2.4 下载 tensorrt8.4.2.4
- 进入网站: https://developer.nvidia.com/nvidia-tensorrt-8x-download
- 把这个打勾: I Agree To the Terms of the NVIDIA TensorRT License Agreement
- 选择: TensorRT 8.4 GA Update 1
- 选择: TensorRT 8.4 GA Update 1 for Windows 10 and CUDA 11.0, 11.1, 11.2, 11.3, 11.4, 11.5, 11.6 and 11.7 ZIP Package
- 你将会下载这个压缩包: “TensorRT-8.4.2.4.Windows10.x86_64.cuda-11.6.cudnn8.4.zip”
- 解压到F:\ThirdParty,并重命名为:TensorRT-8.4.2.4
- 并将路径"F:\ThirdParty\TensorRT-8.4.2.4\lib"添加到环境变量,如下图:
- 重启系统
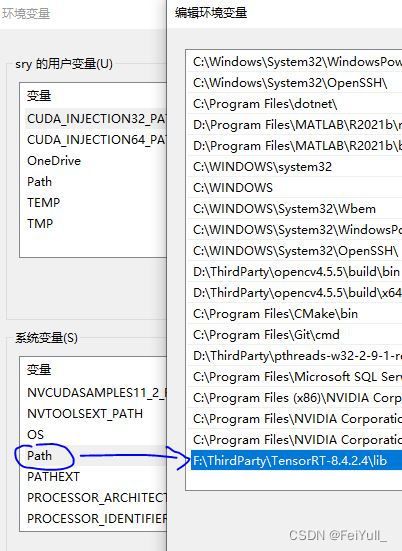
2.2.5 OpenCV4.5.5安装
- 进入:https://opencv.org/releases/
- 选择:[OpenCV – 4.5.5] -> [Windows]
- 下载完成之后,是一个exe的自解压格式,解压到:D:\ThirdParty
- 并将路径:“D:\ThirdParty\opencv4.5.5\build\bin” 和 "D:\ThirdParty\opencv4.5.5\build\x64\vc15\bin"添加到环境变量,如下图:
- 重启系统
note:我的opencv在D盘,tensorrt在E盘,根据实际情况修改就行了。

2.3 创建属性表
一般地,Visual Studio 2019,一个库对应两个属性表文件,分别对应:vs2019的debug模式和release模式,例如:本文中OpenCV创建了这两种。而TensorRT和CUDA只需要创建一种属性表(适用以上两种模式)。
2.3.1 创建OpenCV属性表
创建opencv库debug属性表:
- step1:基于VS2019随便新建一个C++项目,如下图,项目设置为Debug、X64模式

- step2:如下图,选择:[属性窗口] -> [右击Debug|x64] -> [添加新项目属性表]

- step3:文件命名为:OpenCV4.5.5_DebugX64.props -> [添加]
- 编辑属性表:[如下图:双击属性表]

- step4:如下图,选择:[通用属性] -> [VC++目录] -> [包含目录] -> [编辑]
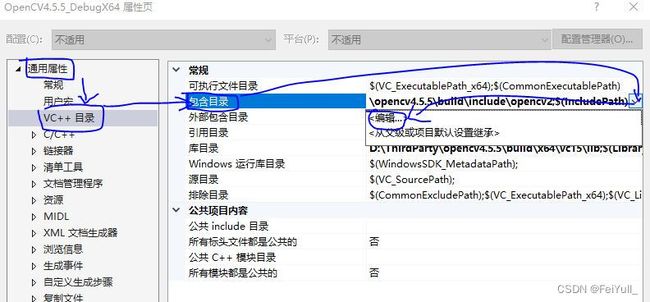
- step5:如下图,将两个OpenCV两个头文件目录拷贝进去 -> [确认]

- step6:选择:[通用属性] -> [VC++目录] -> [库目录] -> [编辑] -> 将路径:"D:\ThirdParty\opencv4.5.5\build\x64\vc15\lib"拷贝进去 -> [确认]
- step7:选择:[通用属性] -> [链接器] -> [输入] -> [附加依赖项] -> 将文件名"opencv_world455d.lib"拷贝进去->[确认]
小结:
到这里,opencv库debug属性表制作完成,release属性表和上述流程一样,唯一区别在于,如下图,项目切换到Release x64模式,新建OpenCV4.5.5_ReleaseX64属性表,然后在step7中,将文件名修改为:“opencv_world455.lib”

请记住,制作属性表就3个步骤: - 拷贝include路径
- 拷贝lib路径,外加设置dll到系统环境变量
- 拷贝lib文件名称
2.3.2 创建TensorRT属性表
右击Debug|x64 or 右击Release|x64新建属性表,重命名为:TensorRT8.4.2.4_X64,
# include路径
F:\ThirdParty\TensorRT-8.4.2.4\include
F:\ThirdParty\TensorRT-8.4.2.4\samples\common
# F:\ThirdParty\TensorRT-8.4.2.4\samples\common\windows # 这个路径文件不需要包含
# lib路径
F:\ThirdParty\TensorRT-8.4.2.4\lib
# lib文件名称(for release& debug)
nvinfer.lib
nvinfer_plugin.lib
nvonnxparser.lib
nvparsers.lib
依照上一节3个步骤:
- step1:选择:[通用属性] -> [VC++目录] -> [包含目录] -> [编辑] -> 把上述3个include路径拷贝进去
- step2:选择:[通用属性] -> [VC++目录] -> [库目录] -> [编辑] -> 把上述lib路径拷贝进去
- step3:选择:[通用属性] -> [链接器] -> [输入] -> [附加依赖项] -> [编辑] -> 将上述lib文件名称拷贝进去->[确认]
最后,修改tensorrt属性表:[通用属性] -> [C/C++] -> [预处理器] -> [预处理器定义] -> 添加指令:_CRT_SECURE_NO_WARNINGS -> [确认]
2.3.3 创建CUDA属性表
CUDA属性表直接白嫖官方,在路径:C:\Program Files\NVIDIA GPU Computing Toolkit\CUDA\v11.2\extras\visual_studio_integration\MSBuildExtensions\CUDA 11.2.props
最后,我们应该有了如下属性表文件:
![]()
其中,cuda 和tensorrt的属性表同时兼容release x64 和debug x64,你再新建TensorRT-Alpha中yolov8 yolov7 yolov6 等项目后,只需要把上述提前做好的属性表引入到工程就行了,当然项目还需要进行简单设置(设置NVCC,避免tensorrt的坑),在后文提到。属性表做到了一次新建,到处使用。
2.3.4 新建工程与设置
这一节演示如何新建vs工程,如何设置工程,是通用方法。适用于仓库所有模型源码。
2.3.4.1 新建vs工程
如下图,打开vs2019,点击:文件 -> 新建-> 项目。
![]()
选择:空项目 -> 下一步。
![]()
选择创建。
![]()
如下图,现在将工程设置为:Release X64。
![]()
2.3.4.2 vs2019工程设置
如下图,选择:属性管理器 -> Release | x64 -> 添加现有属性表,把上一节生成的三个RleaseX64属性表添加进来。
![]()
添加进来后样子如下图:
![]()
TensorRT项目包含c++和cuda c代码,通俗讲,c++代码文件格式为:
- .h头文件
- .cpp文件
- 由c++编译器编译
而cuda代码头文件格式为: - .h头文件
- .cu文件
- 由NVCC编译器编译
例如:我们添加如下图5个文件,在工程中。

添加CUDA依赖:右击项目 -> 生成依赖项 -> 生成自定义

将如下图CUDA11.2打钩 -> 确认

右击项目 -> 属性,将会打开如下界面,将字符集设置为未设置,点击确认。

最后,在项目中,同时选中所有.cu文件和对应的.h文件,注意是所有。我这里就是a.h 和 a.cu文件了。然后右击 -> 点属性。
【注】:在tensorrt-alpha开源项目中,例如yolov8,会添加多个.cu .cpp .h格式文件,其中.cu和对应的.h文件都是这样设置,目的就是让NVCC编译器来编译cuda代码。

得到如下界面,我们把项类型设置为CUDA C/C++,点击确认。

然后编译一下:

编译成功如下图:

三、从yolov6源码中导出onnx文件
可以直接从网盘下载onnx文件[weiyun]:weiyun or google driver ,你也可以自己下载仓库,然后按照下面指令手动导出onnx文件,下载yolov6源码:
# 下载yolov6源码
git clone https://github.com/meituan/YOLOv6
# 切换版本为6.3.0
git checkout 0.3.0
安装 yolov6环境
pip install -r requirements.txt
命令行进入yolov6源码根目录,用以下指令导出onnx模型文件
# 640
python ./deploy/ONNX/export_onnx.py --weights yolov6n.pt --img 640 --dynamic-batch --simplify
python ./deploy/ONNX/export_onnx.py --weights yolov6s.pt --img 640 --dynamic-batch --simplify
python ./deploy/ONNX/export_onnx.py --weights yolov6m.pt --img 640 --dynamic-batch --simplify
python ./deploy/ONNX/export_onnx.py --weights yolov6l.pt --img 640 --dynamic-batch --simplify
# 1280
python ./deploy/ONNX/export_onnx.py --weights yolov6n6.pt --img 1280 --dynamic-batch --simplify
python ./deploy/ONNX/export_onnx.py --weights yolov6s6.pt --img 1280 --dynamic-batch --simplify
python ./deploy/ONNX/export_onnx.py --weights yolov6m6.pt --img 1280 --dynamic-batch --simplify
python ./deploy/ONNX/export_onnx.py --weights yolov6l6.pt --img 1280 --dynamic-batch --simplify
四、利用tensorrt编译onnx模型
将上一个章节中导出onnx模型放到任意路径。进入到tensorrt根目录下bin文件里,里面有个tensorrt官方提供的模型编译工具,即:trtexec.exe 如下图:
![]()
然后使用,以下指令编译onnx模型,需要注意:参数 --onnx 和 --saveEngine 可以设置为自定义路径,例如:
--onnx=d:/Data/xxx.onnx --saveEngine=d:/Data/xxx.trt
# 640
./trtexec.exe --onnx=yolov6n.onnx --saveEngine=yolov6n.trt --buildOnly --minShapes=images:1x3x640x640 --optShapes=images:4x3x640x640 --maxShapes=images:8x3x640x640
./trtexec.exe --onnx=yolov6s.onnx --saveEngine=yolov6s.trt --buildOnly --minShapes=images:1x3x640x640 --optShapes=images:4x3x640x640 --maxShapes=images:8x3x640x640
./trtexec.exe --onnx=yolov6m.onnx --saveEngine=yolov6m.trt --buildOnly --minShapes=images:1x3x640x640 --optShapes=images:4x3x640x640 --maxShapes=images:8x3x640x640
./trtexec.exe --onnx=yolov6l.onnx --saveEngine=yolov6l.trt --buildOnly --minShapes=images:1x3x640x640 --optShapes=images:4x3x640x640 --maxShapes=images:8x3x640x640
# 1280
./trtexec.exe --onnx=yolov6n6.onnx --saveEngine=yolov6n6.trt --buildOnly --minShapes=images:1x3x1280x1280 --optShapes=images:4x3x1280x1280 --maxShapes=images:8x3x1280x1280
./trtexec.exe --onnx=yolov6s6.onnx --saveEngine=yolov6s6.trt --buildOnly --minShapes=images:1x3x1280x1280 --optShapes=images:4x3x1280x1280 --maxShapes=images:8x3x1280x1280
./trtexec.exe --onnx=yolov6m6.onnx --saveEngine=yolov6m6.trt --buildOnly --minShapes=images:1x3x1280x1280 --optShapes=images:4x3x1280x1280 --maxShapes=images:8x3x1280x1280
./trtexec.exe --onnx=yolov6l6.onnx --saveEngine=yolov6l6.trt --buildOnly --minShapes=images:1x3x1280x1280 --optShapes=images:4x3x1280x1280 --maxShapes=images:8x3x1280x1280
注:如果报错(Error Code 1: Cuda Runtime (an illegal memory access was encountered “bool context = m_context->executeV2((void**)bindings)” returns false)
可能是爆显存了,降低batch-size就行了
五、编译执行yolov6-tensorrt工程
下载源码并编译
git clone https://github.com/FeiYull/tensorrt-alpha
仿造 2.3.4 新建工程与设置 中新建、设置vs2019工程;其中,yolov6需要将如下图多个文件添加到工程中:
- 红色框内文件来自TensorRT-Alpha/utils/
- 蓝色框内文件来自TensorRT-Alpha/yolov6/
- 绿色框内文件来自TensorrRT安装路径下:TensorRT-8.4.2.4.Windows10.x86_64.cuda-11.6.cudnn8.4\TensorRT-8.4.2.4\samples\common\logger.cpp

如下图,yolov6项目编译成功,从下面编译信息可以看到,exe文件所在路径为: - D:\my_code_trt\TensorRT-Alpha-VS2019\TensorRT-Alpha\x64\Release\yolov6.exe
已启动生成…
1>------ 已启动生成: 项目: yolov6, 配置: Release x64 ------
1>正在生成代码
1>0 of 1033 functions ( 0.0%) were compiled, the rest were copied from previous compilation.
1> 0 functions were new in current compilation
1> 0 functions had inline decision re-evaluated but remain unchanged
1>已完成代码的生成
1>yolov6.vcxproj -> D:\my_code_trt\TensorRT-Alpha-VS2019\TensorRT-Alpha\x64\Release\yolov6.exe
========== 生成: 成功 1 个,失败 0 个,最新 0 个,跳过 0 个 ==========
以下是命令行执行指令,需要说明的是执行推理任务,支持图片、视频、摄像头
## 640
# infer image
./app_yolov6.exe --model=../../data/yolov6/yolov6n.trt --size=640 --batch_size=1 --img=../../data/6406401.jpg --show --savePath=../
# infer video
./app_yolov6.exe --model=../../data/yolov6/yolov6n.trt --size=640 --batch_size=2 --video=../../data/people.mp4 --show
# infer camera
./app_yolov6.exe --model=../../data/yolov6/yolov6n.trt --size=640 --batch_size=2 --cam_id=0 --show
## 1280
# infer video
./app_yolov6.exe --model=../../data/yolov6/yolov6s6.trt --size=1280 --batch_size=2 --video=../../data/people.mp4 --savePath=../
这里给个示范,例如我要在命令行使用yolov6推理一张图:
.\yolov6.exe --model=D:/ThirdParty/TensorRT-8.4.2.4/bin/yolov6s.trt --size=640 --batch_size=1 --img=d:/Data/2.jpg --show --savePath=d:/
效果如下图:
下面是yolov6推理视频效果,可以自己玩一玩:
yolov6 tensorrt cuda模型推理加速部署TensorRT-Alpha《YunNan-Stree》
六、结束语
都看到这里了,觉得可以请点赞收藏,有条件的去仓库点个star,仓库:https://github.com/FeiYull/tensorrt-alpha
![]()