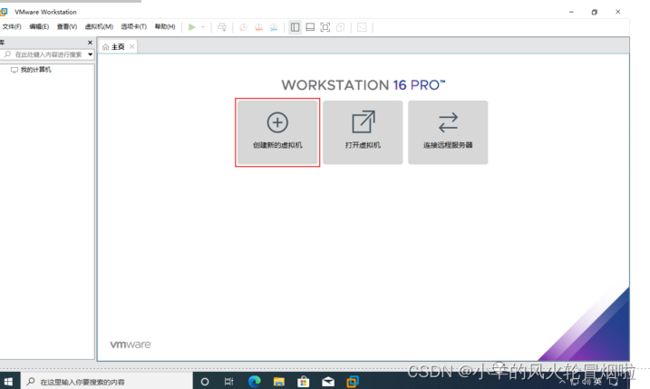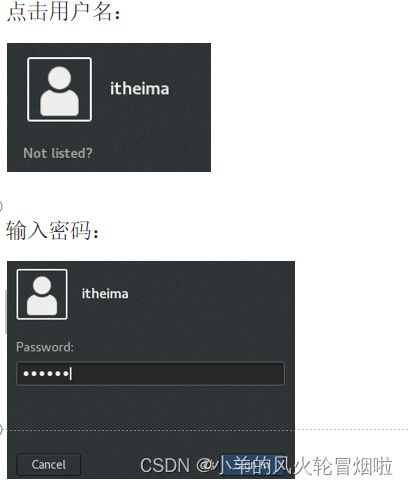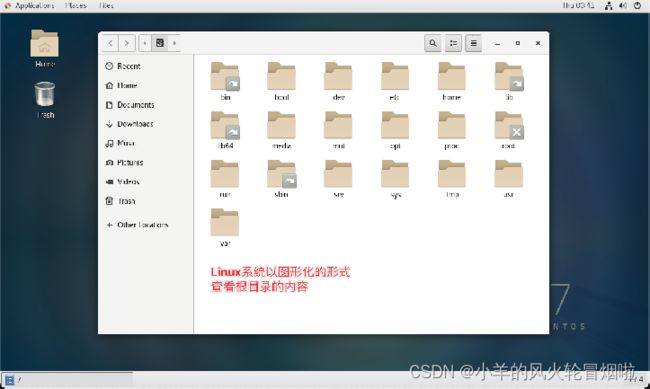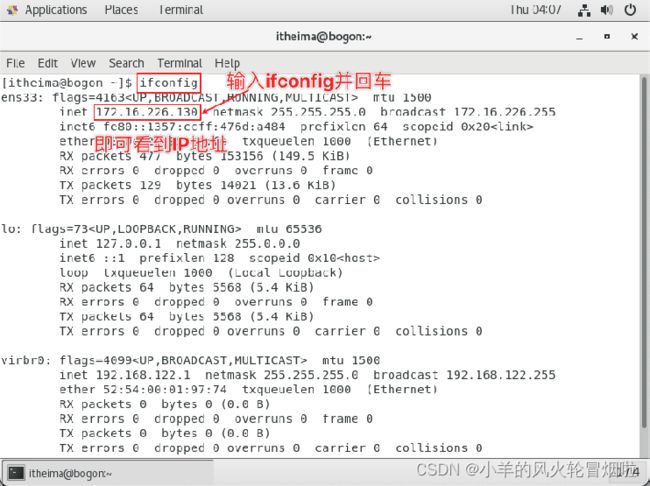Linux系统管理-Linux安装
一、VMware虚拟机安装与使用
虚拟机
学习Linux系统,就需要有一个可用的Linux系统。
如何获得?将自己的电脑重装系统为Linux?
NoNo。这不现实,因为Linux系统并不适合日常办公使用。
我们需要借助虚拟机来获得可用的Linux系统环境进行学习。
那么,什么是虚拟机呢?
借助虚拟化技术,我们可以在系统中,通过软件:模拟计算机硬件,并给虚拟硬件安装真实的操作系统。
这样,就可以在电脑中,虚拟出一个完整的电脑,以供我们学习Linux系统。
二、VMware WorkStation安装
虚拟化软件
通过虚拟化技术,可以虚拟出计算机的硬件,那么如何虚拟呢?
我们可以通过提供虚拟化的软件来获得虚拟机。
VMware WorkStation
课程选用VMware WorkStation软件来提供虚拟机。
下载地址:https://www.vmware.com/cn/products/workstation-pro.html
VMware WorkStation 安装
软件安装完成后,验证一下网络适配器是否正常配置。
或者通过快捷键:win + r 输入ncpa.cpl回车即可打开
三、在VMware上安装Linux
下载CentOS操作系统
首先,我们需要下载操作系统的安装文件,本次使用CentOS7.6版本进行学习:
https://vault.centos.org/7.6.1810/isos/x86_64/ (最后的/不要漏掉)
或者直接使用如下链接下载:
https://vault.centos.org/7.6.1810/isos/x86_64/CentOS-7-x86_64-DVD-1810.iso
在VMware中安装CentOS操作系统
打开VMware软件
在VMware中安装CentOS操作系统
按照步骤创建虚拟机:
点击完成后,即开启了CentOS系统的安装,耐心等待安装完成即可,后续都是自动化的。
体验Linux的快乐吧。
四、Mac系统Linux环境
VMware Fusion
在Windows系统中使用的VMware WorkStation未提供Mac版,Mac系统可以使用VMware Fusion Pro Fusion Pro和 Workstation Pro均是VMware公司出品,完全兼容,体验基本是一致的。
下载地址:https://www.vmware.com/cn/products/fusion.html
VMware Fusion Pro安装
VMware Fusion Pro安装CentOS系统
首先,我们需要下载操作系统的安装文件,本次使用CentOS7.6版本进行学习:
https://vault.centos.org/7.6.1810/isos/x86_64/ (最后的/不要漏掉)
或者直接使用如下链接下载:
https://vault.centos.org/7.6.1810/isos/x86_64/CentOS-7-x86_64-DVD-1810.iso
五、远程连接Linux系统
图形化、命令行
对于操作系统的使用,有2种使用形式:
① 图形化页面使用操作系统
② 以命令的形式使用操作系统
不论是Windows还是Linux亦或是MacOS系统,都是支持这两种使用形式。
图形化:使用操作系统提供的图形化页面,以获得图形化反馈的形式去使用操作系统。
命令行:使用操作系统提供的各类命令,以获得字符反馈的形式去使用操作系统。
Windows系统的图形化和命令行
Linux系统的图形化和命令行
六、FinalShell
既然决定使用命令行去学习Linux操作系统,那么就必须丰富一下工具的使用。
我们使用VMware可以得到Linux虚拟机,但是在VMware中操作Linux的命令行页面不太方便,主要是:
① 内容的复制、粘贴跨越VMware不方便
② 文件的上传、下载跨越VMware不方便
③ 也就是和Linux系统的各类交互,跨越VMware不方便
我们可以通过第三方软件,FinalShell,远程连接到Linux操作系统之上。
并通过FinalShell去操作Linux系统。
这样各类操作都会十分的方便。
FinalShell的下载地址为:
Windows: http://www.hostbuf.com/downloads/finalshell_install.exe
Mac: http://www.hostbuf.com/downloads/finalshell_install.pkg
下载完成后双击打开安装。
Windows系统安装FinalShell
按照提示一直下一步即可安装完成。
Mac系统安装FinalShell
打开下载的pkg文件,按照提示下一步即可安装成功。
连接到Linux系统
首先,先查询到Linux系统的IP地址
打开Finshell软件,配置到Linux系统的连接(Mac和Windows系统的操作一致,不再分开赘述)
按图示配置连接,并点击确定
打开连接管理器
点击接受并保存
如图连接成功
注意: Linux虚拟机如果重启,有可能,发生IP改变 如果改变IP需要在FinalShell中修改连接的IP地址 后面我们会讲解如何固定IP地址不发生改变